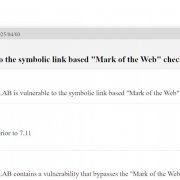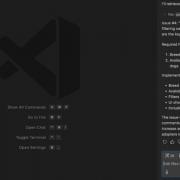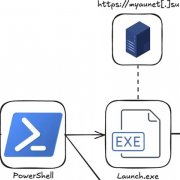大量安裝網路印表機,有沒有簡便快速的方法? 到iT邦幫忙
到iT邦幫忙
dawinner(IT邦初學者9級)發問:
個人電腦安裝網路印表機時,如果登入身分不具管理者權限,就會失敗,因此必須一臺臺更改權限,相當麻煩。請問有沒有較簡單的方法?
tom6507(IT邦初學者9級):
我習慣用VBScript來執行新增印表機的作業,你可以利用下面兩行的內容來操作:
Set WshNetwork = CreateObject("WScript.NETwork")
WshNetwork.AddWindowsPrinterConnection “\server\印表機名稱”
把上面的內容存成副檔名為「xxx.vbs」的檔案,放到AD群組原則中的「使用者設定」、「Windows設定」、「指令碼」、「登入」,這樣一來,使用者在登入網域時就會自動新增印表機了。
如果不只一臺印表機,就照上面第二行的內容複製一行,並改為其他印表機的名稱即可。
如果要將這臺印表機設成預設印表機,就再加上下面這行:
WshNetwork.SetDefaultPrinter "\server name\印表機名稱"
josephtsai(IT邦初學者10級):
除了用「.vbs」之外,也可以使用「.bat」的方式處理,一樣可以達到大量安裝的目的。
新增網路印表機可用下列語法:
● rundll32 printui.dll,PrintUIEntry /in /q /n \(伺服器名稱)\(印表機分享名稱)
將網路印表機設定為「預設印表機」:
● rundll32 printui.dll,PrintUIEntry /y /q /n \(伺服器名稱)\(印表機分享名稱)
刪除網路印表機:
● rundll32 printui.dll,PrintUIEntry /dn /n \(伺服器名稱)\(印表機分享名稱)
只要將上述的語法存成副檔名為「.bat」的檔案,即可用來新增、管理印表機。如果這些員工的電腦安裝的作業系統是XP Professional版本,而且企業本身有AD環境,就可以用群組原則一次設定到好;如果是XP Home的版本,只能要求使用者自己去執行這個檔案。
至於Windows Server 2003 R2中的列印管理功能,只能新增印表機,不能刪除,因此不推薦。
laiout(IT邦初學者8級):
如果這些個人電腦安裝的是XP Professional版本,而且是網域的成員,只要將登入的網域帳號加入本機的Administrators群組即可。這樣子的好處是他能擁有管理者權限,可順利安裝印表機,但在網域上的權限,仍然是一般使用者。至於XP Home的電腦由於無法加入網域,所以就沒辦法透過這種方式達成。
文/
|
2008-10-08發表
熱門新聞
2025-04-07
2025-04-07
2025-04-07
2025-04-07
2025-04-07
2025-04-08
Advertisement