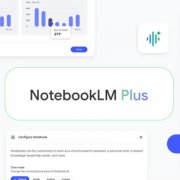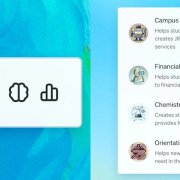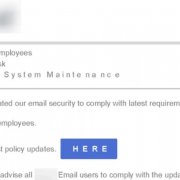對於多數企業來說,除非是原有系統的環境過於老舊,需要汰換,否則虛擬機器的部署多半是採P2V(Physical-to-Virtual),或者是V2V(Virtual-to-Virtual)的方式進行,所以全新架設的情況並不多見。而以V2V的作業來說,通常是將原本架設在全虛擬化環境(如VMware的Workstation)的虛擬機器,移轉到更具效能的半虛擬化平臺(如VMware的vSphere),甚至在2種環境使用不同廠牌方案的情況下,就必須透過其他軟體轉換虛擬機器的磁碟檔案,使之成為受支援的格式,而接下來,我們將會介紹7套虛擬機器格式轉換工具。
P2V與V2V的虛擬機器轉換軟體
這次我們收集而來的7套虛擬機器轉換工具,除了微軟的Disk2vhd是一套單純提供P2V服務的軟體外,其餘6套皆有支援V2V的轉換功能,而除了Citrix的XenConvert,及VMware vCenter的Converter等2套軟體具備同步移轉虛擬機器原有設定的功能外,其他的產品都是以虛擬磁碟的檔案轉換為主要的作業方式,然後再掛載到新建的虛擬機器。
Citrix XenConvert 2.2.1
XenConvert是搭配XenServer使用的轉換工具,可從Citrix的網站免費下載,最新的版本為2.2.1,有32及64位元等2種不同版本的安裝套件。它所支援的虛擬磁碟格式包括微軟的VHD,及VMware的VMDK(Virtual Machine Disk),一共2種,另外,這套軟體也可以將Open Virtualization Format(OVF)格式封裝的虛擬設備(Virtual Appliance,VA)部署到XenServer的平臺上運作。
透過XenConvert,我們亦能執行P2V的移轉作業,將安裝這套軟體的電腦,轉換成XenServer的虛擬磁碟檔案,完成之後,可以先行存放在實體主機的硬碟,或者直接部署到XenServer。而就移轉的設定而言,我們可以透過這套軟體的操作介面,選擇要移轉到虛擬化環境的硬碟磁區,在此並能一併調整虛擬磁碟的容量,整體來說,功能非常完整;不僅如此,透過P2V的功能,也可以將實體主機的環境,打包成OVF格式的虛擬設備。
XenConvert的操作相當容易,透過精靈式的介面,我們很容易地完成虛擬機器轉換的初始設定,在此可以選擇先將轉換好的檔案先行存放在電腦硬碟,或者與XenServer連線。
Gilles Vollant WinImage 8.5
在這次測試的7套軟體當中,WinImage是唯一需要付費的套件,但可以在全功能的情況下,免費試用30天。這套產品原本的主要功能是管理電腦的實體磁碟,後續則隨著產品改版,而加入了虛擬磁碟的管理功能,我們可以透過它將所在電腦的硬碟磁區轉換成虛擬磁碟,或者將檔案從虛擬磁碟還原至實體磁碟的磁區,而在虛擬磁碟的轉換方面,則以常見的VHD及VMDK等2種格式為主。
微軟Disk2vhd 1.62
Disk2vhd是Sysinternals免費工具當中的一套,可以將實體硬碟轉換成VHD檔,和這次其他的受測軟體一樣,也支援32、64位元2種作業環境。軟體的操作非常簡單,我們只需選取所要轉換的磁區,最後設定好VHD檔的輸出路徑後,就可以開始執行P2V的作業。
和具備P2V功能的其他幾套軟體相比,Disk2vhd本身是綠色軟體,所以不需安裝就可以使用,相形之下更為方便,轉換過程中,Disk2vhd會提示完成工作所需的剩餘時間。
StarWind V2V Image Converter 5.6
該公司先後推出了多套能虛擬化的管理軟體,而能夠轉換虛擬磁碟檔案的V2V Image Converter就是其中之一,這套產品可以免費安裝在32、64位元等2種環境的電腦。
V2V Image Converter的操作方式類同於XenConvert,以精靈式的介面設定各項功能。所能轉換的檔案包括VHD、VMDK等2種虛擬機器的磁碟檔案,及IMG格式的系統映像檔。轉換時,我們可以根據需求,轉換完成的虛擬磁碟檔案,輸出成日後允許變更容量,及固定容量的類型;另外,也可以選擇輸出成RAW格式的系統映像檔。和XenConvert一樣,V2V Image Converter對於虛擬機器檔案的轉換方式,也是以虛擬磁碟為主。
轉換為VMware虛擬機器檔案的時候,可以選擇輸出成IDE,或者是SCSI類型的虛擬磁碟,檔案轉換的同時,V2V Image Converter會以百分比的方式顯示進度。
VirtualBox 3.2.8
不同於其他5套軟體,VirtualBox本身是一套全虛擬化的套件,它可以直接使用VMDK、VHD等格式的虛擬磁碟檔案,但如果要讓它所建立的虛擬機器能夠被其他虛擬化套件所使用,這時就需要透過內建的「VBoxManage」指令,在VMDK、VHD、RAW,及這套軟體專屬的VDI等4種格式間做轉換。
開啟Windows的命令提示字元,我們在VirtualBox的安裝目錄輸入「VBoxManage.exe clonehd "C:\Users\giga\.VirtualBox\HardDisks\2k3.vdi" "d:\2k3.vmdk" -format vmdk」指令,就可以將先前透過VirtualBox架設的虛擬機器磁碟檔轉換成其他格式,過程當中,會以百分比的方式顯示進度。
VMware vCenter Converter 4.0.1
早期稱為VMware Converter的vCenter Converter,是VMware官方提供的虛擬機器移轉工具,相容於32、64位元等2種系統環境。套件本身除了支援VMware Workstation/Server所建立的虛擬機器外,也能將微軟Virtual PC及Parallels Desktop等第3方虛擬化套件的虛擬機器檔案,移轉到vSphere/ESXi的半虛擬化平臺運作,另外,像是Symantec Backup Exec System Recovery、StorageCraft ShadowStor,及Acronis True Image等備份軟體所建立的映像檔,也能夠用它移轉成虛擬機器,其功能是我們這次介紹的軟體當中,最為強大的一套。
一般來說,我們可以透過vCenter Converter介面,很快完成虛擬機器的移轉。而在我們匯入要上傳的虛擬機器之後,接著則必須輸入vSphere/ESXi主機所在的IP,及管理者的帳號、密碼,最後修改虛擬機器的環境參數,變更虛擬磁碟的容量、網卡數量,與其所要連接的虛擬網路等項目;另外,還可以在移轉同時,自動安裝VMware Tools的代理程式。
Xcarab Vmdk2Vhd 1.0.13
Vmdk2Vhd是一支體積僅有116KB的套件,也是這次我們測試的7套軟體當中,功能最為簡單的一款。其主要功能,可將VMware的VMDK虛擬磁碟,轉換成相容於Virtual PC、Hyper-V等微軟虛擬化產品採用的VHD檔案。
這套軟體是以壓縮檔的型式發布,解開之後,就可以直接使用於32、64位元的環境,無需安裝。啟動Vmdk2Vhd.exe的執行檔之後,其介面便會要求我們匯入VMware虛擬磁碟的所在路徑,及VHD檔的輸出路徑,然後就可以開始轉檔,過程當中,Vmdk2Vhd會顯示目前的進度,及檔案轉換的速度,完成之後,還會詢問使用者是否有其他的檔案需要轉換,操作上極為容易。
虛擬機器轉換的注意事項
這些軟體當中,像是VMware vCenter Converter,除了具備V2V的轉換功能外,也可以自動為虛擬機器安裝VMware Tools一類的虛擬套件代理程式,使得虛擬機器的管理更加簡便,但是在執行V2V的作業之前,我們必須注意原本安裝在虛擬機器上的虛擬套件代理程式是否已經移除,以避免軟體之間發生衝突,造成虛擬機器的運作癱瘓。
另外,多數的V2V工具都是在虛擬機器關閉的離線狀態下,若是在白天使用率較高的尖峰時段進行這項工作,則勢必會造成日常工作無法正常進行;不僅如此,無論是P2V、V2V,及後續將虛擬機器檔案搬移到提供虛擬化服務伺服器的動作,都會造成硬碟的密集讀寫,使得主機的效能下降,因此,最好是可以在使用機率較低的離峰時段,再進行轉換、部署的作業。
值得注意的是,這次測試的轉換工具,除了Citrix XenConvert及VMware vCenter Converter等2套,可以將虛擬機器原本的設定也一併隨之轉換外,其餘的軟體則是針對虛擬磁碟本身進行轉檔,而Snapshot的組態設定檔,經過我們的逐一測試,皆無法透過這些軟體的轉換而繼續在新的虛擬化環境當中使用,因此在將虛擬機器轉換到另外一家廠商的虛擬化套件重新部署時,最好是能針對此點做出因應的處置及實測。
虛擬機器轉換工具介面一覽
這次我們測試的7款虛擬機器轉換工具都能在32、64位元的環境下部署使用,除了VirtualBox是採文字指令設定外,其他幾款都有提供圖形化的設定介面,以便於使用者操作,以下是其中較具參考性的4款操作介面。
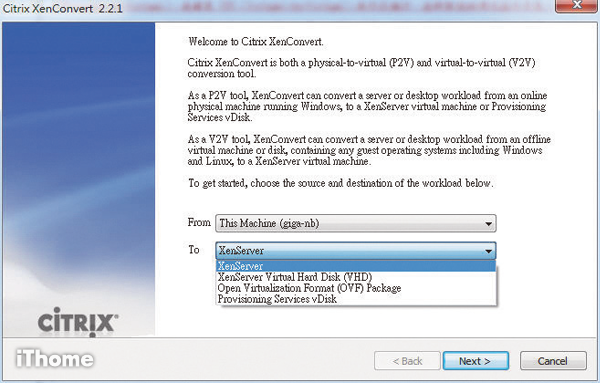
採精靈介面的操作, 除了將其他格式的虛擬機器檔案移轉到XenServer外,也提供P2V等操作模式。

除了實體硬碟的管理外,也提供虛擬磁碟的移轉工作,可選擇將虛擬磁碟的檔案還原至實體硬碟的磁區。
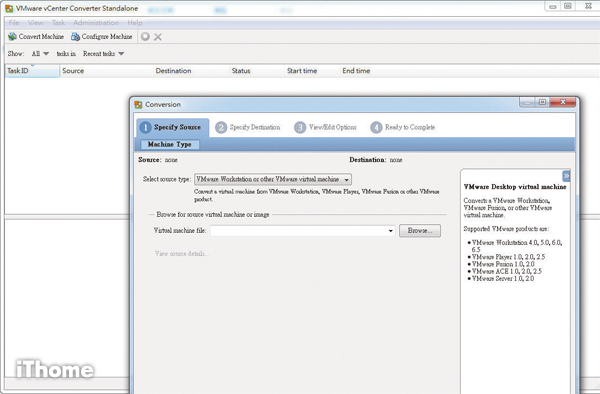
具備多種P2V、V2V移轉模式,功能相當完整,同時可以視需求而修改虛擬機器的環境選項,及一併安裝VMware Tools。
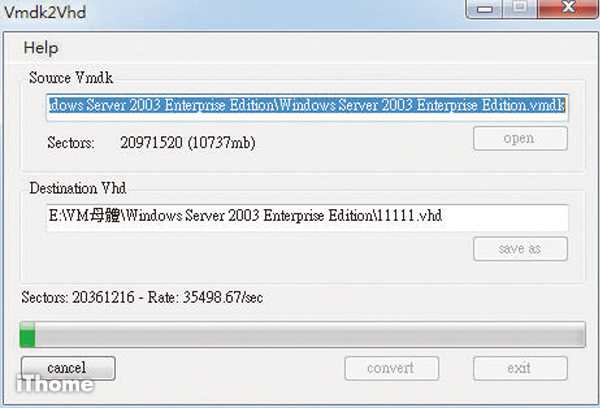
軟體的功能相當精簡,選好所要移轉的VMDK檔,及匯出VHD的目的地之後,便能開始轉換。
利用StarWind V2V Image Converter轉換虛擬磁碟
XenConvert和vCenter Converter是2套原廠推出,主要搭配自家虛擬化套件使用的轉換工具,除此之外,StarWind V2V Image Converter可說是其他免費第3方套件中,功能最強的一款,我們將透過下列6個步驟,示範如何利用這套軟體轉換虛擬磁碟。

步驟 1 啟動StarWind V2V Image Converter之後,就會帶入精靈模式的操作介面。

步驟 2 選取所要轉換的虛擬磁碟檔案,下方會顯示原始虛擬磁碟的種類及體積。

步驟 3 產品支援的虛擬磁碟格式以常見的VMDK、VHD等2種為主,另外也支援RAW格式的系統映像檔。
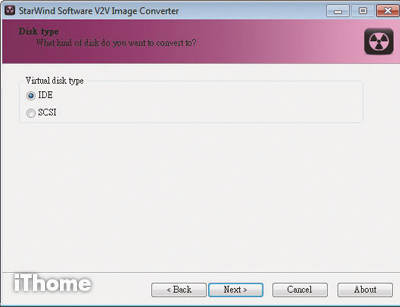
步驟 4 輸出成VMDK虛擬磁碟時,可設定預設的IDE,或者是SCSI的磁碟類別。
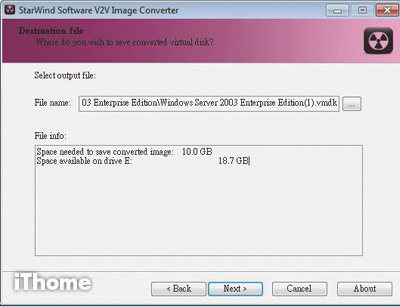
步驟 5 選設定完成後,可檢視輸出路徑的可用磁碟容量,轉換完成後的檔案,會和原始檔案放置在同一路徑。
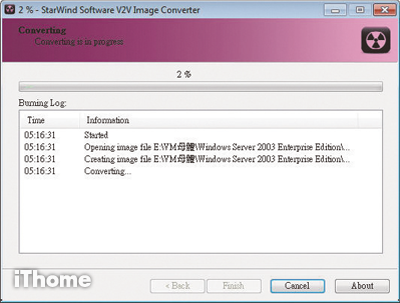
步驟 6 轉換過程中,這套軟體在操作上畫面的上方,會以百分比的方式顯示進度。
7款虛擬機器轉換工具比較表
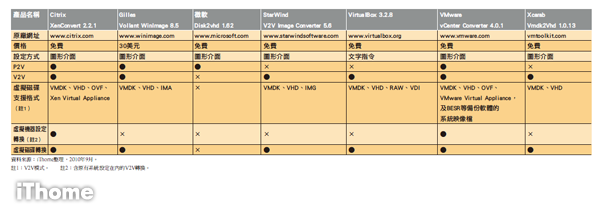
熱門新聞
2025-02-08
2025-02-11
2025-02-10
2025-02-10
2025-02-08
2025-02-12