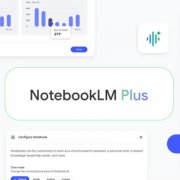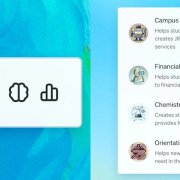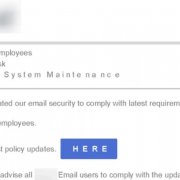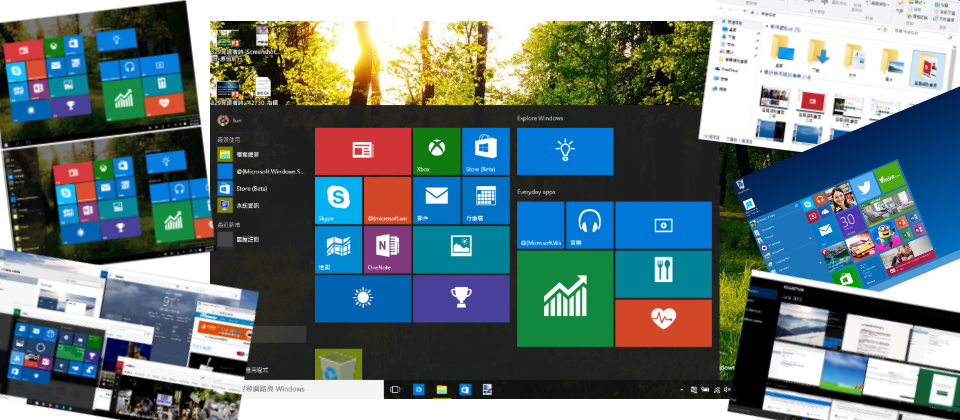
iThome
微軟對Windows 10賦予重責大任,要收復Windows 8的失土,誓言將再次奪回一般消費者的信心,甚至,要達成與行動版系統提供一致使用體驗的目標。
新的Windows 10,與Windows 8/8.1相比,首先是把開始畫面(Star Screen)改回功能表(Start Menu),可說是結合了傳統功能表與縮小版Windows 8開始畫面;而App原本是全螢幕執行,現在改以視窗模式執行,多工操作、切換更貼近使用者的既有習慣;針對觸控操作的平板和二合一筆電,Windows 10則是新增加了平板模式,以及能夠自動切換功能。
對於App發出的提示訊息,Windows 10提供全新設計、呈現面積更大的通知中心,即使使用者暫時離開電腦,也能從這裡知道先前發生的事情。
Windows 10也在許多人常用的檔案總管中,提供了常用檔案與資料夾的快速存取。
新的系統結合全新的搜尋功能,可協助使用者找到電腦中的應用程式、檔案與外部網站內容。
而對於常同時執行很多應用程式的使用者,Windows 10新納入的虛擬桌面,則能讓不同的應用程式工作可以在個別的桌面操作,不受干擾。
上述的功能相當豐富,然而,對於多數使用者最有感的,莫過於開始功能表回歸,而其他的特色,總體而言,是為了要同時滿足平板、AiO PC或二合一筆電的操作需求而存在,不論想要使用滑鼠、鍵盤,以熟悉的傳統桌面來工作,或透過觸控螢幕來操作系統,新的融合式桌面使用起來都比Windows 8/8.1都要更為親和,不會有操作模式錯亂、手足無措之感。
開始功能表和關機選項,回歸桌面使用習慣
開始功能表的回歸,能讓微軟、甚至許多使用者認為是Windows 10的賣點,可見它是不可或缺的操作介面項目。但這件事受到如此受到重視的主要原因,還是因為先前Windows 8把原本的開始功能表,硬生生地變成「開始畫面」的緣故,卻沒有提供足夠的系統導覽教學,經常帶領使用者熟悉如何操作,以致多數使用者完全無法接受。關於這一點,微軟在20年前所推出的Windows 95,就做得相當不錯。
除此之外,Windows 8的開始畫面並不直接提供開關機的功能,在桌面也沒有開始按鈕,讓使用者以原先的習慣切換到開始畫面,但事實上這些功能並非真的消失,而是因應觸控操作,改採隱藏式設計,要在螢幕邊緣或是角落以特定方式觸發,才能開啟。
後來,微軟雖然在Windows 8.1補齊了開始畫面上的關機功能、以及允許開機能夠直接進入桌面,不過,因為大多數人期待的開始功能表並沒有回來,Windows 8.1還是維持開始畫面的樣式,因此,許多使用者敬而遠之,對他們來說,Windows 8或8.1,是一個他們完全陌生、不曉得如何開始使用的Windows系統。
而在即將推出的Windows 10上,眾人所殷殷期盼的開始功能表終於回來了,但大家也不要高興太早,因為新的開始功能表外觀和我們所熟悉的樣子不同。
整體來看,它是以前的開始功能表,與開始畫面融合的成品:右邊是Windows 8的動態磚,左邊顯示常用程式與所有程式,其中第一層有最常用與最近新增的程式,以及檔案總管、設定(App UI設定介面)和電源選項(關機功能),切換到第二層所有程式清單,則採首字的英文字母與中文字筆畫數,歸類程式和App。
系統設定為平板模式的情況下,開始功能表會變成類似Windows 8的開始畫面,整個螢幕則以動態磚的版面為主,原本左邊的選單預設則是隱藏,收合在左上角的按鈕裡。
和傳統Windows開始功能表相比較,Windows 10新版是採取Windows 8應用程式(與App動態磚)導向的做法,而像是控制臺、印表機與傳真、執行命令、網路上的芳鄰等等,這些以往直接在開始功能表上看得到的功能,在目前Windows 10的開始功能表上都沒有出現。
雖然新版功能表少了大多數進階功能,但關機功能仍保留下來。在Windows 8時期,執行關機的方法有很多種,卻沒有大多數人最熟悉的「從開始功能表關機」的方式,導致使用者抱怨連連。這次微軟終於順應使用者的需要,然而,這次的功能與Windows 7上的舊版按鈕不盡相同,它只有關機相關功能,登出和切換使用者的選項,則要在使用者頭像中的選單內才提供。
另外有個小技巧,在桌面底部的開始按鈕按滑鼠右鍵,會出現另一個選單,提供各種系統功能有關的工具:例如工作管理員、控制臺、執行命令等等。自Windows 8/8.1之後,這個右鍵選單,不再只是以往修改工具列屬性的捷徑,而是常用系統功能操作與設定的捷徑,因此,多學會這一招,可以省下找尋系統功能的麻煩。
但可能是因為App動態顯示訊息的緣故,新的開始功能表有時候開起來很久才有反應,而Windows 8的開始功能表卻沒有這樣的問題,感覺Windows 10的開始功能表有時候不是很穩定。
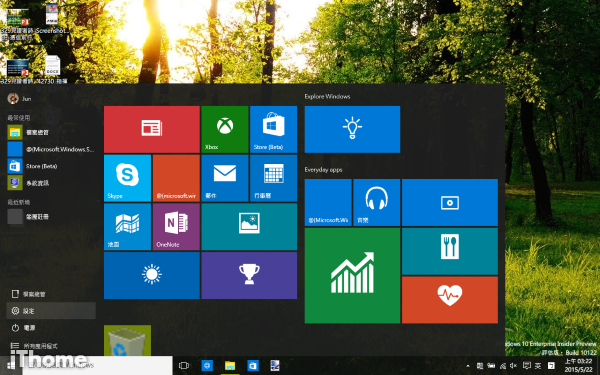
開始功能表回歸!結合開始畫面再出發
新版的桌面環境,除了開始功能表,是結合兩代產品優點。最常使用程式清單內容,完全是由系統產生,使用者只能把程式釘選到右方的動態磚畫面。相較於舊版,預設功能面只剩下設定和電源選項,且為固定項目,較為可惜。
Windows系統內建App改版,並且能視窗化執行
在微軟想要讓Windows適合觸控操作的野心之下,在Windows 8開始內建所謂的App程式。這些App就與我們的手機和平板上的一樣,採用全螢幕運作。但對於螢幕較大的一般桌機和筆電,App以全螢幕執行,既不符合使用習慣,也浪費大螢幕的空間。當時提供配套措施,是兩個App(其中一個可以是桌面環境)可以互相搭配,各占用一半或是採約3:1切割螢幕的方式使用。
但是,這種措施實在不是很實用,試想像一下與傳統應用程式功能相似、功能單純的App版小算盤,卻硬是占用整個螢幕畫面四分之一的怪異情景(尤其是現在的桌上型電腦螢幕尺寸都很大),如果與傳統桌面環境搭配、需同時執行多個應用程式,切換起來相當地麻煩。
因此,在Windows 10的App改採視窗化,使用者能夠自行調整App視窗的大小,就能排除當初App沒有真正善用畫面空間的問題,同時,允許視窗化執行之後,大多數使用者應該比較能夠接受這些App。
而這也產生了另外一個問題,這些App與一般的傳統應用程式的操作介面不同,而且可能並不支援Windows先前版本相容的輸入法,普遍來說,同一個程式,App版的功能似乎比傳統應用程式要少,例如即時通訊軟體Line,它的App版就只能傳送圖片和影像,真正要傳送檔案還是得改用傳統應用程式。對於使用者而言,一個Windows,卻有兩種不同屬性的應用程式,會造成一定的混淆,還有從傳統應用程式換到App必要性的疑問。
但是,微軟也鼓勵我們改用App,因此內建的App,不止是取代原本的應用程式,成為預設應用,而且幾乎都做了大幅度調整,甚至比原來的功能更多更好。例如相片App就是在相片檢視器之外,除具備調整圖片的功能,並且提供一個管理圖片的介面,以及能與OneDrive雲端同步備份,功能明顯超出許多。
此外,當我們需要重灌或是轉換到別臺電腦的時候,透過市集App可以一口氣裝到好,後續的管理和維護上也比較省事。相較之下,傳統程式必須倚賴自行維護。
專為二合一筆電設計的平板模式,亦可手動開關
當App不再強制以全螢幕執行的時候,變成原本採全螢幕操作比較便利的觸控裝置,反而受到影響,因此,Windows 10針對觸控裝置,另外提供平板模式,這個模式下,開始功能表與所有的程式,都會強迫以最大化視窗開啟,而工具列上原本所有釘選的程式也會消失,但並非程式和App都被關閉,而是完全要倚靠工作檢視按鈕切換。並且,這個模式預設不提供桌面,因此,如果要存取原本放在桌面上的檔案,就要改以檔案總管來進入桌面資料夾,或是到設定中開啟桌面環境。
依據微軟的說法,當二合一筆電這一類的裝置,將平板與鍵盤連接或分開時,Windows 10會向使用者確認,是否要切換至平板模式,或者也能設定成自動切換。我們實際在Surface Pro上安裝Windows 10,系統會一併升級韌體,因此能夠在連接或與鍵盤分離時自動切換。除微軟Surface系列平板之外,其他的二合一裝置仍有待廠商提供對應的韌體,才能依照Windows 10的設定值,自動提示或是切換。
但除此之外,目前不論是否為二合一裝置,我們也可以依據實際情況,自行手動開啟平板模式。
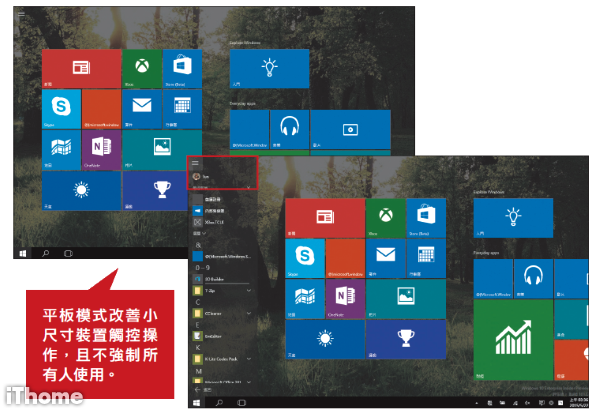
平板模式下,開始功能表變成開始畫面
切換到平板模式下,除了所有程式以視窗最大化執行,連開始功能表也變成全由動態磚組成的開始畫面(上)。而原本常用程式清單預設為隱藏,可由左上圖示開啟,開啟後,動態磚則是右移,把空間讓給清單列(下)。
新的通知中心提供快速開關功能,並且不再漏看電腦通知
不論是iPhone還是Android手機,這些行動裝置平臺,都有專門陳列系統提醒訊息的介面,提醒我們有朋友在Facebook上對貼文按讚、Line上的群組有新的訊息、收到新的信件、那些App已經更新完成等等,一目了然,這個介面在這兩個平臺都稱為通知中心(Notifications,Google稱為Notifications Drawer。但不論是蘋果、Google或是微軟,中文都譯為通知中心)。
現在,微軟也把這樣的功能,加到了Windows 10桌面平臺。在Windows 8時期,加入右方彈出式的提醒功能,卻可能因為我們臨時離開電腦,而沒看到這些系統只顯示不到十秒鐘的提示訊息。通知中心正是解決這樣的問題,電腦所有的曾經出現的提醒資訊,都會陳列在這裡,而我們可以看完後進行後續處理,就不怕漏掉重要通知。
通知中心的另一個功能,是提供常用工具的快速開關按鈕。以筆記型電腦為例,有螢幕的亮度調整、Wi-Fi連線開關、VPN、定位、螢幕旋轉、電池省電模式等功能,這裡也能開啟App版的設定視窗。雖然Windows 10仍然會在工具列顯示Wi-Fi連線的圖示,或是筆電電源的狀態,然而能夠在通知中心一次調整,比起工具列的圖示個別開起來察看,再去調整設定方便。
但是以使用過其他系統的經驗,我們覺得這些快速開關的按鈕,應該要提供全自訂功能。目前,只提供調整第一排四個按鈕的內容,其他的按鈕假如不常使用,可以直接收合起來。
以沒有觸控螢幕的筆記型電腦而言,螢幕旋轉開關其實是多餘的,而音量也是各種裝置都會常用到的功能,卻沒有提供。我們覺得,如果可以像Android裝置自訂要出現那些按鈕,以及增加音量按鈕,能夠隨時切換靜音,對使用者會更加實用。
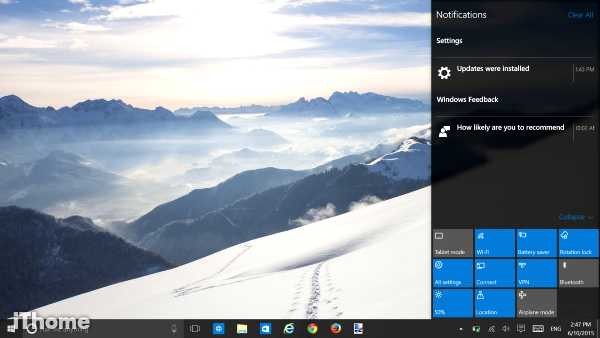
內建功能更強大的通知中心,讓系統所有的通知不致漏接
從Windows 8開始,App也提供了通知提醒的功能,Windows系統本身卻缺少相關功能呈現通知訊息。Windows 10則內建了整合所有系統通知訊息的中心,即使使用者不在電腦前,事後也能在這裡,看到期間的系統通知訊息。
照顧平時存取很多檔案的使用者需求,檔案總管加入快速存取功能
除了參考行動裝置增加的通知中心,近期的Windows介面,也同樣朝向由應用程式管理檔案的方式設計。例如開始功能表,我們可以看到都是應用程式與App,不像以往舊的開始功能表,提供最近開啟過的檔案項目。這樣的轉變,固然是有應用程式才能開啟檔案為依歸,卻在某些時候反而造成不便:當我們就只是單純要管理檔案的時候,為什麼一定要開啟某個應用程式或App呢?
行動裝置的作業系統與Windows相比,有個很大的差別,就是通常行動裝置只允許某種類型的檔案,就要存放在指定的資料夾中,而Windows則沒有這樣的限制。因此檔案的管理變得相對重要,檔案總管一直這方面扮演舉足輕重的角色。
檔案總管在Windows 10中,最明顯的改變是,預設開啟時顯示我們最近使用過的資料夾或檔案。這個設計很方便,特別是這些常用的檔案如果在好幾層資料夾中,不用再一層層點進去。假若還是習慣檔案總管開啟時,先顯示電腦裡所有的磁碟機,Windows 10也提供選項修改設定。
除了系統幫我們歸類最近使用的檔案,我們也能夠自行把常用的資料夾,加到檔案總管的「快速存取」清單中,這個功能以往稱為「我的最愛」。這個在以往舊版Windows檔案總管沒有特別強調的功能,在Windows 10有了改進,改以自動提供常用檔案與資料夾為主,使用者自行加入為輔。
對於Windows 7以前的使用者,檔案總管還有另一個改變是採用Ribbon介面。這種選單介面最初是Office 2007開始。採用Ribbon介面是針對選單功能比以往增加許多,加上要能讓觸控容易操作的圖像化功能選單,並且有不少程式相繼跟進採用,這是Windows 8時導入到檔案總管的設計。
新版Ribbon功能表一般情況下,只保留各功能類別的標籤,需要時才點開來使用,而常用的功能,檔案總管提供加到左上方的「快速存取工具列」的設計。如果運用得宜,可以加快操作,增加便利性。
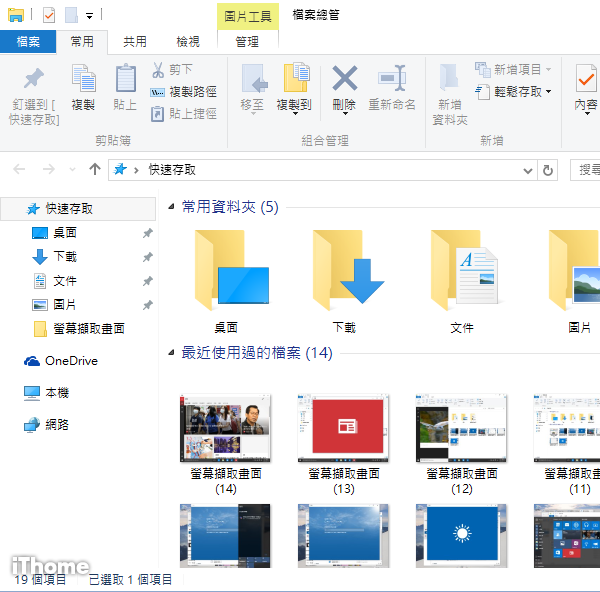
Windows 10檔案總管以快速存取常用資料為訴求
新版檔案總管主要的新功能,首先是預設畫面是最近使用的檔案和資料夾。另外就是採用Ribbon介面選單,除對於觸控操作較為友善之外,功能分類也比較清楚。
不管是電腦內部的檔案或功能,還是要網路上的相關資料,通通都能找的萬用搜尋框
搜尋框在從Windows 10開始功能表獨立出來,搜尋範圍不像以往只是電腦內部的檔案,或是系統的功能,也能夠一併找尋網路上有關的資訊。雖然,微軟事實上是在Windows 8.1開始,提供這種增強的全搜尋功能,但是這個全搜尋放在大多數人都很不熟的App、開始畫面、Charm Bar,這些多數使用者避之唯恐不及的新工具裡,而被一併埋沒掉了,並沒有受到重視。
這次微軟特別把搜尋框放到工具列上面,假如電腦螢幕的解析度比較低,或許會覺得這個搜尋框占掉了相當多的比例。我們只要透過在工具列上以右鍵選單,即可把它縮成一個圖示,或是整個關掉它,當開啟開始功能表的時候,會自動顯示。
我們可以透過它找到系統的功能,例如控制臺、命令提示字元,或是尋找到網路上的資訊,甚至只輸入一部分的字,就猜到我們可能想要找什麼。這個搜尋功能,比以往傳統內建的搜尋要簡單易用且直覺,不再是要設定篩選條件,或是只能找尋本機檔案或是資料夾的那個傳統工具。
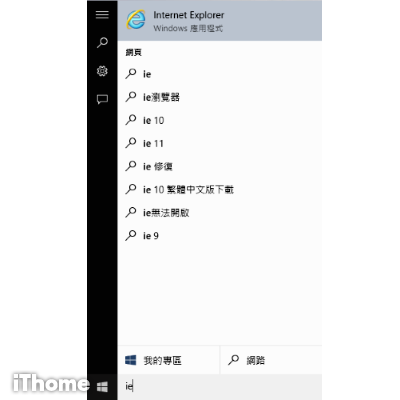
強化的搜尋框會提供搜尋建議
這個顯眼到不能再忽視它的搜尋框,當我們輸入搜尋內容時,系統會提供我們建議,推測可能需要的應用程式或是熱門搜尋關鍵字。假如建議的項目不符合需要,我們也可以指定要找本機「我的專區」或是網路搜尋。
首度內建虛擬桌面,應用程式視窗不用全擠在一個桌面操作
在開始按鈕旁邊有兩樣東西,除了搜尋框,另一個是稱為「工作檢視(Task View)」的虛擬桌面切換畫面。工作檢視可以提供使用者同時開始多樣應用程式時,可以分配到不同的桌面運作,避免彼此的干擾。
如果啟動了平板模式,虛擬桌面的功能就會失去作用,因為平板模式並不提供桌面環境,自然也不會有多重虛擬桌面了。這時工作檢視的按鈕,就變成程式之間切換用途。
虛擬桌面在Unix及Linux上的桌面環境,還有Mac OS X行之有年,而視窗環境下其實也有如Dexpot這類小工具,能夠提供虛擬桌面。
Windows 10內建的虛擬桌面強調簡單易用,相對的,Dexpot提供的功能就非常豐富,不但能自訂切換快速鍵,也能指定各別桌面的桌布,以及桌面上有那些的應用程式捷徑,甚至可以指定應用程式要開啟在特定的桌面上,這些較進階的功能,Windows 10內建的虛擬桌面就沒有提供。
但是,這個小工具會因為系統的警告視窗,使得原來在其他桌面上的程式,也出現在正在使用的桌面,造成不必要的麻煩。
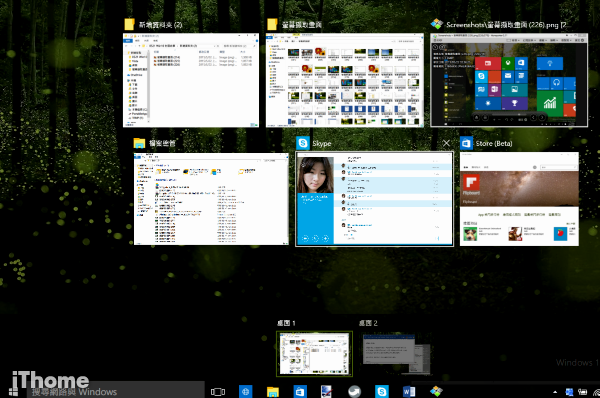
新的虛擬桌面提供更便利的多工作業環境
在檢視集合中,Windows 10提供虛擬桌面的功能。我們可以把想要放到其他虛擬桌面上的程式,直接拖曳到下方的桌面圖示中,這個正在執行的程式就會移動到指定桌面環境中。
其他細部的觸控體驗改進,小功能卻實用
我們看到,除了像通知中心這樣的功能,從手機平臺提供給桌面系統,另外也在電池圖示畫面,提供對筆電或二合一裝置也很實用的省電模式。
對於觸控使用者,系統時間與日期的顯示畫面也能以滑動方式切換,檢視其他的月份。但如果能整合鬧鐘和行事曆App,會更便利。
在Windows 8時期提供了由螢幕邊緣滑入的手勢,微軟也沒有忘記在Windows 10重現。從左邊滑入是工作檢視的切換功能,而從右滑入則是開啟通知中心。相較於前一代,差異在於沒有從上方往下滑關閉App的功能。
重新調整Windows的定位,期望能滿足所有的使用者
一個平臺,通吃所有裝置的概念,微軟並不是在Windows 10,才特別喊出這樣的口號。
事實上,在Windows 8時期,微軟就開始想要實現從桌面跨足到行動裝置,因此,他們想到的是以App為主角,整個桌面環境也視為一個App,做為相容,保留給傳統的應用程式使用。
但現實是,對於真正的多數族群,桌機或是筆電使用者而言,Windows 8根本是挑戰他們的使用邏輯,強迫以行動裝置的操作思維,來使用電腦,造成許多使用者感到困擾,更別說會有好感。
在Windows 10,回歸桌面環境為主軸,開始功能表雖然像是開始畫面的變種,但是對多數使用者而言,至少能看得到桌面,同時App允許以視窗模式運作,針對二合一和平板裝置,觸控的操作則另外以平板模式滿足,二合一裝置更提供無縫在兩種模式下自動切換。我們覺得這次的進化當然有感,只是App帶來的一國兩制的問題實際上還是存在,接下來的衝擊,仍然有待考驗。
固然微軟調整介面有用心之處,不過,使用者缺乏足夠的操作介面指引措施輔助,需自行猜測、摸索,撞得鼻青臉腫後,才搞得清楚如何操作,這顯然是Windows 8引發最大衝突點的原因。
因此,微軟在Windows 10即將推出的前夕,若能提供更豐富的導覽,而且不只是在系統安裝過程中提示,也能在平時操作時,適時地主動提供一些好用小技巧,應可避免Windows 8的情況再次上演。
尤其有這麼多的新功能,此時讓使用者願意升級的門票「開始功能表」也有了,讓他們知道如何充分運用,讓一般應用程式與App,產生最大的效益,使用者願意繼續使用Windows 10,才能真正創造雙贏局面。
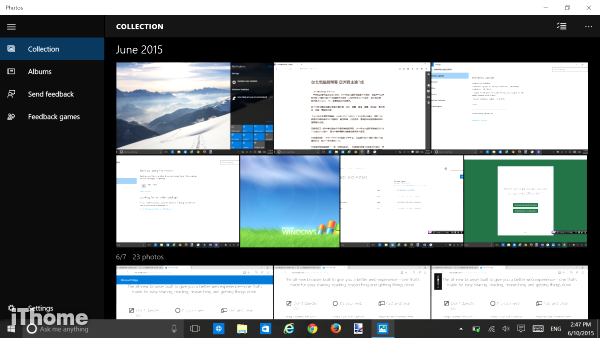
內建相片App具備圖片管理模組,超越以前的相片檢視器
相片App是Windows 10系統內建App,它比傳統應用程式相片檢視器要強大。相較於相片檢視器,這個App多了微調圖片及裁剪功能,也可讓使用者管理相片檔案,等於與多數功能較齊全的看圖軟體平起平坐。

設定App的項目更加完整,足以取代多數傳統控制臺項目
新的設定App,已經不再只是專為Windows觸控操作提供基本設定之用。在Windows 10中,若要調整大多數的系統設定組態,會直接啟動這個App,甚至有部分功能如Windows Update的設定,只在這裡出現,而不在傳統控制臺提供。
熱門新聞
2025-02-08
2025-02-11
2025-02-10
2025-02-10
2025-02-08
2025-02-12