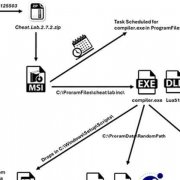Windows10 特色:開始功能表回來了
微軟
微軟在揭露最新作業系統Windows10的隔天,釋出了PC專用的技術預覽版本(Technical Preview),不少技術專家與使用者已經搶先下載來體驗,除了使用介面上的改變,微軟也表示新的作業系統將朝向行動裝置的趨勢,並針對企業在部署、升級、與安全性上做更全面的功能延伸。
幾個月前微軟就透露,將打造一個通吃各種大小裝置與平臺的單一作業系統,提供消費者一致的操作體驗,而Windows10正是微軟現任CEO上任後推出的第一個作業系統版本,在這個版本上,微軟打通行動裝置與電腦裡的市集,使用者在市集裡購買的App,可以從不同裝置上管理與升級。對Windows開發者來說,未來在開發應用程式時,不用為每個平臺重寫程式碼,只要開發一次,做版面位置調整後,即可部署到各種裝置平臺上。
不過,Windows10目前還在技術預覽版的階段,正式的消費者版本預計明年才會釋出,現在只能從技術預覽版中搶先一窺幾個主要的改變,其中,有些是全新的功能,有些則是強化過去版本中的功能。全新的功能包括多重桌面,以及對App的功能優化,除了App視窗化、新增功能選單外,也取消了App的輸入法限制,而幾個強化的功能包括Snap視窗調校、搜尋功能等,至於傳聞的Cortana語音助理則還沒有在這個技術預覽版中露臉。
特色1 開始功能表回來了,Windows7、Windows8.1大合體
開始功能表是許多鍵盤滑鼠使用者最在意的地方,大家都說開始功能表回來了,然而Windows10不只是保留使用者在Windows7時熟悉的開始桌面與開始功能表,同時也將Windows8.1的動態磚一起整合到新的開始功能表。
Windows10會自動偵測裝置的類型,也可以依據使用者習慣來調整版面,如果是觸控平板裝置,開機後會優先設定成Windows8.1版本的動態磚桌面,若是非觸控式的裝置,則會設定成像Windows7的開始桌面及開始功能表,使用者也可以隨時手動切換這兩種模式,只要在工作列中按右鍵點進內容選單,從捷徑清單中勾選切換開始畫面的選項設定。
與Windows7相比,Windows10在開始功能表中整合了更多功能並分為兩大區塊,左區塊為傳統桌面程式與App的上下拉動選單,右區塊則是動態磚設計,使用者可以將常用的App釘選到這裡,或從左區塊直接將App拉至右區塊成為動態磚,並像Windows8.1的動態磚一樣可以客製化調整尺寸。
另外,Windows10也為2合1平板電腦設計了一個可以快速切換觸控模式的功能,稱為Continuum模式,當使用者將2合1平板電腦的鍵盤拆掉時,螢幕右下方會自動彈出一個提醒視窗,詢問是否開啟觸控模式,選擇確定之後裝置便自動切換至觸控模式,包括視窗的全螢幕顯示及功能鍵大小都會微幅調整,不過這項功能並沒有在這次釋出的技術預覽版中,要等到正式版才會看到。
-1.png)
開始功能表回來了
Windows10的開始功能表分為兩大區塊,左區塊為所有傳統桌面程式與App的上下拉動選單,右區塊則是動態磚設計,使用者可以釘選常用的App到這裡,並客製化調整它們的尺寸。
特色2 全新多重桌面功能,新增工具瀏覽按鈕來切換桌面
多重桌面是一項全新的功能,有些使用者喜歡一次開啟多個程式或視窗,但是當所有開啟的程式都塞在同一個桌面上時可能會影響到工作效率,在Windows10中,使用者可以新增多個桌面,依據不同的作業環境需求,將開啟的程式放在不同的桌面。例如,將Line與PPT放置不同的桌面,當使用PPT並進行投影簡報時,就不會受到Line的訊息通知影響。
為了搭配這個新功能,桌面功能列上新增了一個工具瀏覽按鈕(Task View),點選後可以在畫面中間看到已經開啟的程式,而下面則列出所有已經增加的桌面,使用者可以快速新增多個桌面,或切換到不同桌面,也可以在已經開啟的應用程式中按右鍵後選擇要移動至哪個桌面。
-2.png)
可切換預設的桌面模式
Windows10會自動偵測裝置類型,若是非觸控式的裝置,會優先設定成開始桌面及開始功能表,使用者也可以隨時手動切換成動態磚桌面,只要在工作列中按右鍵點進內容選單,從捷徑清單中勾選切換開始畫面的選項設定。
-3.png)
全新多重桌面功能
多重桌面是Windows10中才有的新功能,使用者可以點選面功能列上新增的工具瀏覽按鈕(Task View)來檢視所有開啟的程式與桌面,若要將已經開啟的程式移到不同桌面,也可以在該程式按右鍵後選擇要移動至哪個桌面。
特色3 App視窗化,可在傳統桌面直接開啟
App視窗化功能對Windows8.1使用者來說應該更有感觸,因為在Windows8.1版本,使用者切換至動態磚桌面開啟App時,只能全螢幕顯示、縮到最小、關掉、或是透過子母畫面呈現,無法像傳統桌面程式一樣任意拖拉或調整視窗大小。
但Windows10將App視窗化,讓App也能和傳統桌面程式一樣,在傳統桌面中運行,也就是說,除了縮小、關閉之外,使用者可以任意調成想要的視窗大小,也可以使用接下來會提到的Snap視窗調校功能。
除此之外,App的視窗左上角新增了一個隱藏的功能選單,點開後有設定、投影、全螢幕等功能選項,讓非觸控式的裝置使用者,或是不習慣使用常用工具列(Charm Bar)的人可以從這個新增的選單中找到所需的功能。
-4.png)
App視窗化
Windows10將App視窗化,讓它也能和傳統程式一樣,在傳統桌面中進行操作,也就是說,除了縮小、關閉之外,使用者可以任意調成想要的視窗大小,也可以使用Snap視窗調校功能。
-5.png)
App新增的功能選單
Windows10在App視窗左上角新增了一個隱藏的功能選單,點開後有搜尋、設定、投影、全螢幕等功能,讓非觸控式的裝置使用者,或是不習慣使用常用工具列(Charm Bar)的人可以從新增的選單中找到所需的功能。
特色4 強化Snap視窗調校功能,最多可切成4格視窗
從Windows7開始就有可以將程式切成特定視窗大小的Snap視窗調校功能,可以將傳統桌面程式切成左右兩邊,在Windows8.1時,除了Snap視窗調校之外,還有可以讓傳統桌面程式和App同時進行的子母畫面功能,可以分成最多3個子母畫面,到了Windows10,不只將App視窗化,也強化了Snap視窗調校的功能,最多可以切成4格視窗,使用者將應用程式點住後拉至整個螢幕畫面的四個角落,即可將視窗調整成畫面的四分之一大小。
此外,在調校視窗的過程中,Windows10還會自動列出其他已經開啟程式的畫面縮圖作為選單,讓使用者可以直接選取該位置要擺放的應用程式。
-6.png)
Snap視窗調校功能最多可切成4個區塊
Windows10中的Snap視窗調校功能最多可切割成4個區域,將應用程式點住後拉至整個螢幕畫面的四個角落,即可將視窗調整成畫面的四分之一大小,在調校視窗過程中還會自動列出其他已經開啟程式的畫面縮圖作為選單,讓使用者可以直接選取該位置要擺放的應用程式。
特色5 取消App輸入法限制,終於可以自選慣用的輸入法
Windows8.1版本只允許App使用Bopomofo輸入法而不能自訂,這種輸入法的特色是可以用聲母輸入的方式,搭配選字來簡化輸入動作,加快打字速度。例如輸入「ㄋㄏㄇ」,可以得到「你好嗎」、「女孩們」等不同的結果,適合手機或平板使用者,透過虛擬鍵盤來簡化打字流程。
不過,Bopomofo輸入法對於使用鍵盤滑鼠的使用者來說,則會變得相當不習慣,因為Bopomofo輸入法不會自動判斷聲母韻母,輸入時必須依照每個注音符號的順序不能跳著輸入,且輸入過程一旦輸錯拼音就必須刪除後面的拼音再重打,和傳統的注音輸入法很不一樣。
值得高興的是,在Windows10版本中,取消了App只能用Bopomofo輸入法的限制,使用者終於可以在App中使用自己慣用的輸入法。
Windows10可以直接從舊版本就地升級
對企業面來說,儘管微軟強調Windows10強化許多企業面功能,不過目前詳細的細節都尚未透漏,只知道企業在Windows系統管理及部署工作上可以更簡化,像是提供Windows 7或Windows 8.1就地升級,不需要刪除及重灌資料,企業也可以彈性選擇更新功能的速度,並針對環境需求來客製化應用軟體的市集。
此外,Windows10也在行動裝置管理上提供更進階的支援功能,企業可以搭配微軟的企業行動管理解決方案(Enterprise Mobility Suite,EMS)來控管員工的自帶裝置,因應BYOD趨勢。EMS整合了行動裝置管理(MDM)、資料保護與身分驗證這三套軟體,讓企業IT可以在同一個介面上進行管理。
在安全性上,Windows10版本強化了企業資料的保護機制,在Windows8.1版本時,裝置硬碟中的資料有BitLocker來保護,不過資料一旦離開硬碟後即失去了保護的機制,Windows10透過應用及檔案層級的安全空間(Container)與資料隔離等技術來延伸企業機敏資料的保護功能,即使資料離開了平板或電腦中的硬碟也會受到同樣層級的保護,此外,企業IT可以隨時監控裝置的連線狀態,若裝置遭到竊取或遺失,可從後端做遠端抹除。
未來微軟也會在Windows市集上提供一項可以整批購買應用程式的方案(Volume Purchase Program,VPP),讓企業可以進行一次性的整批購買,不過目前這項方案詳細的細節也尚未公開。
微軟作業系統新舊版本功能比較
-7_V2.png)
熱門新聞
2024-04-22
2024-04-22
2024-04-22
2024-04-22
2024-04-22
2024-04-23