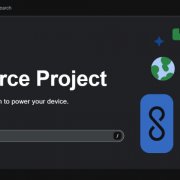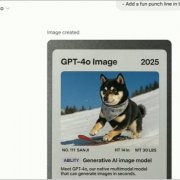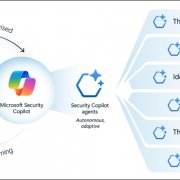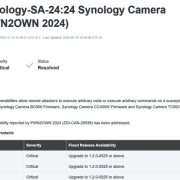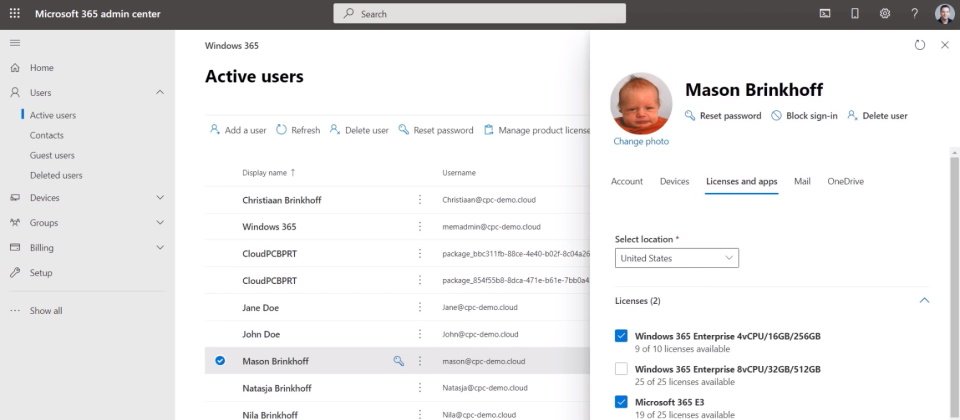
微軟
Windows 365企業版搭配Microsoft Endpoint Manager管理中心,可以用來管理和部署整批的Cloud PC,我們分為12個步驟的圖解,來介紹如何建立一臺Windows 365企業版的Cloud PC。不過,Windows 365商務版則沒有這些進階管理機制,得一臺一臺登入後來設定。
步驟1 準備Azure訂閱帳號
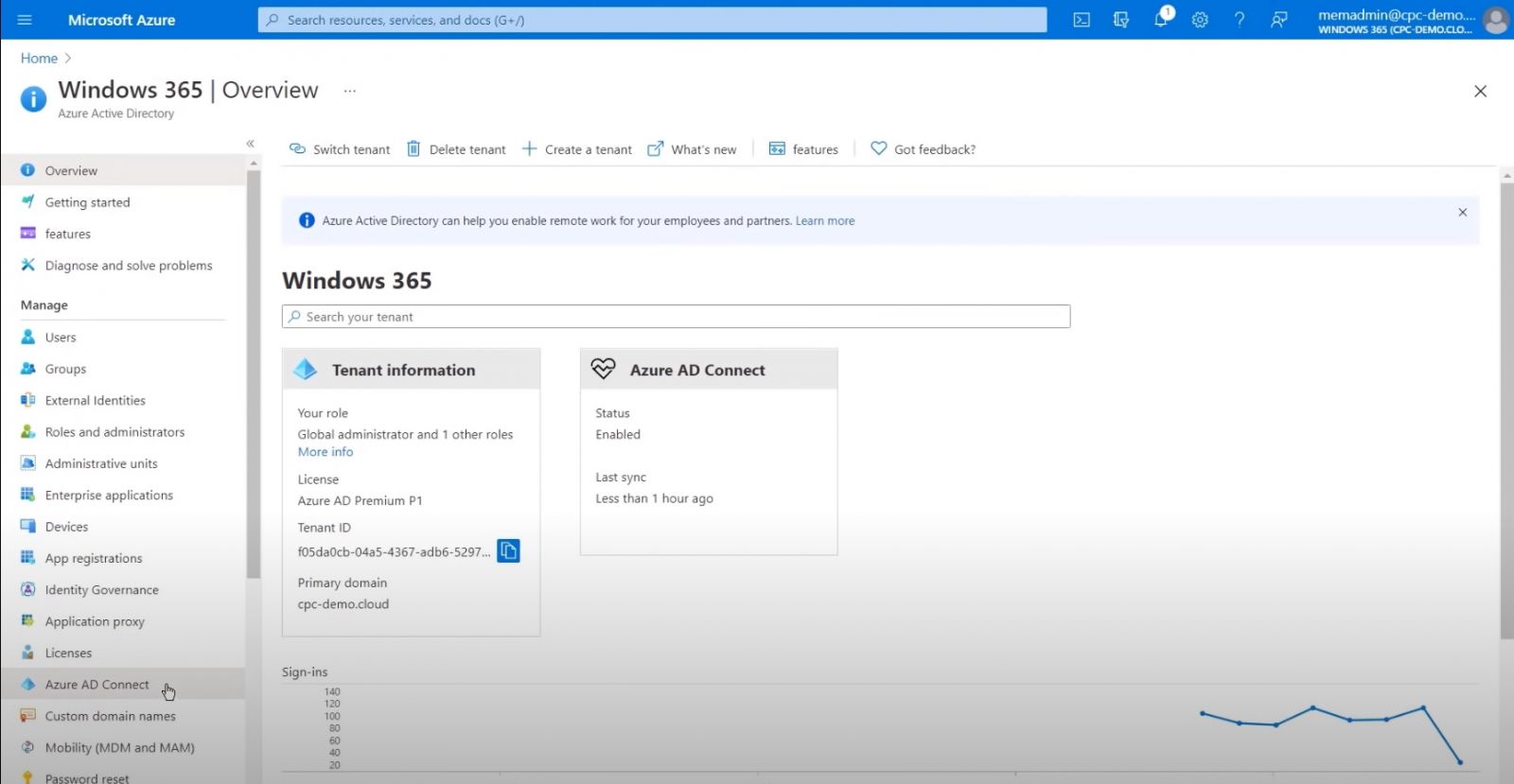
要開始使用Windows 365企業版建立Cloud PC的第一件事,就是要準備一個Azure訂閱帳號,這是用來管理Windows 365帳號和群組權限的關鍵。商務也同樣需要使用Azure訂閱帳號來將Cloud PC指派給使用者。
步驟2 建立本地端連結
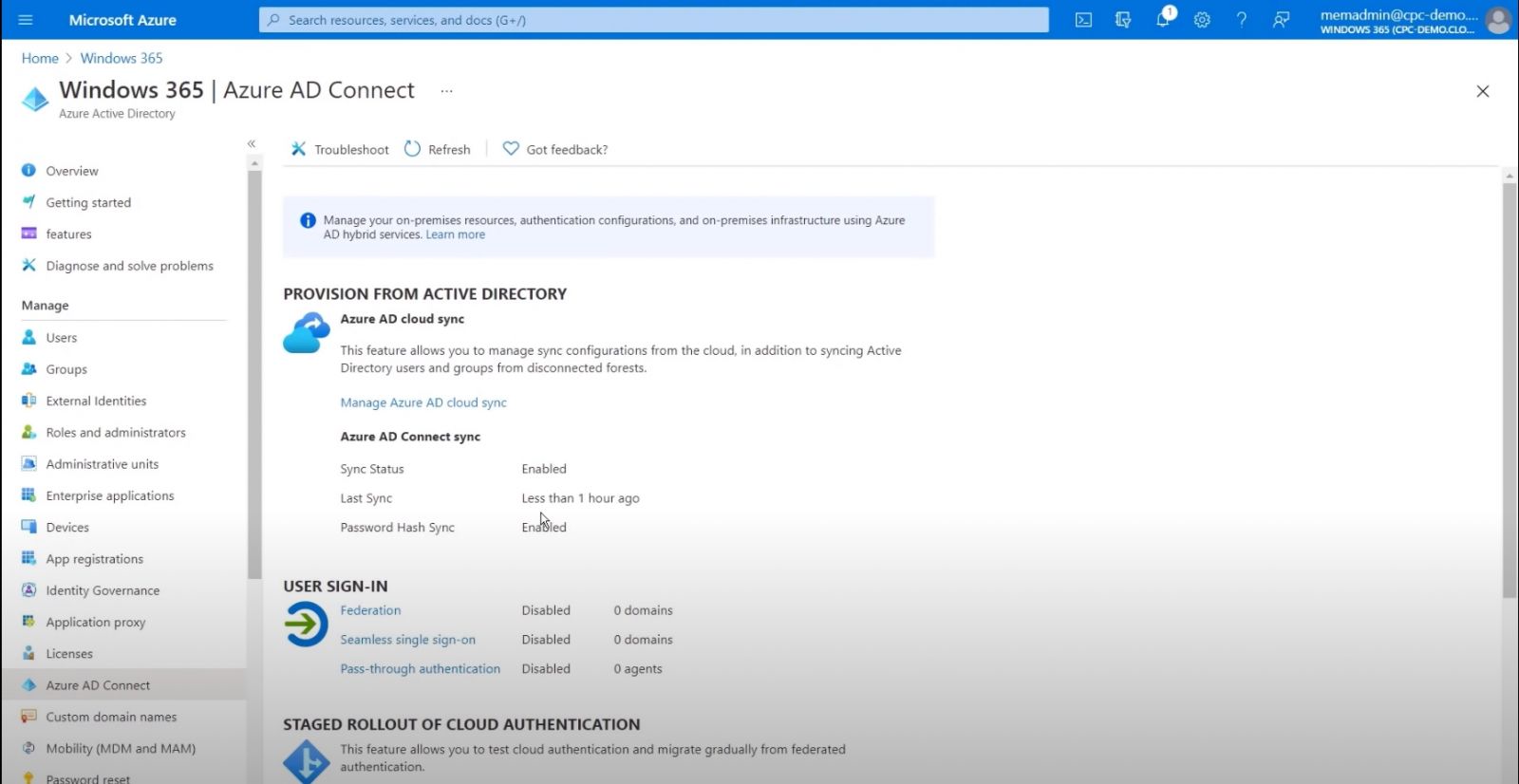
有了Azure訂閱帳號後,企業IT管理者若希望Cloud PC也可以和企業本地端的環境整合使用,或是只用同樣的AD管理作法,也要先建立Azure AD和本地端AD的連線,這是一項Windows 365企業版才提供的功能。
步驟3 建立vNET虛擬網路
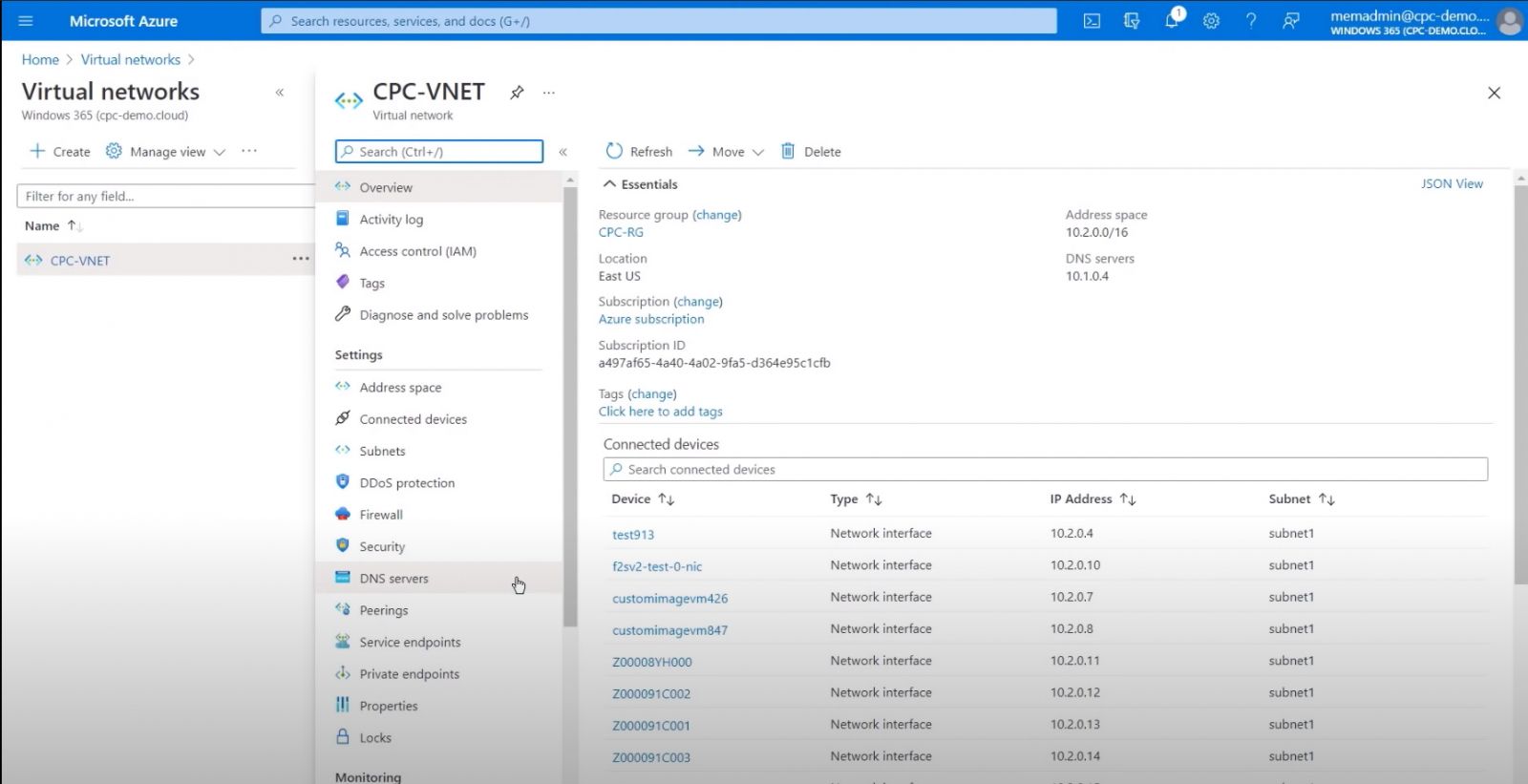
接著,必須確保Cloud PC可以存取本地端環境的各種資源,必須設定虛擬網路vNET,才能讓Cloud pC存取本地端檔案或內網等。尤其要注意的是vNET的DNS伺服器設定必須正確無誤,這會用來後續設定Cloud PC可以使用的虛擬網路。
步驟4 使用M365管理中心
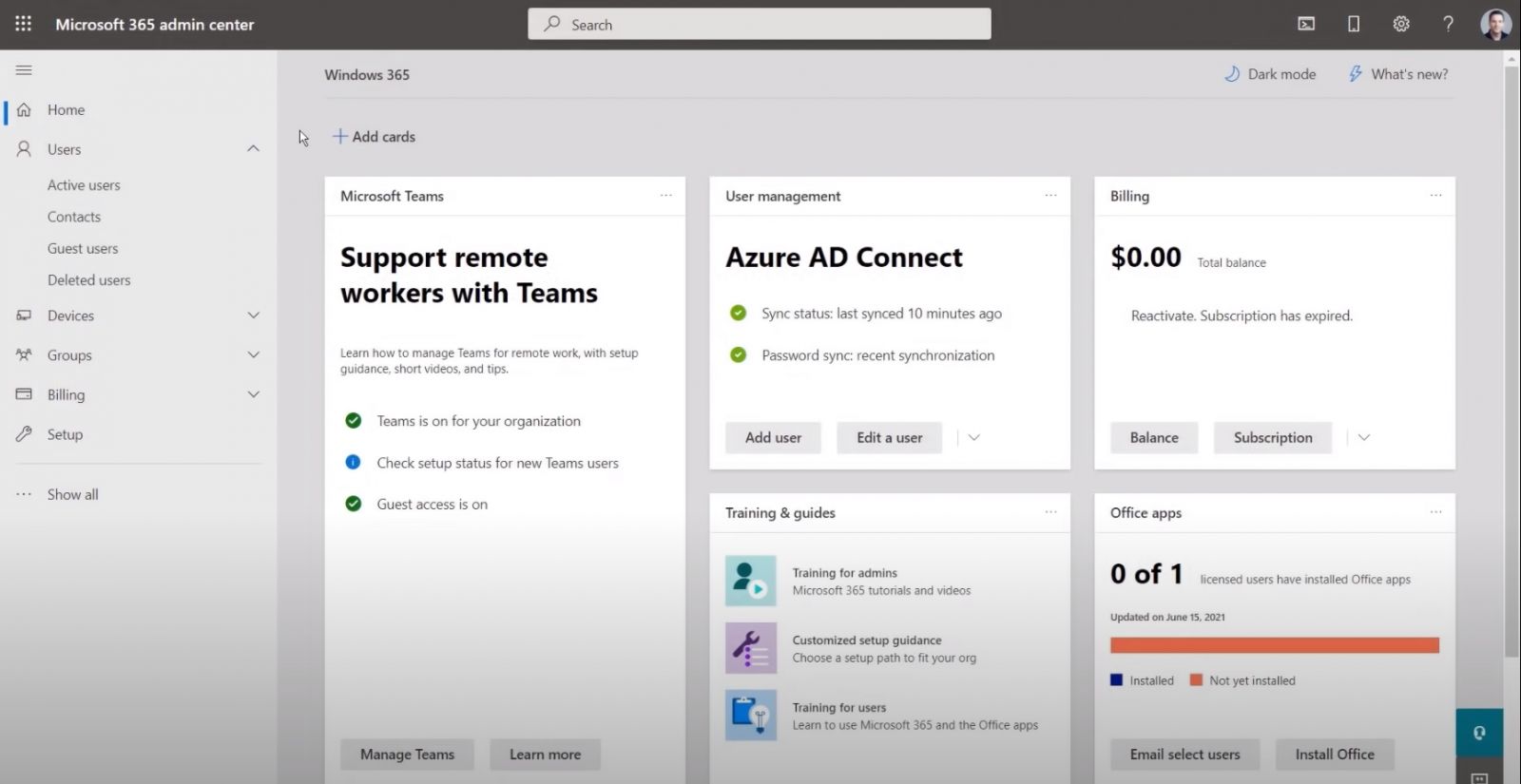
建立Azure AD連線和虛擬之後,就開始進入Cloud PC的設定工作。要改用Microsoft 365管理中心來進行,企業必須先購買Windows 365的企業版授權和Microsoft 365的授權,才能開始進行Cloud PC配置。
步驟5 指派W365給使用者
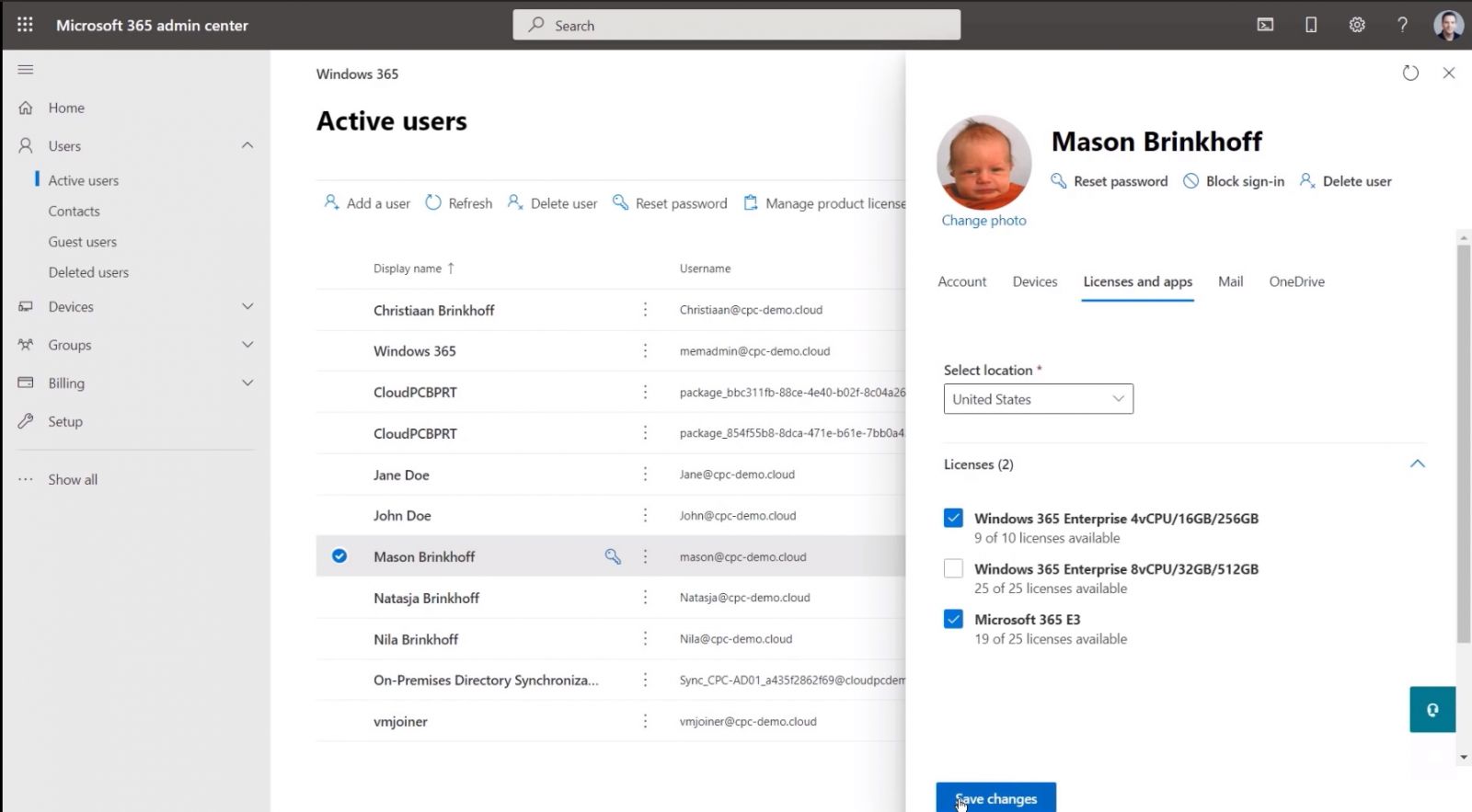
IT要在Microsoft 365管理中心上,建立要使用Cloud PC的使用者帳號,再來派這些使用者帳號,各自需要的不同規格Cloud PC授權。從圖右可以看到,一個使用者必須同時有兩種授權,W365和M365授權。
步驟6 建立W365的MEM管理群組
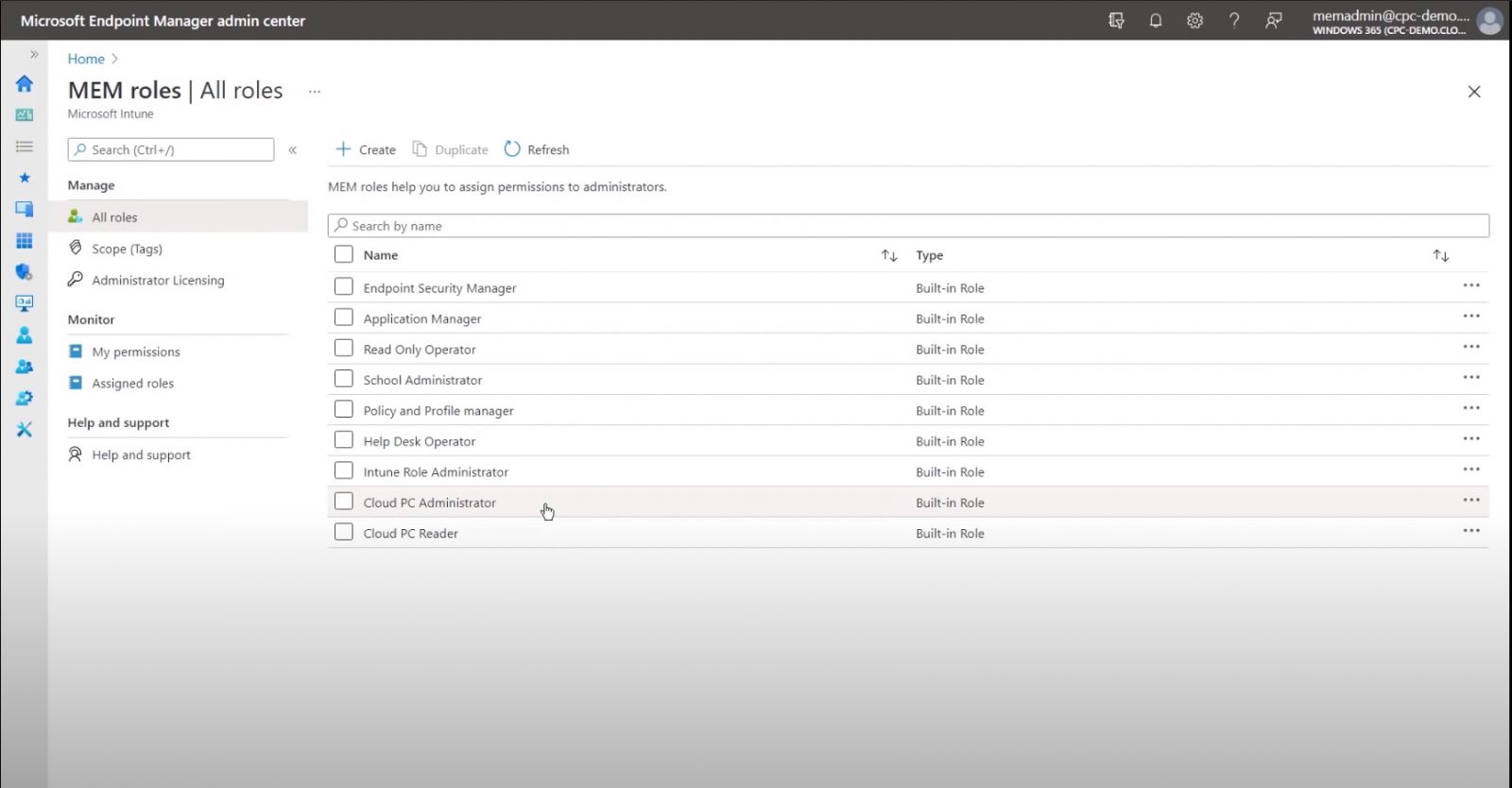
除了指派Cloud PC授權給說使用者之外,還要在Microsoft Endpoint Manager 管理中心建立Cloud PC的管理群組,最好可以跟AD群組命名方式有延續性,例如都用Cloud PC來識別。
步驟7 建立W365與本地端環境連結
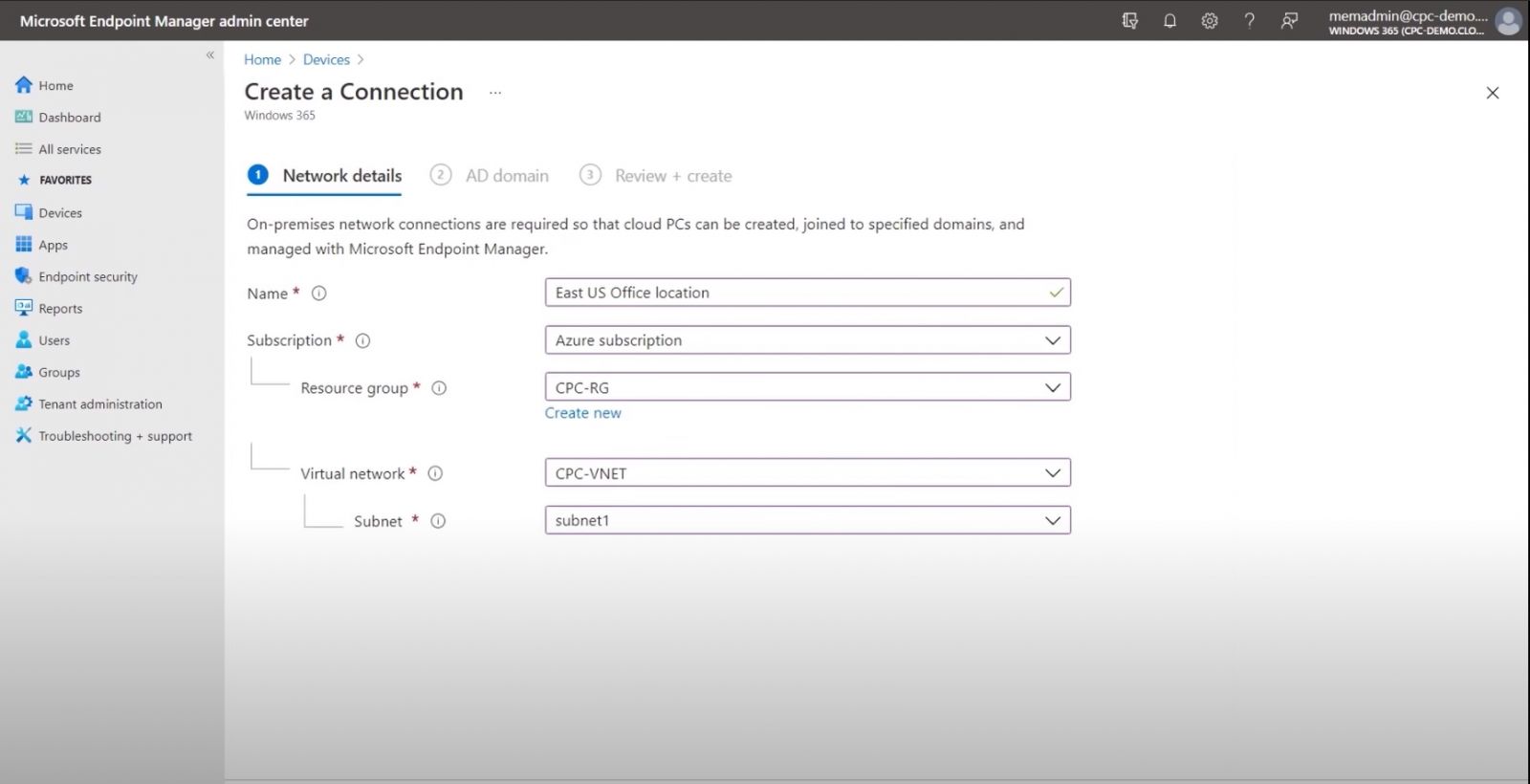
管理Cloud PC的主要管理工具,就如同管理本地端PC或裝置一樣,都是Microsoft Endpoint Manager 管理中心,建W365群組後,就可以來建立這個群組與本地端環境的連線,才能將本地端存取能力賦予Cloud PC。
步驟8 建立W365部署派送政策
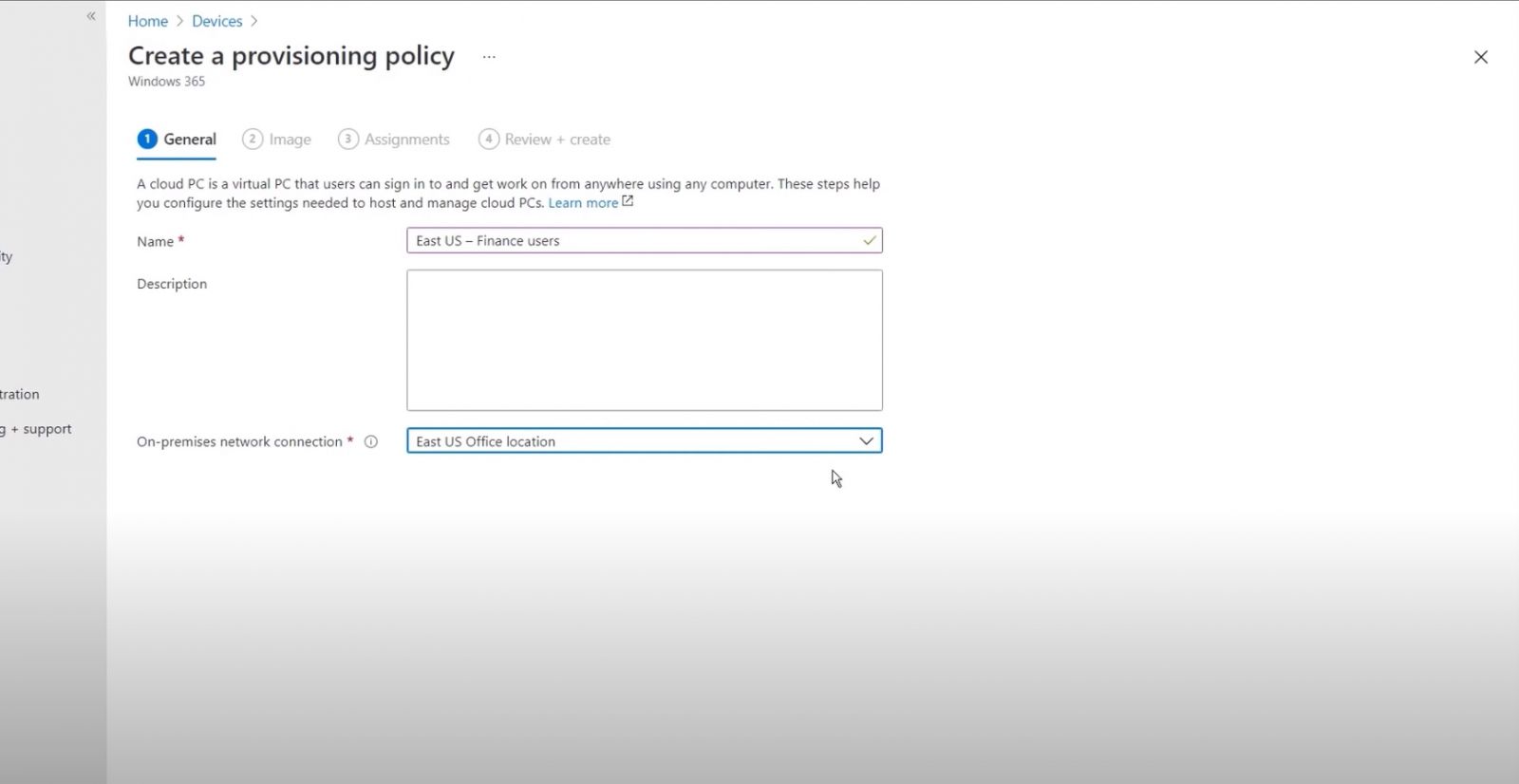
接著就可以開始建立W365的部署派送政策,並將剛剛設定的本地端連線,指派到這個部署派送政策,作為大量建立Cloud PC之用。這個作法和大量部署本地端PC的作法類似。
步驟9 可自選映像檔

在部署派送政策中,Windows 365的企業版可以指定要使用哪一個映像檔,微軟有提供一些預設映像檔,企業也可以自己上傳客製化的映像檔,將想要同時預載的App也預先安裝到映像檔中來部署。
步驟10 將派送政策指派W365群組

完成Windows 365派送政策後,就可以真正開始進行Cloud PC的派送工作,只要將Windows 365派送政策指派給對應的Windows 365群組後,就可以開始依據政策配置來進行部署Cloud PC。
步驟11 可以指定預載App
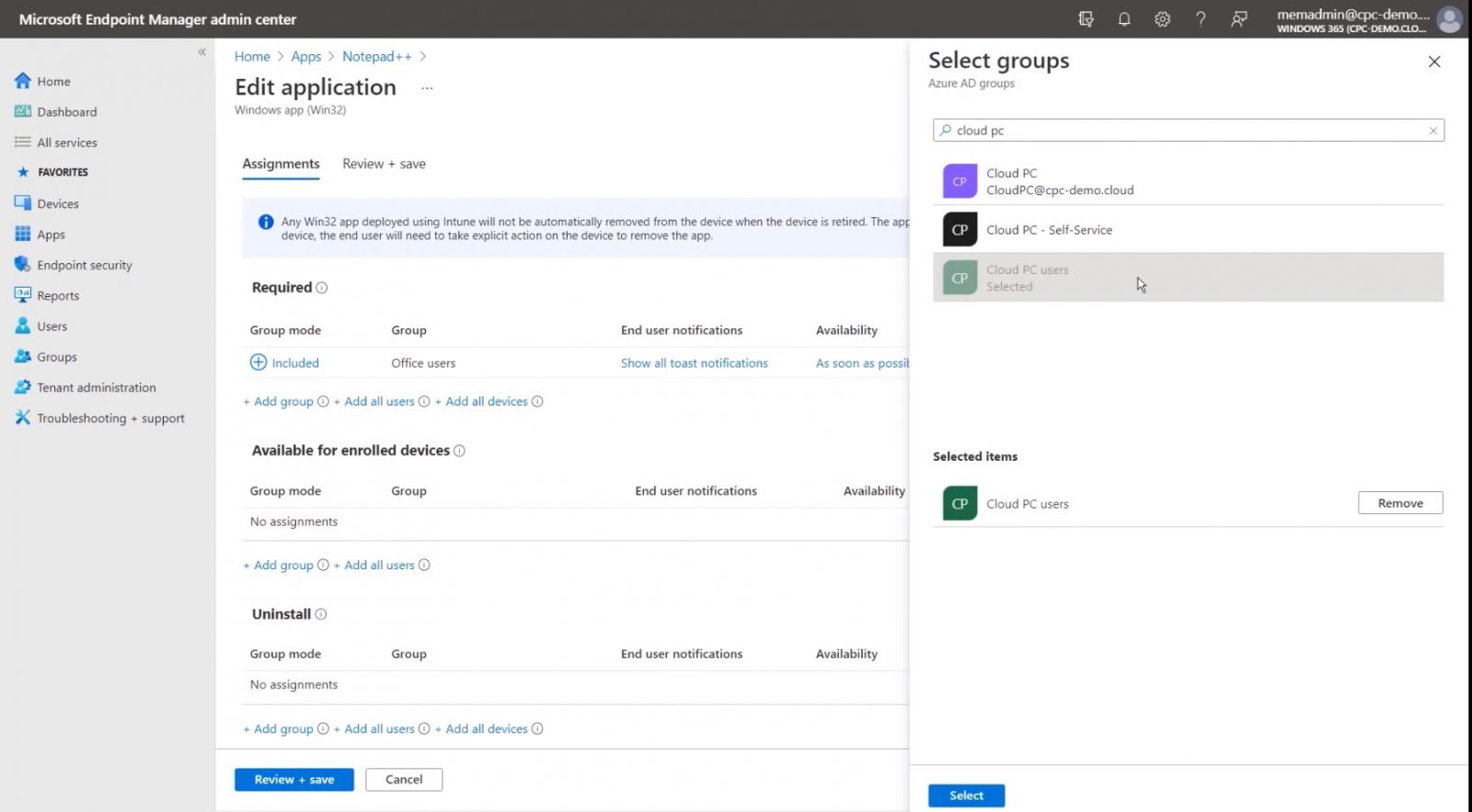
企業除了可以上傳客製化的Windows映像檔來建立預載軟體之外,也可以透過Microsoft Endpoint Manager 管理中心的App管理功能來派送一支支的Ap,只要先上傳預載AP,並指派給Windows 365群組,就會在他們所用的Cloud PC中預載。
步驟12 登入Cloud PC
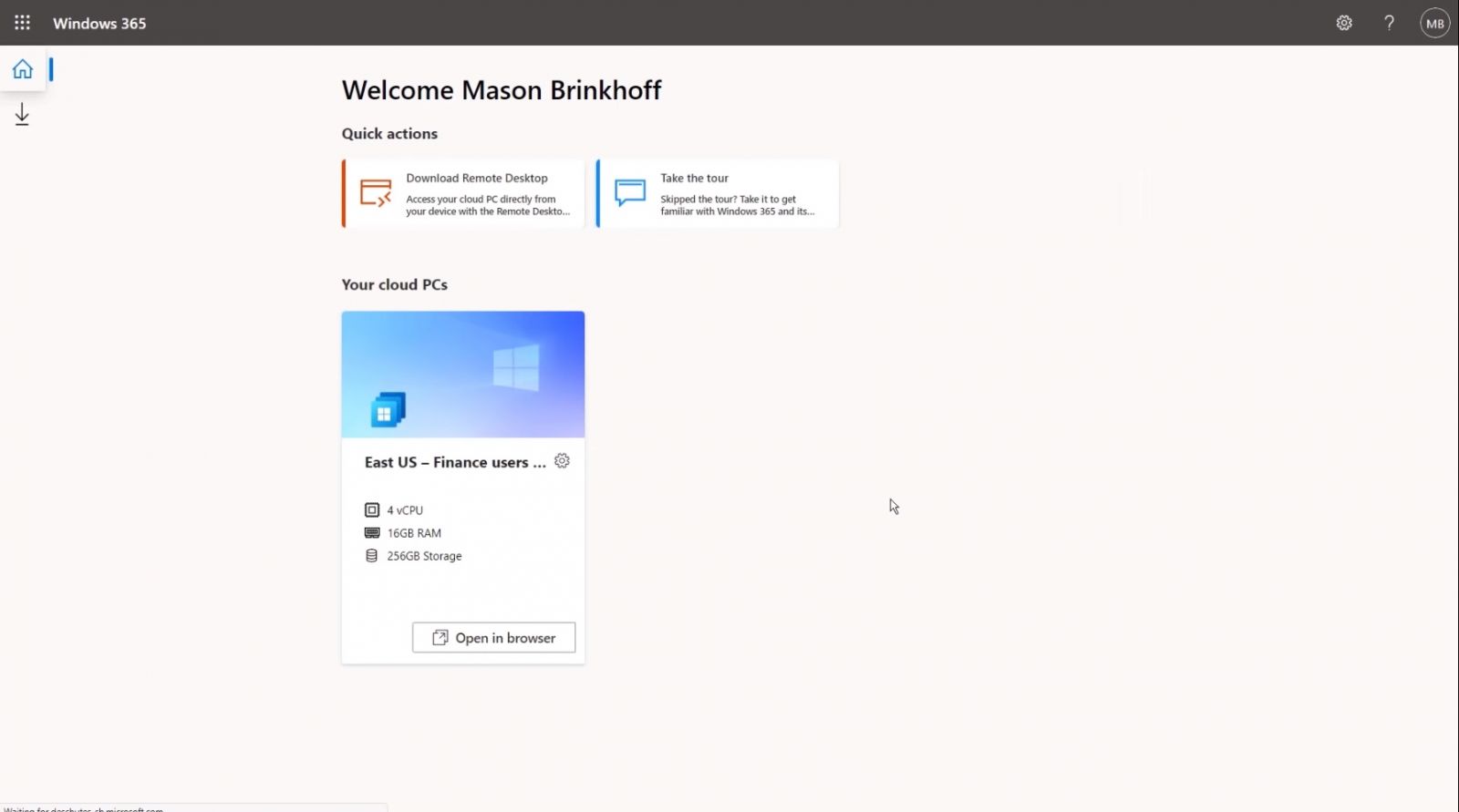
透過Windows 365派送政策來建立Cloud PC需要的時間,從數十分鐘到1、2個小時不等,完成後,使用者就可以透過瀏覽器或者遠端桌面用戶端程式來登入自己的Cloud PC,就如同遠端使用一臺實體PC一樣。
圖片來源/微軟