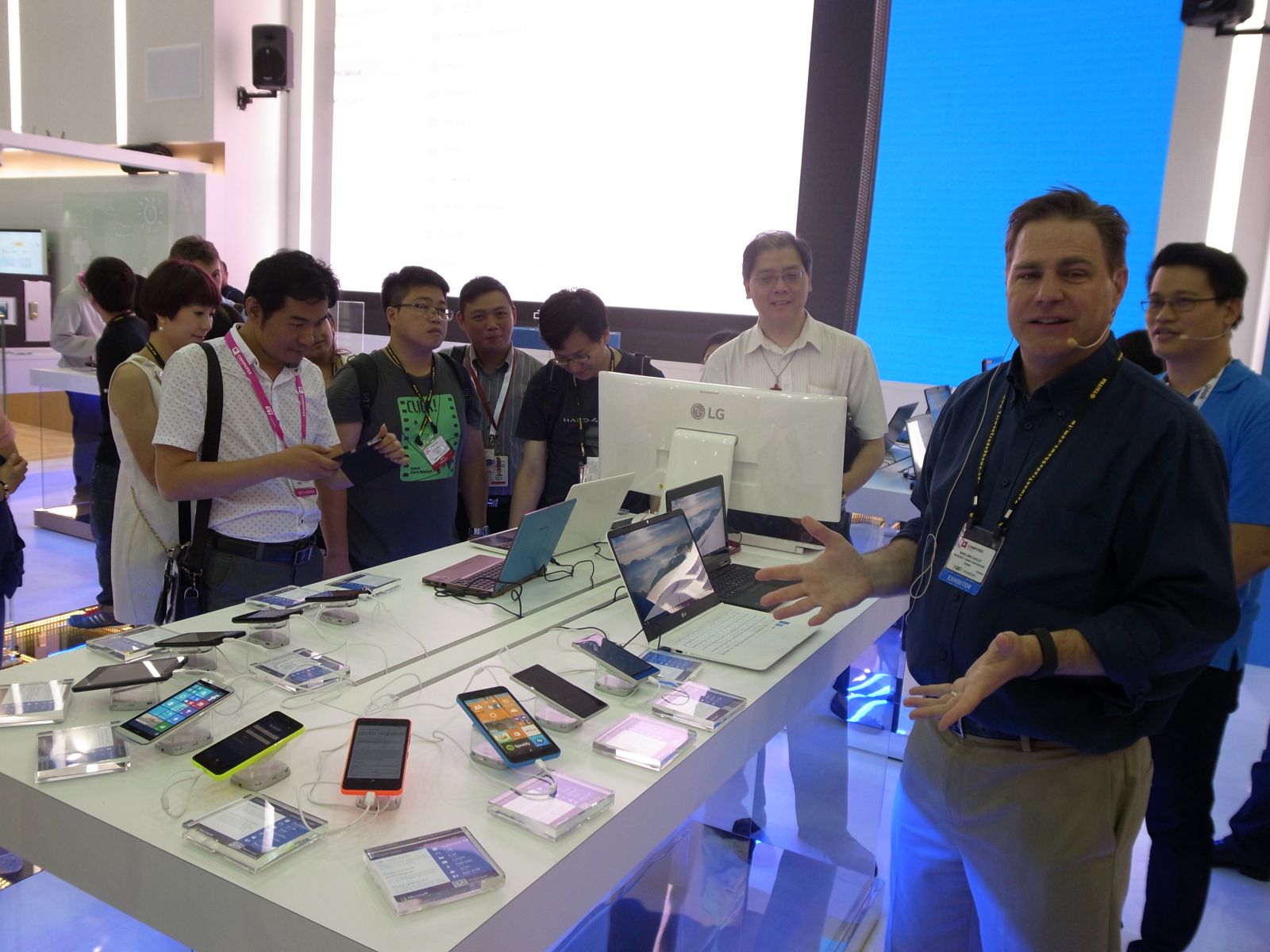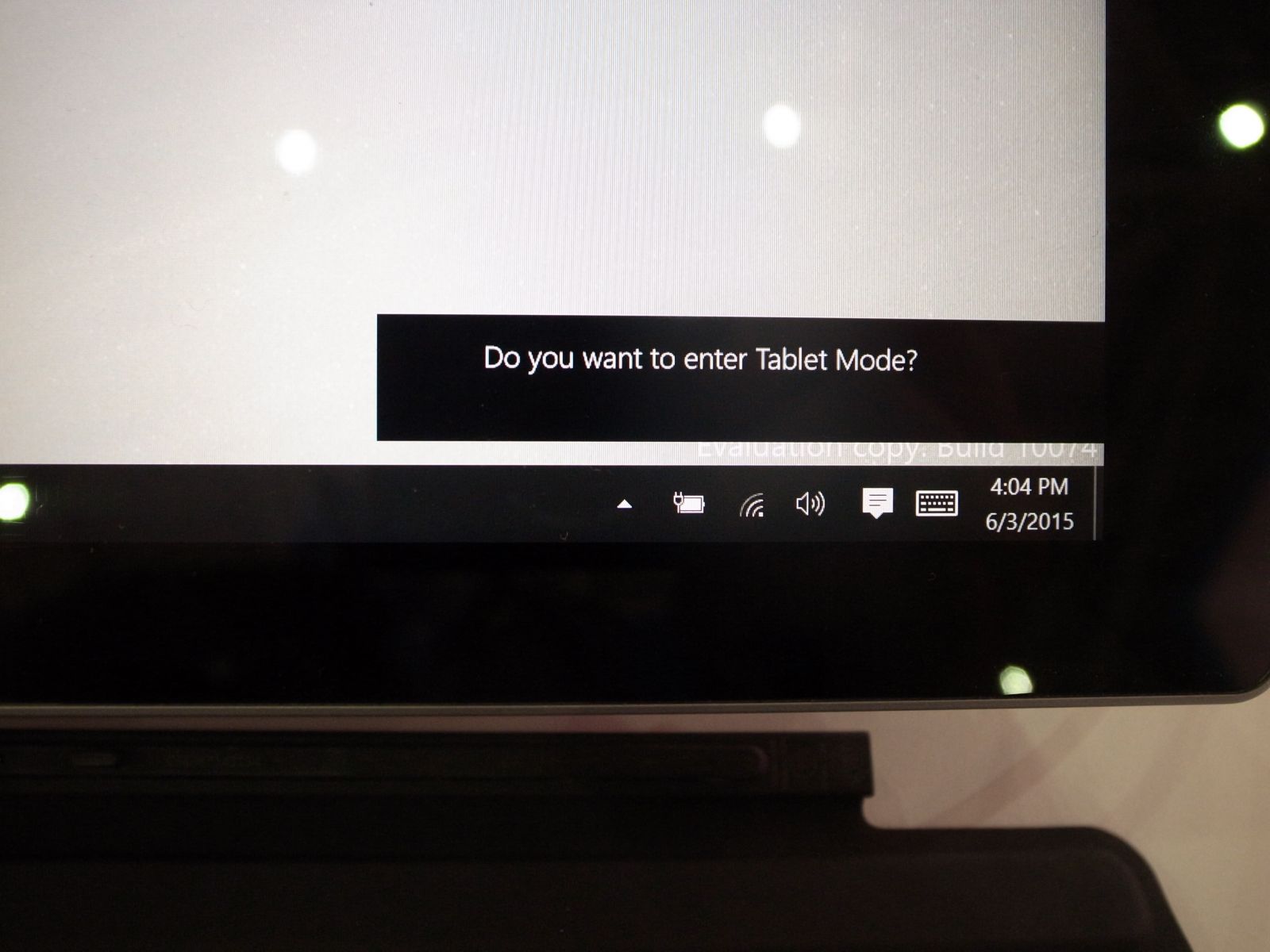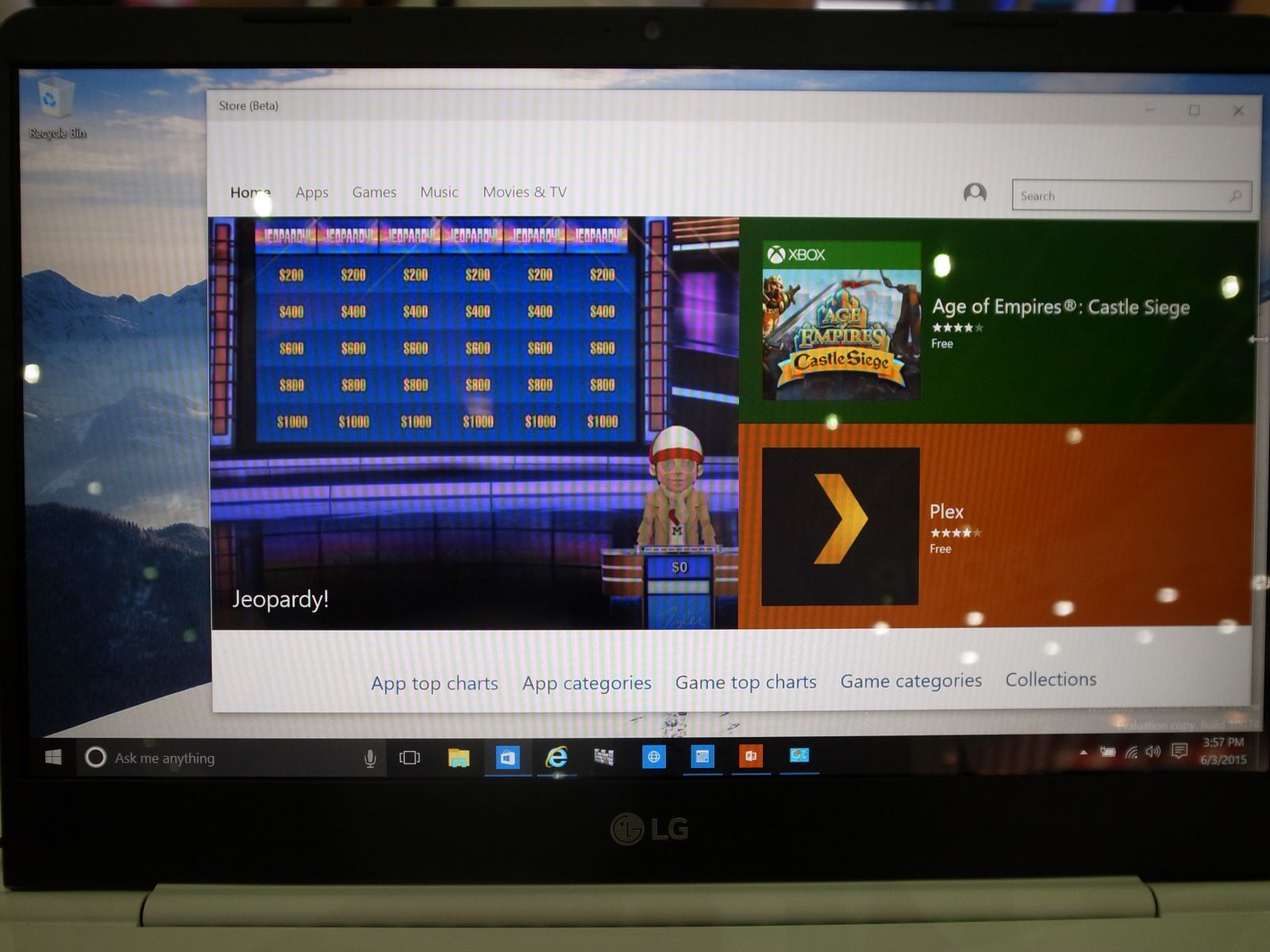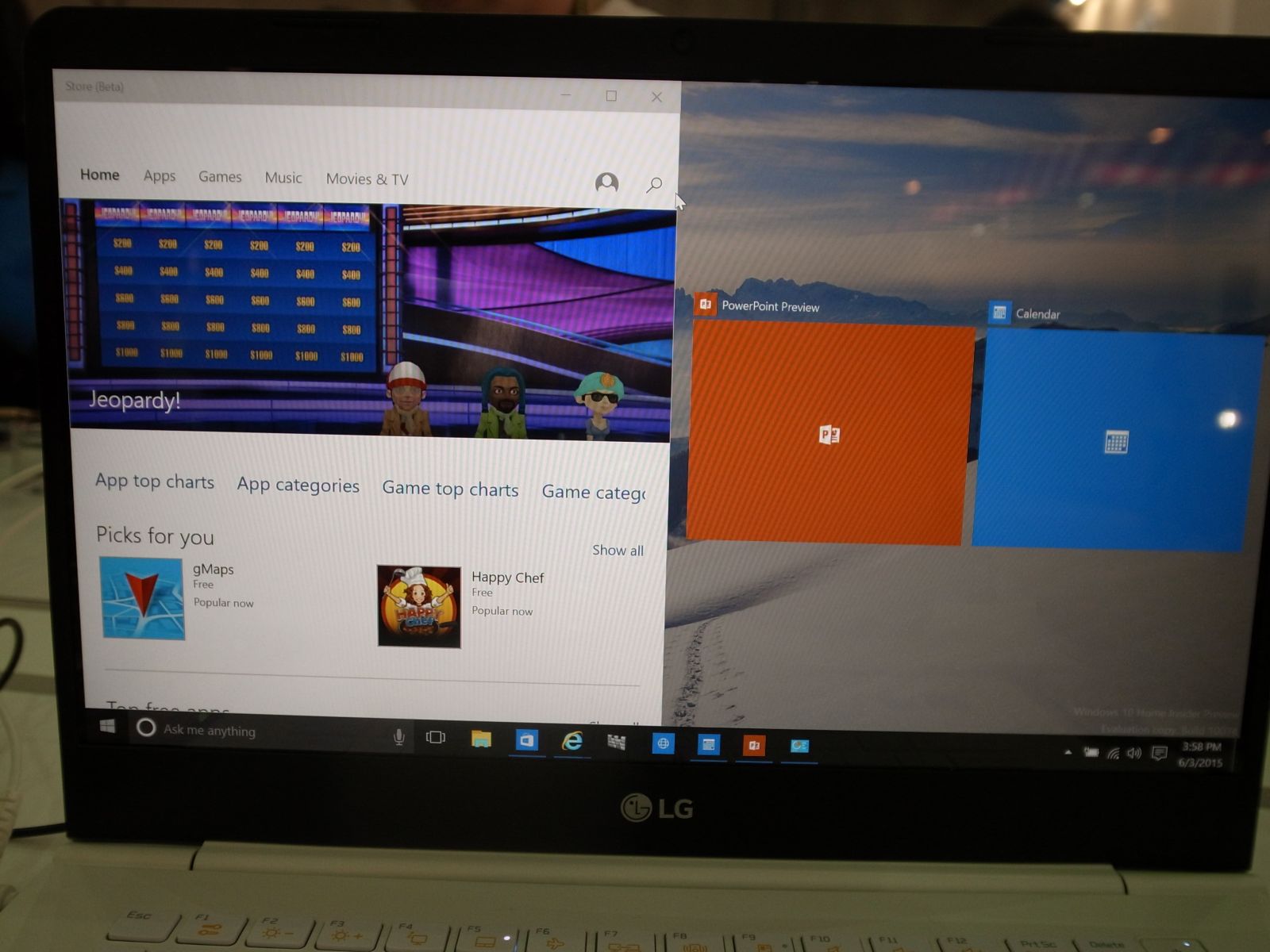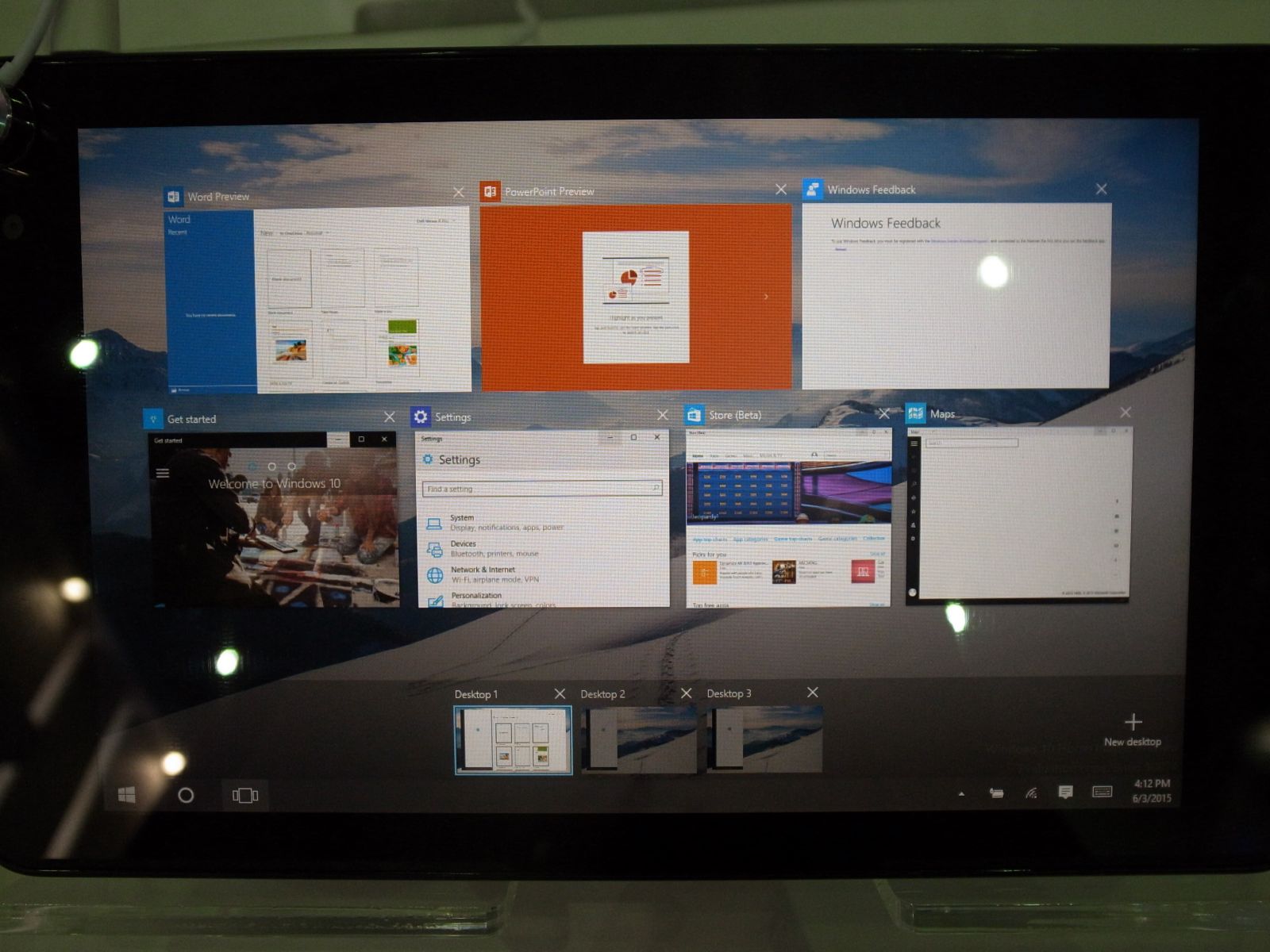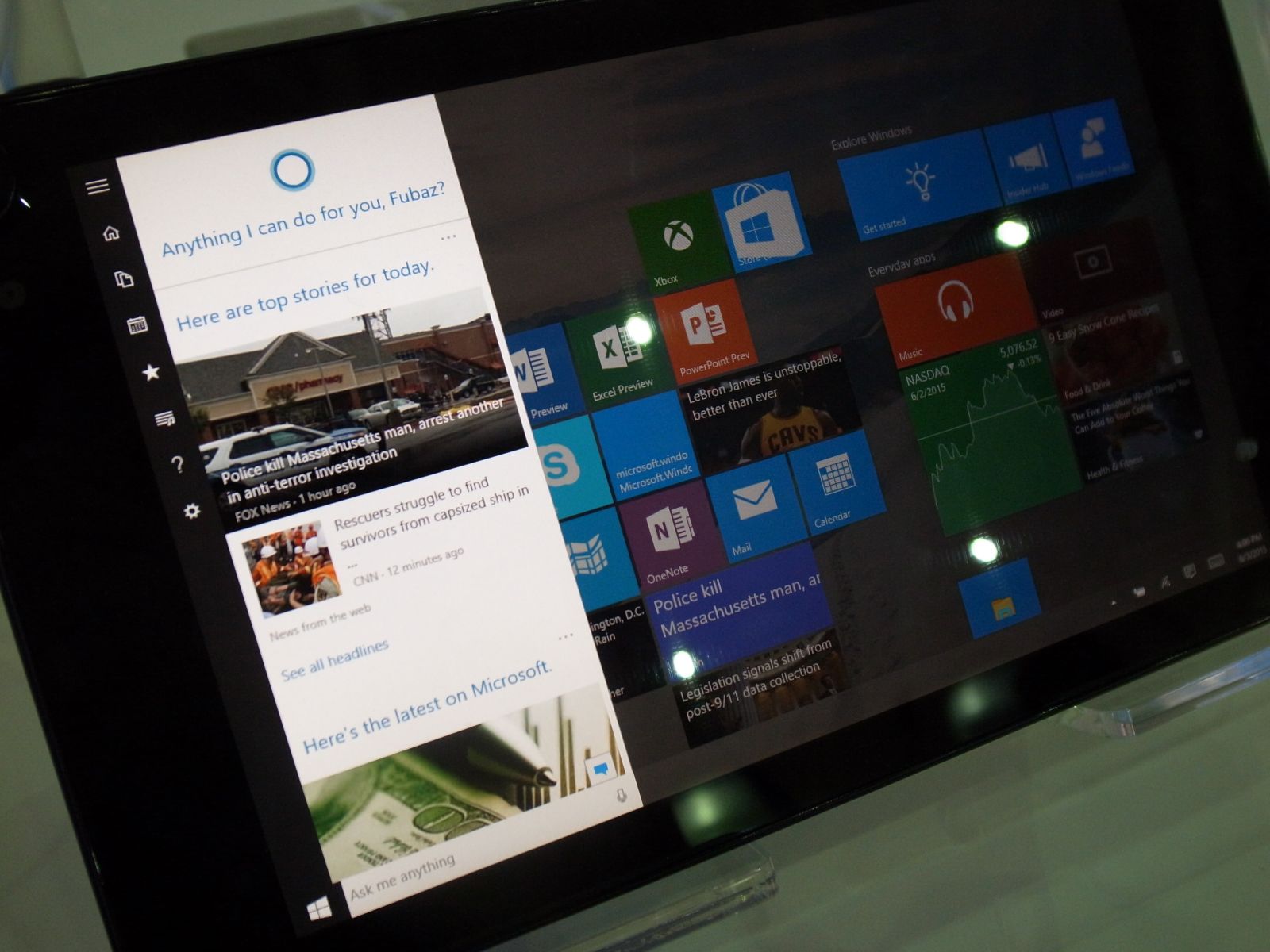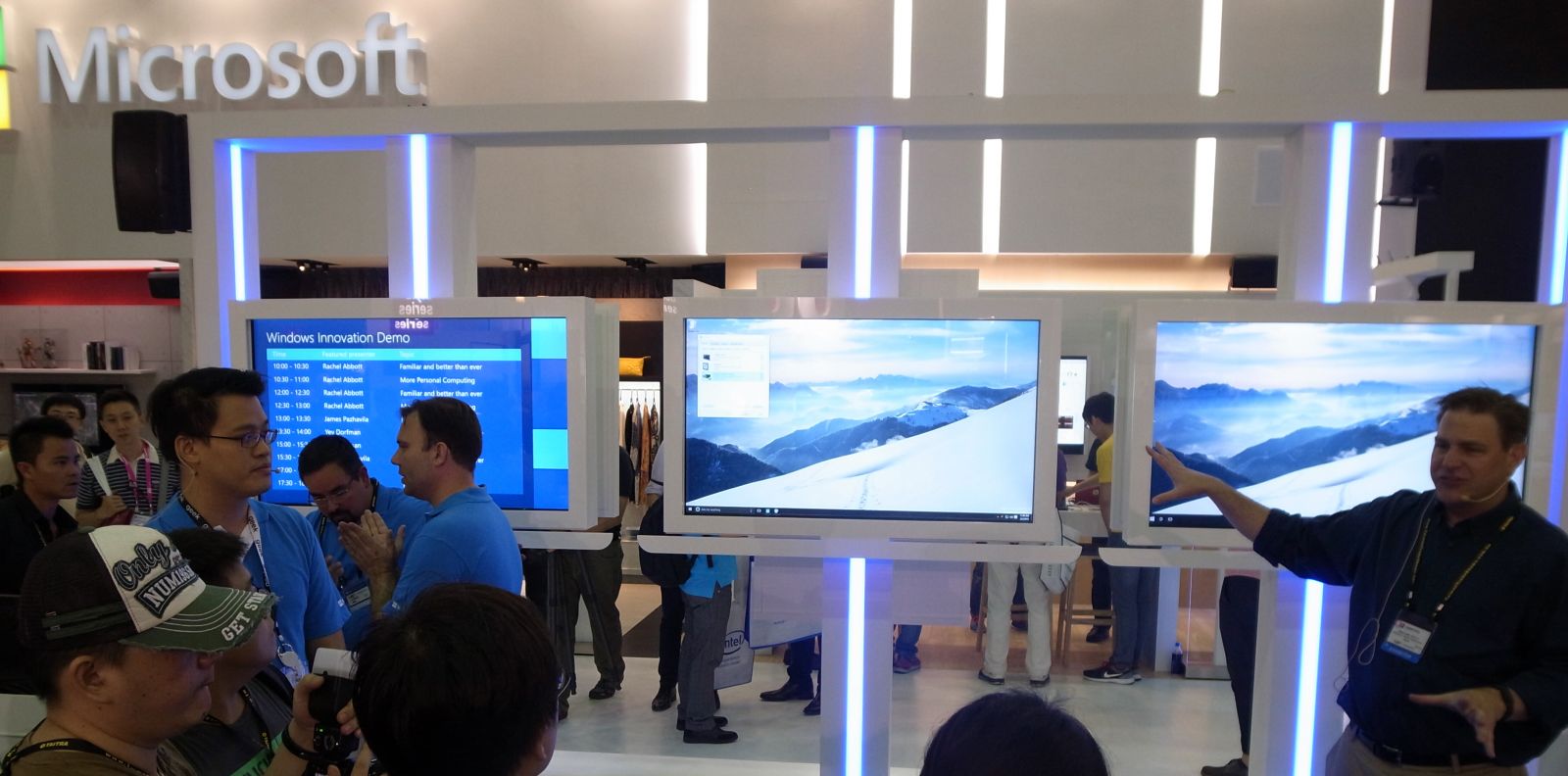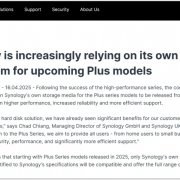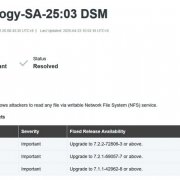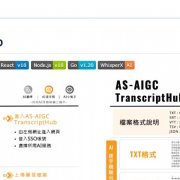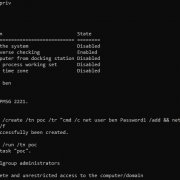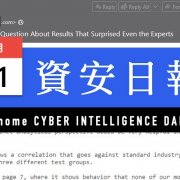在2015 Computex台北國際電腦展首日,微軟於現場展示30款以上、已經安裝Windows 10技術預覽版的產品,從筆電、平板到手機,一應俱全。
不免讓人感受到微軟對於Windows 10的即將推出,已經蓄勢待發。也確實如此,因為微軟在Computex前一天,正式宣布新一代作業系統Windows 10,將於7月29日在全球上市。
在這次Computex上,微軟也果不其然的大力展示Windows 10的體驗,為下個月產品上市熱身。
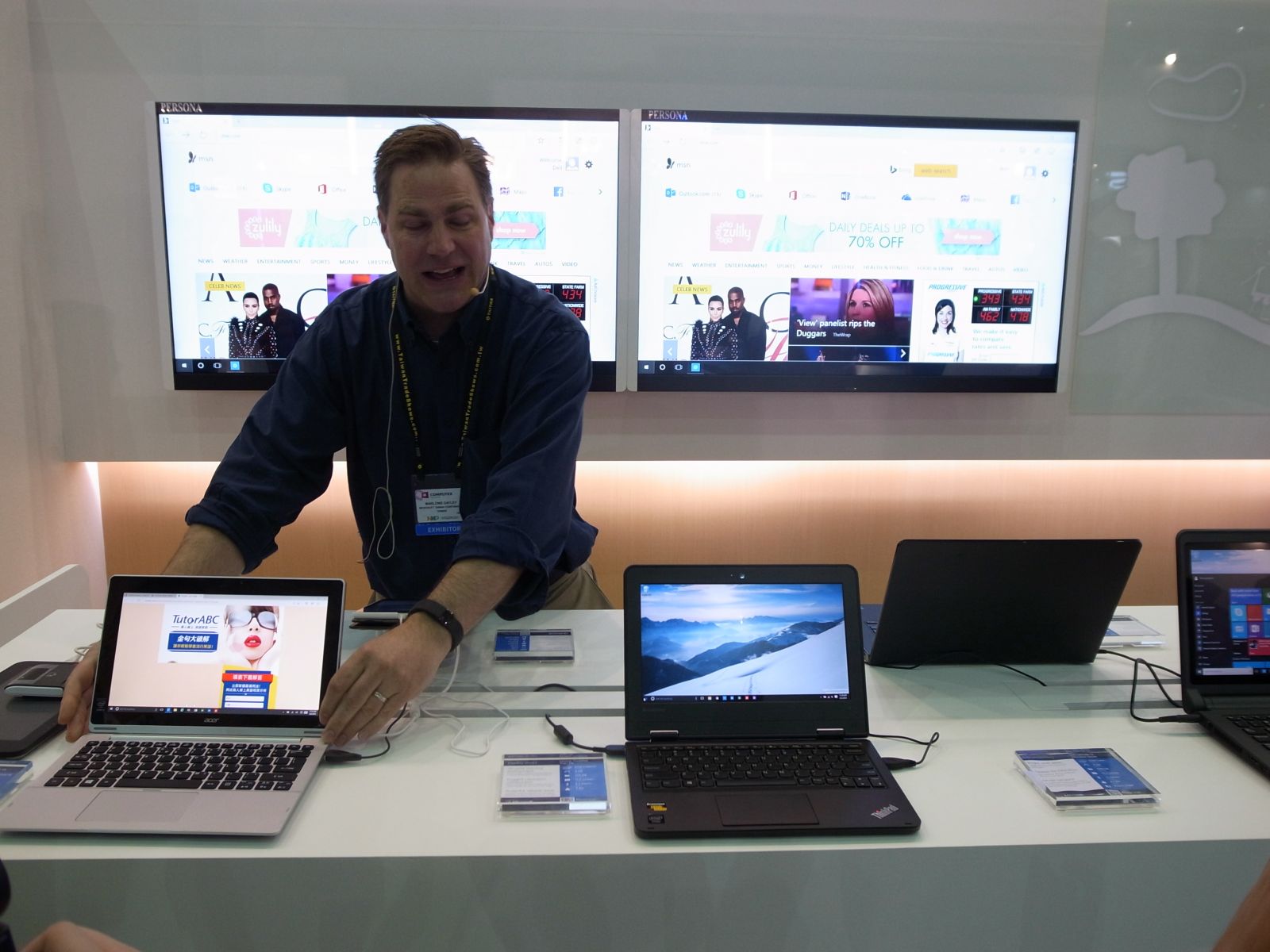
從筆電、AIO、平板到手機,微軟現場展示超過30款預載Windows 10技術預覽版的產品,為即將於7月29日正式上市的Windows 10熱身。
現場體驗Windows 10,六大焦點吸睛
●體驗焦點1:開始功能表回歸
過去使用者在Windows 7、XP上,所習慣的開始功能表真的回來了嗎?
我們把滑鼠移到左下角的Windows圖示後,將出現開始選單。基本上,不論是Metro APP與傳統應用程式,都能統一列在開始選單,儘管是換湯不換藥的設計,但融合式的呈現方式,至少能呼應多數用戶對於開始功能表的使用習慣,應該會比較好的接受度。
基本上,在新的開始功能表中,常用功能位於介面左側,而前代Windows 8的動態磚則濃縮到介面右側,可顯示動態訊息,算是讓使用者可以有使用彈性,且介面的美觀性上是不錯。
●體驗焦點2:平板/電腦模式,一鍵任意轉換
在系統介面上,也有Teblet Mode的切換按鈕,讓使用者在平板模式和電腦模式之間可以手動切換。就我們過去所知,過去對應2合1設計的筆電產品,系統能自動偵測使用型態而改變,像是平板與鍵盤分離時,輸入時就會跳出虛擬鍵盤。現在這個功能同樣是對應這類產品而設計,並且在介面上,就能看到到平板與電腦模式的切換選項,當點選點選平板模式時,點選開始選單後,選單介面會以全畫面形式呈現,
在桌面環境下使用(如圖右),開始選單會從畫面左下角開始伸展,若是啟動平板模式後(如圖左),開始選單將以較大的形式呈現,方便對應觸控時的操作。
在2合1設計的平板筆電上,當我們將鍵盤與螢幕分離時,畫面右下方會自動出現切換成平板模式的提示。
●體驗焦點3:設定介面再翻新,通知及控制中心更易用
Windows 10的設定介面,以及通知及控制中心,算是使用者在操作時,也會常用到的部分,兩者都有一些變化,介面風格看起來是還不錯。
新的設定介面看起來更簡潔,但對於過去Windows的使用者,應該還是要花些時間,重新認識這些設定。

至於Windows 10上的通知及控制中心,使用者在下方工具列右側的通知區域圖示,就可以找到功能按鈕。這裡的主要變化就是,一次能夠顯示更多控制項目,像是Wi-Fi、藍牙、飛航、亮度、相機、位置、VPN、行動熱點、畫面旋轉鎖定、影音連結等,這點值得加分。而上方的訊息瀏覽也比較直覺且豐富。
●體驗焦點4:所有應用程式都能視窗化顯示
傳統Windows桌面應用程式,本就能以視窗化方式執行,使用者可以隨意拖動位置,改變視窗大小。而Windows 8時期新推的另一種App程式,是從「市集」裡面所安裝,無法在桌面環境下執行與操作。現在,Windows 10讓這些來自市集的應用程式,也同樣具有在桌面上視窗化執行的能力。
對於使用者來說,由於兩種應用程式在桌面上都可以視窗化執行,較符合多數使用者在過去多年來使用Windows系統的使用經驗。同時,如此較為一致的操作環境,也應當有助於提升市集上App的使用率。
不僅如此,在畫面分割功能上也有強化,當我們將一個視窗拖曳至畫面左右方邊緣時,可以讓應用程式以並排顯示方式,顯現於螢幕半邊,這是過去就有的功能。而另外半邊的顯示上,現在會自動以縮圖顯示其他正在執行的應用程式,而過去要使用這樣的功能時,並不夠自動,操作步驟也較麻煩。
當我們實際開啟「市集」App後,只要點選縮小圖示,就可以看到應用程式能夠以視窗化形式,直接顯示在桌面上,而不像Windows 8平臺上,執行市集App時會離開桌面環境。這對於使用者在PC上的體驗來說,較能符合普遍既有的使用習慣。
當我們將「市集」應用程式拖曳到畫面最左側,也就是執行Snap視窗調校功能,讓桌面上的視窗能夠靠左並排顯示,這項功能在Windows 10將有更好的體驗,因為在拖曳動做完成後,另一半邊畫面上會自動顯示其他應用程式的縮圖,讓使用者直接點選後,就能並排顯示於另一半邊。
●體驗焦點5:虛擬桌面功能成內建
以虛擬桌面功能來看,在過去的Windows系統上,就已經有許多軟體能夠支援做到這樣的應用,現在Windows 10成為內建功能,讓使用者能夠更方便地應用。
在Windows 10下方工具列上,現在提供了一個全新的任務檢視(Task View)按鈕,執行後就能看到新建與切換桌面的選項。而且,各應用程式還能以拖曳方式,拉到不同桌面上。

在工具列上,Windows會提供一個全新的按鍵「任務檢視(Task View)」。啟動後,使用者將能看到多個執行中的應用程式縮圖預覽,並可任意新增、切換不同桌面。
●體驗焦點6:提供智慧型語音助理Cortana,並整合生物辨識認證功能Hello
在搜尋介面上啟動Cortana後,直接說話就能遙控電腦,應用上能做到的包含開啟指定應用程式、搜尋檔案與搜尋,也就是透過語音指令的輸入方式進行電腦操作。
這樣的功能在手機與平板上會很實用。但實際體驗時,受限展場環境噪音大,沒辦法好好試用這樣的功能,且現場人員也表示,設備端的麥克風也是有影響。像是精英電腦新推的LIVA Core個人電腦與LIVA X²微型電腦,均內建雙麥克風,將為Windows 10 Cortana語音助理功能帶來更好的體驗。另外,在支援語系方面,這方面的消息也還不夠明確。
另一方面,Windows Hello也是Windows 10的內建功能,可透過生物辨識技術,辨識使用者的臉部、虹膜特徵或是指紋來確認用戶身份登入系統,不像過去是PC廠商提供軟體來實現。現場實際展示臉部辨識時,辨識速度相當快。當然,設備端也要具備相對應的感測元件,例如紅外線攝影機或指紋讀取設備。
全新的Cortana智慧型語音助理功能,在畫面左下的開始選單旁就可以直接使用。我們也希望在正式版發布時,能提供對於繁體中文的支援。
現場實際展示了臉部辨識登入系統的應用,過程相當迅速,幾乎是掃描到臉部後,就回復到桌面環境。
Windows 10升級通知現身

附帶一提的是,最近許多Windows 7/8的PC上,都已經出現了Windows 10預約升級的訊息。
1 2