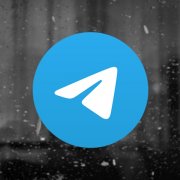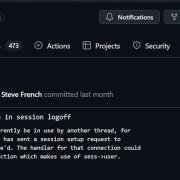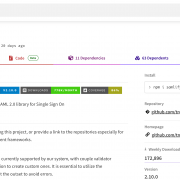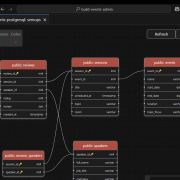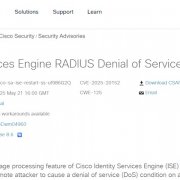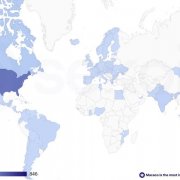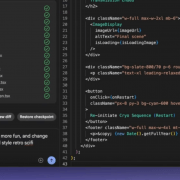|
已經學過的文書處理技巧 |
| ● 文書處理檔案的文件格式 ● 文字、段落和整篇文章的選取方法 ● 剪貼簿的概念 ● 文件「段落」的定義 ● 段落標記的顯示開關設定 ● 紙張大小和邊界設定 ● 文件的結構(文件由各種屬性不同的段落構成) ● 文字樣式的調整方法 ● 段落樣式的調整方法 |
如果你的文件頗長,而且相當的有層次,分為篇名、章名、小節、內文……,從前幾期的教學中,各位應該會使用文書處理軟體的「樣式」功能,把相同階層的段落文字設成相同的外觀屬性。舉例來說,所有的小節名稱,其字體樣式、大小應該都是相同的。
但是,如果都是「內文」呢?
按理來說,文件所有的內文都只要一種樣式即可,不是嗎?可除非你這文件是本小說,否則大多數文件的內文其實也會有各種的層次。以一般的科技文件而言,大概有下列的內文種類:
● 項目符號式內文:用於列舉沒有順序性的某些項目(現在這些段落就是項目式內文)
● 序數式內文:用於列舉有順序性,或是有「計數」必要的內文項目
● 公式,程式碼、引用文字,或是需要強調,於版面上給於特殊地位的文字
● 圖、表類的說明文字
所以就算只是內文,卻也有各種形式的內文。而最常見、最重要的內文形式,就是「縮排」,各種縮排的形式可以讓閱讀者可以「一望即知」其文字的特殊性質。因此,做個稱職的文書處理者,就得對各式各樣的縮排操作做到出神入化的地步啊!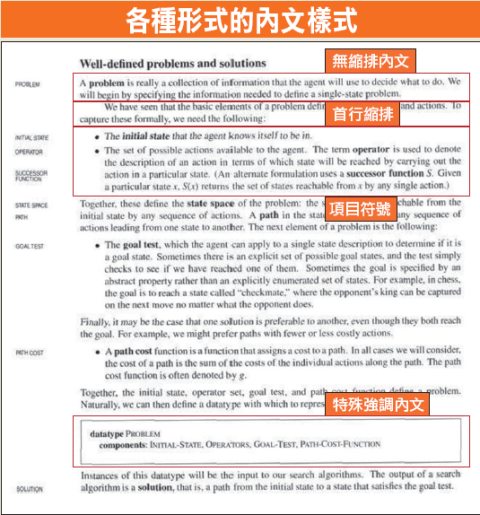
這是一本英文教科書的內容剪影,裡面有各種的內文樣式。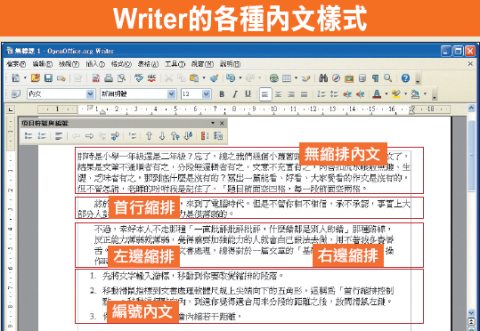
這是Writer支援的各種段落縮排樣式,,能夠很清楚的知道「怎麼操作對應出哪種縮排」你就出師了。
參考線的概念
但在介紹縮排之前,要先請各位讀者知道「參考線是什麼?」
做文書處理工作時,電腦會顯示一張虛擬的紙張,這紙張會設定四個邊界,也就是上下左右邊界(也有稱天地左右的)。如果是一般的A4列印文件,左右邊界一般是設成對稱的。如果打算印成書籍,那左右邊界就可能不是設成對稱的,要看對頁的情況而定。一般的內文就得在這四條線內編排,不得跨越,所以這四條邊界線就是一種參考線。
印刷時,參考線並不會被印出來,但你的眼睛自然會看出這若有若無的邊界線。舉例來說,所有文字都在文件的左側對齊,你自然也就知道文件的左邊界在哪裡。某種程度而言,這種「沒被列印出來的參考線」提供的是視覺張力,是文書處理上的重要概念。各位讀者應該要知道的是:不要隨便去破壞參考線,所以段落縮排就得遵循此原則。如果你的段落縮排創造了新的參考線,那這條隱形的參考線也得有一定程度的「對齊」,參差不齊的參考線就不是參考線了,會破壞文件的視覺效果。一般人會希望看到的文件風格是「整齊、清爽、俐落」,散亂、左右扭動的文件風格就留給火星人用吧!縮排的種類
通常縮排的對象可以是「首行」或是「整個段落」,這是你要先抓住的基本原則。一般而言,你可以用「尺規」上的控制點去調整段落縮排,但我個人覺得這還真的是初學者才這樣做。因為你用滑鼠去拖曳所影響的只是單一段落,這也就罷了,最麻煩的是:這樣拖曳的縮排結果不精準──不精準、不精準&不精準。
既然不精準是無法接受的,我就不再說明這些點點的用法了,底下就只介紹用對話盒精確設定縮排的方法,它們分別是「首行縮排」、「整段縮排」和「首行凸排」。
首行縮排
這是最常見的內文縮排方式吧!洋文因為字母寬度不一,所以內縮時是以「內縮若干長度」作為內縮單位(比方說,首行縮排0.5吋)。但是中文的慣例不同,我們會用內縮幾個字當單位(比方說,我們每段開頭都內縮「兩格」),因此請指定「第一行」、「2字元」即可。這麼設定還有個好處,當你改變每一段的字體大小(比方說,把字體大小改成13點),Word會幫你把內縮的長度自動調整正確,你還是會得到內縮兩格的結果。你也可以設定成為固定的內縮距離,日後你改變段落的字體大小時,內縮距離也不會改變就是。
Writer設定首行縮排,預設只能使用「公分」做單位,未若Word這般有彈性(Word你可以直接輸入各種不同的單位,來調整縮排的長度)。12點大小的中文字大約同等於0.42公分,所以如果要設定內縮兩格,可以用0.85公分作為第一行的縮排設定值。
Writer並不支援「2字元」這類的內縮設定,僅能使用精確的長度單位設定內縮值。如果內文段落的字體大小,偏偏不是常見的12點,你就是要用13點可不可以?可以,那你的第一行內縮值,也要跟著調大一點(比方說:0.92公分吧)。如果你想乾脆就用「點」來當作預設的度量單位,行兒!請到「工具」、「選項」、「OpenOffice.org Writer」項目裡面的「一般」,把「定量單位」改為「點」,也就是point(pt)。或者你記性不錯,那也可以把12點約等於0.85公分這件事記住,當你需要調整長度設定時就可以自己換算了。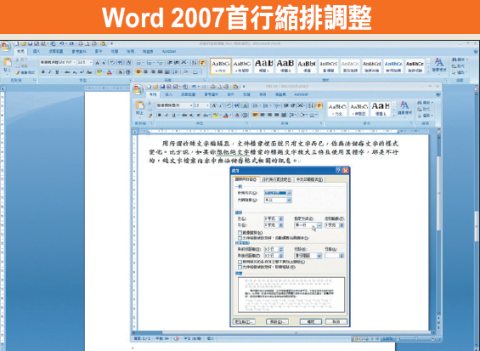
把游標停在段落上,按滑鼠右鍵選「段落」,指定「第一行」、「縮排」、「2字元」即可設定首行縮排,Word 2003或Writer的操作方法也相同。
整段縮排
整段縮排通常用在「特殊」的內文,像是需要強調的、特殊地位的文字。舉例來說,當你編排某些引用的、其他書籍的文字時,可能想讓讀者知道「這不是你寫的字,而是別的書裡面的原文引用」。又或者,你的文章裡面提到重要的格言、數學公式或是定理,都可以使用整段縮排的功能,讓這些文字有個不一樣的形式。
把游標停在要改變縮排的段落,按滑鼠右鍵選「段落」,即可修改段落的左右縮排。在Writer的設定對話盒中,左、右縮排的項目名稱分別是「文字之前」和「文字之後」。設定之後,你可以看到段落的左右都往裡面縮進來了。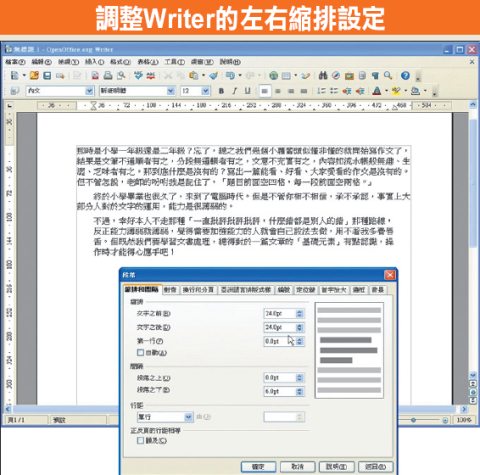
把游標停在段落上,按滑鼠右鍵選「段落」,指定「文字之前」和「文字之後」這兩個項目的位移值,即可設定段落的左、右縮排,Word 2003或Writer的操作方法也類似,但設定項目名稱就是「左」和「右」。
首行凸排
最常見的首行凸排文字,就屬於項目符號和編號內文了。一般而言,把游標停在要改變格式的段落,按下項目符號或編號的按鈕,文書處理軟體就會自動做首行凸排的設定,凸出去的通常就是編號或是項目符號,相當容易。
其實也未必很容易,尤其是你對「對齊」這件事情有過人的執著時,就不是那麼容易哩!
比方說,你按下編號按鈕,你會發現雖然是首行凸排,但是文字部份卻未必有對齊(比方說,你希望文字都是內縮2字元)。所以在Word底下,你可以調整對齊方式,讓文件看起來較為整齊。
把游標停在已經編號的段落上,然後依次選取「格式」、「項目符號及編號」、「自訂」,把「定位點距離」和「縮排」都調整成「0.85公分」(12點字體大小時,2個字元的距離,和內縮兩格的內文切齊)。另外,編號的對齊預設是向左對齊,但我個人較喜歡數字向右(或是向小數點)對齊。
本期結論:對齊從來不是個容易的事情
Writer的編號段落可以對齊嗎?「可能」可以,但我還沒研究出來。我用預設的編號方式去調整段落,當然編號部份是沒有問題,但對齊方式並不合意。但如果我想調整它,問題就來了,很多項目的意思我搞不清楚,調整之後也沒有反應。換句話說,這部份它可能有它獨有的操作邏輯,甚至可能並沒有辦法做到我要的樣子。我只能說,畢竟這是一套文書處理軟體(而且還是免費的),我們可以盡量研究,但可能不能要求太多。
沒關係,也許下週我會找到答案。