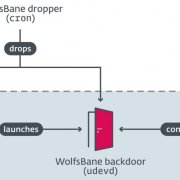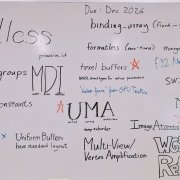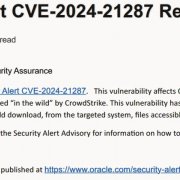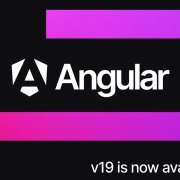開箱系統安裝篇

好的,看完機器來看系統,機器先在資訊部這邊給我玩一下,等好了再推去機房遠端控制。一開機就看到大大的HPE LOGO。
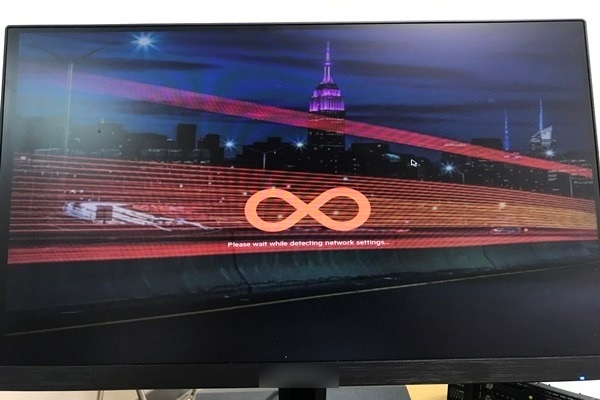
開機到一半看到這個載入畫面,還蠻漂亮的,很有未來感。照片看起來好像停在路邊...
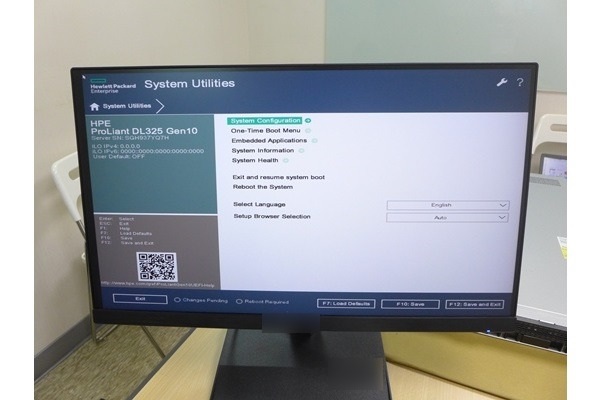
新伺服器總有一些東西要設定好,像是IP位置、磁碟陣列等東西,而這台HPE的主機還要設定iLO的IP位置,這樣比較有利於後續管理。iLO說是內建在伺服器裡的管理系統,設定起來可以啟動遠端管理,這樣機器推進機房以後管理上也比較輕鬆,不用寫機房進出登記表。
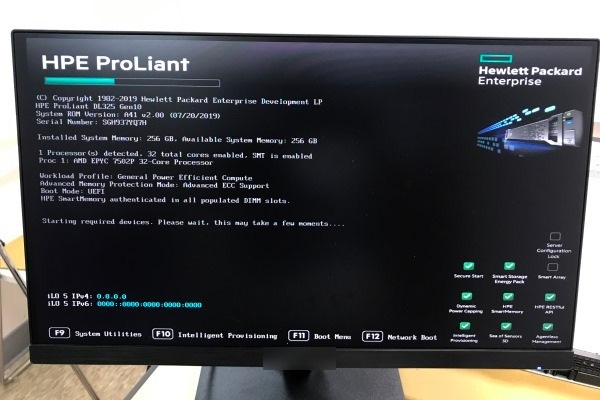
補一下BIOS的開機畫面,大家可以看到那個iLO IPv4的地方是0.0.0.0,代表還沒設定,群環的技術支援說這個要先設定起來,後續安裝系統之類的才容易。
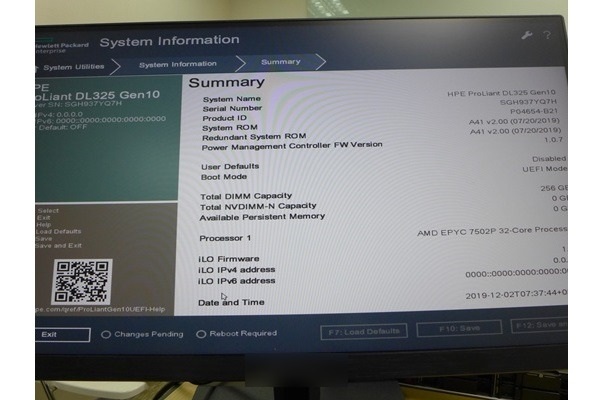
回到HPE伺服器的iLO畫面,這邊我沒還沒裝系統,都是利用HPE自己的iLO來使用,而這邊也可以看到很多系統資訊,很快了解這台主機裡面的系統配置。
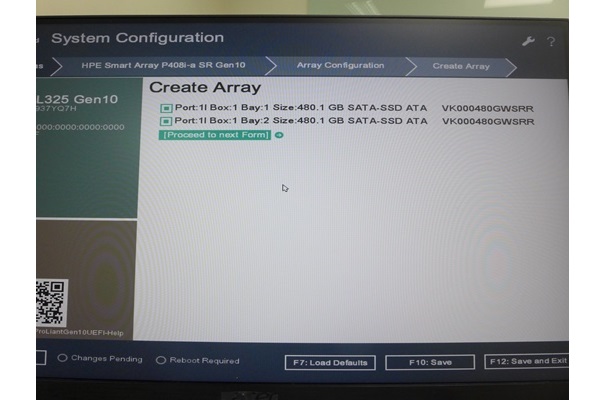
協力的技術支援工程師先幫我們把iLO IP設定好,然後把磁碟陣列裝起來,對,工程師很熟練的作業,所以畫面很快就過去了...過去了...,就...磁碟陣列設定好了。
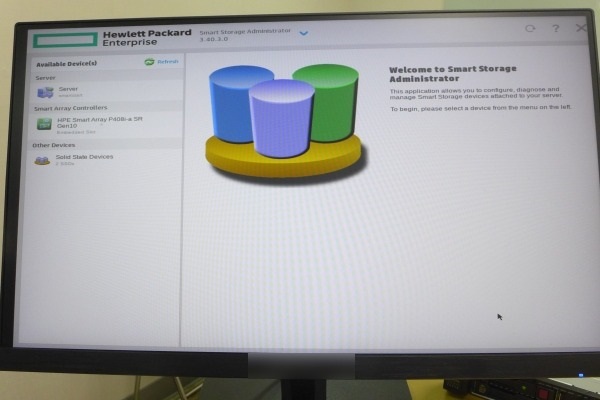
關於磁碟陣列這檔事,HPE的主機也可以用它們的Smart Storage Administrator來設定。是,這個工具跟iLO是不一樣的,說是從以前SmartArray設定光碟片演變來的,而現在這些工具通通整合到主機板裡面。.jpg)
好啦,iLO的IP位置設定好,就可以看到BIOS開機畫面裡面的資訊,就可以利用內部網路登入去管理安裝啦,沒錯,就是用瀏覽器就可以遠端管理伺服器了。
用遠端管理模式,就用螢幕截圖就好了,iLO果然是好東西。
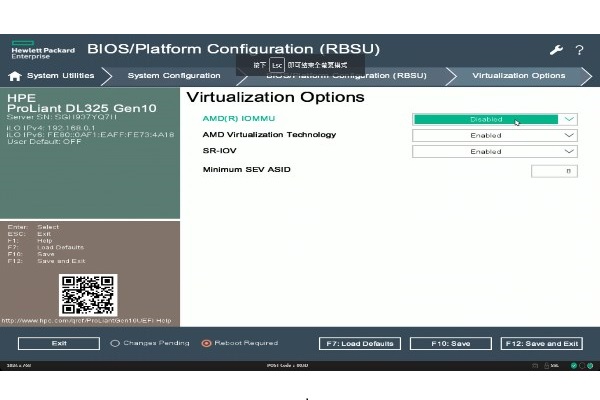
裝機前,群環的技術人員建議我們先把Virtualization Options裡面的IOMMU給關閉,說這個功能原本是設計用來省電的,會讓系統閒置時關閉處理器部分元件來省電,但是有點問題,所以喚醒時容易把機器搞到當機,因此會建議將此功能關閉。這個問題是CPU跟虛擬平台業者彼此之間要去橋好的,是說他們橋好前我們就用個暫時因應之道,免得機器當掉了。
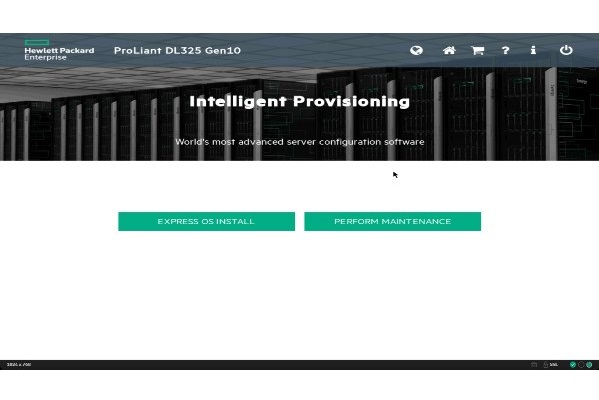
然後就開始裝OS,HPE的iLO也可以用下一步、下一步的方式來裝機,這樣的設計也是為了方便裝機,畢竟在系統安裝前磁碟的驅動程式之類的,而這種驅動程式載入的工作就用這個安裝工具比較簡單。
機器安裝也可以用手動的,相對複雜,不過安裝速度比較快。
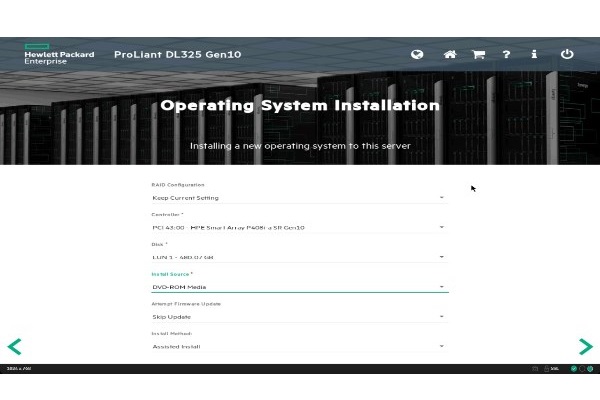
裝機前就是看一下系統狀態,然後選擇OS的安裝來源,這次我們是用iLO把Windows Server 2016的安裝光碟Mount起來,然後指派給虛擬光碟機來安裝。
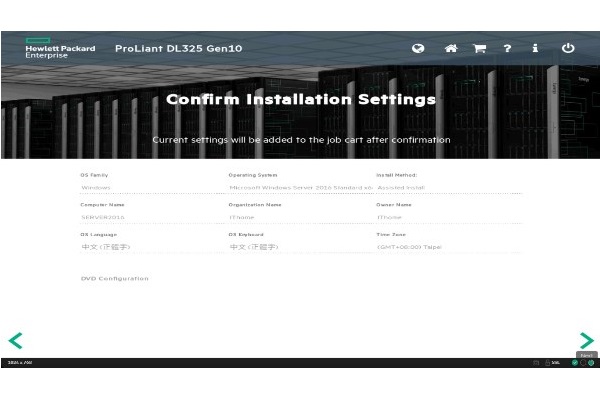
設定好OS的安裝參數後,檢查確認好之後按下一步,就會開始安裝Windows Server了。
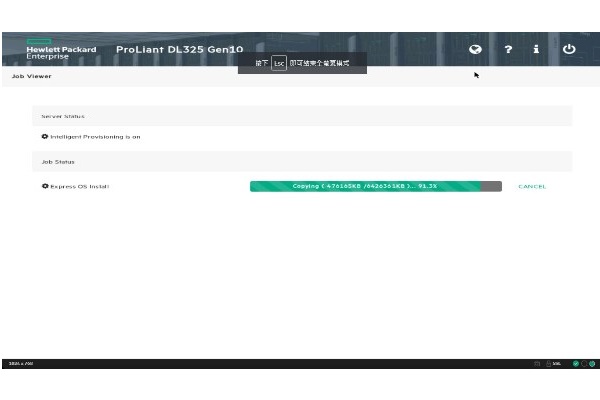
接下來就是給它漫長的安裝等待時間,反正安裝玩系統就會跑好了,是說這個過程真的有夠久,就慢慢看那條綠色的進度條跑完...ZZZ....
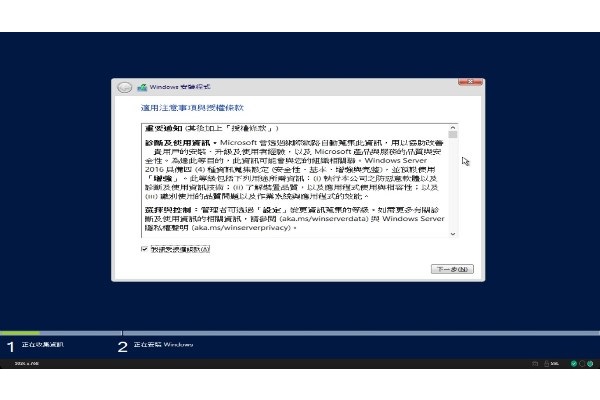
跑完前面那個綠色進度條,然後跑完就是熟悉的Windows安裝畫面了,然後就是第一步要你同意授權,當然是看都不看就直接勾選同意、下一步啦,你們都沒看南方四賤客S15E01的嗎?
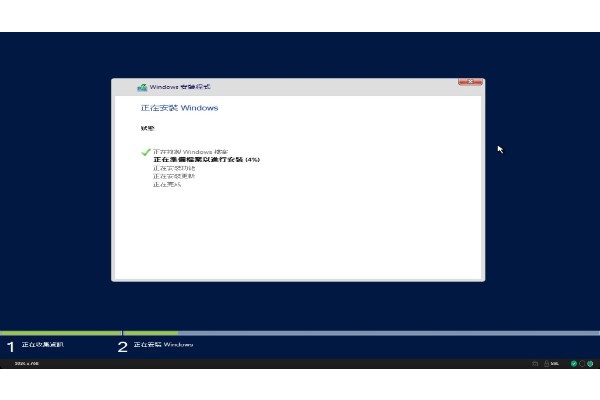
繼續安裝...其實這邊相對快很多了,就是Windows的Config跑完就OK了。
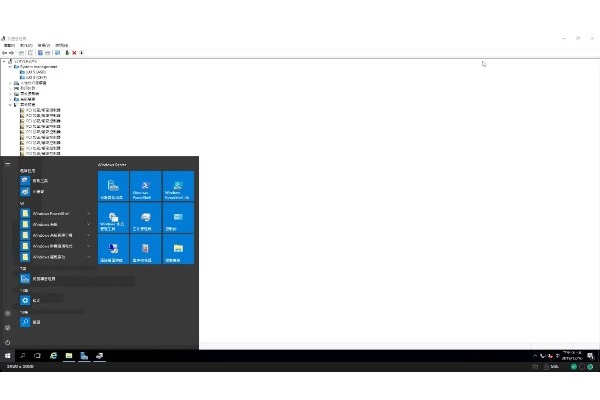
YA~總算完成安裝進入系統了,這邊支援工程師動作很快,我請他按個開始鈕,給大家看一下系統安裝完成的FU,不過這邊還沒完成,還有很多事情要做。
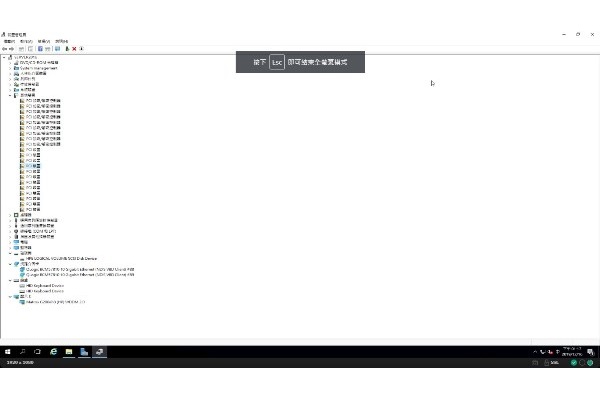
裝完系統第一步就是上驅動程式,雖然使用HPE的安裝套件,但系統裝置還是有一堆驚嘆號,支援工程師幫我們上了HPE SPP,就是HPE Service Pack for ProLiant的縮寫,就是一個安裝檔案包。
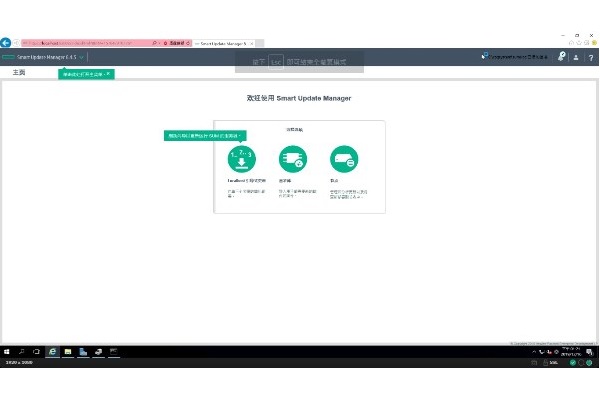
講一下這個HPE SPP安裝檔案包,點開來以後是用網頁的方式去管理,其實設計的還不賴,很多東西就是按下一步就會自動檢測、建議安裝這樣。
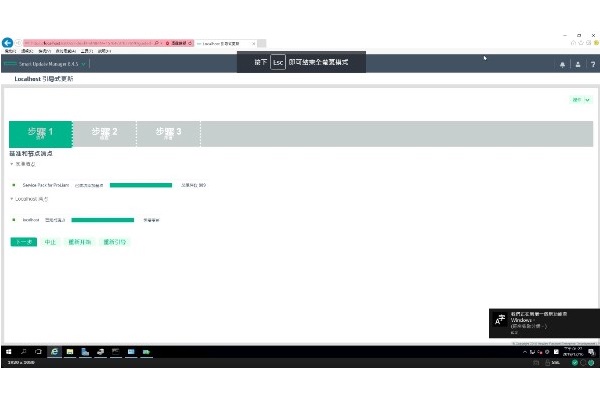
介面設計真的蠻簡單的,就是下一步、下一步這樣,就會自動檢測、列出建議清單,然後繼續下一步、等待,完成安裝。雖然說輕鬆,但還是要提醒大家看一下,雖然很方便,但按錯了要修正也是很麻煩。
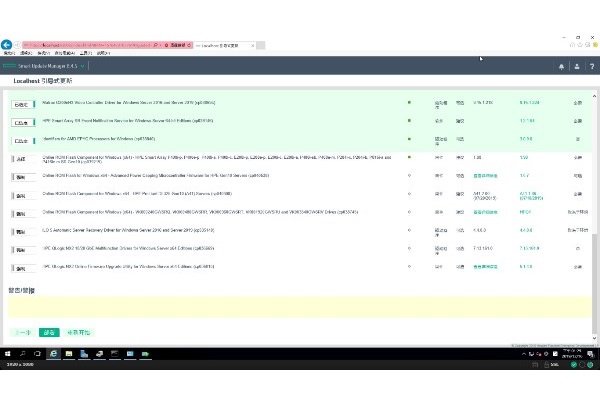
這邊就可以看到HPE SPP整理出來的套件,這個畫面是已經跑完一次更新後來擷取的畫面,所以大家可以看到有些是綠色的,有些則是灰色的。清單裡面也會記錄軟體套件的型態與版本等資訊,像是驅動程式的版本等,這個其實還蠻重要的,我們公司之前有遇到因磁碟控制卡驅動程式版本不同,導致系統復原過程中無法完整恢復的事件,雖然後來有驚無險,那次也是因此而被釘很慘,慘痛經驗跟大家分享一下。
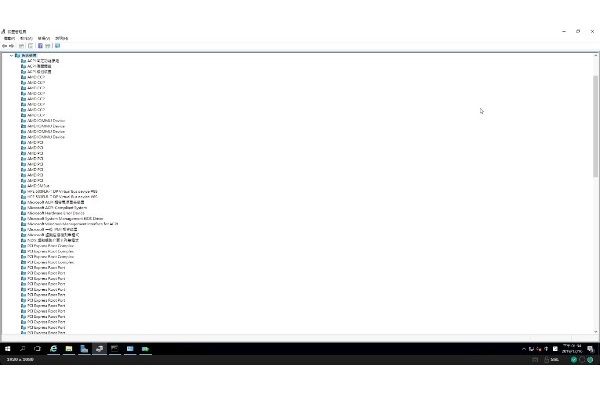
裝好以後回去看Windows裝置管理員,驚嘆號通通滾蛋,裝置正常出現了,是AMD晶片管理系統,這樣安裝過程就算告一段落了,後面的事情也不方便貼給大家看,系統安裝就先這樣。
熱門新聞
2024-11-22
2024-11-24
2024-11-22
2024-11-22
2024-11-24
2024-11-22
2024-11-24