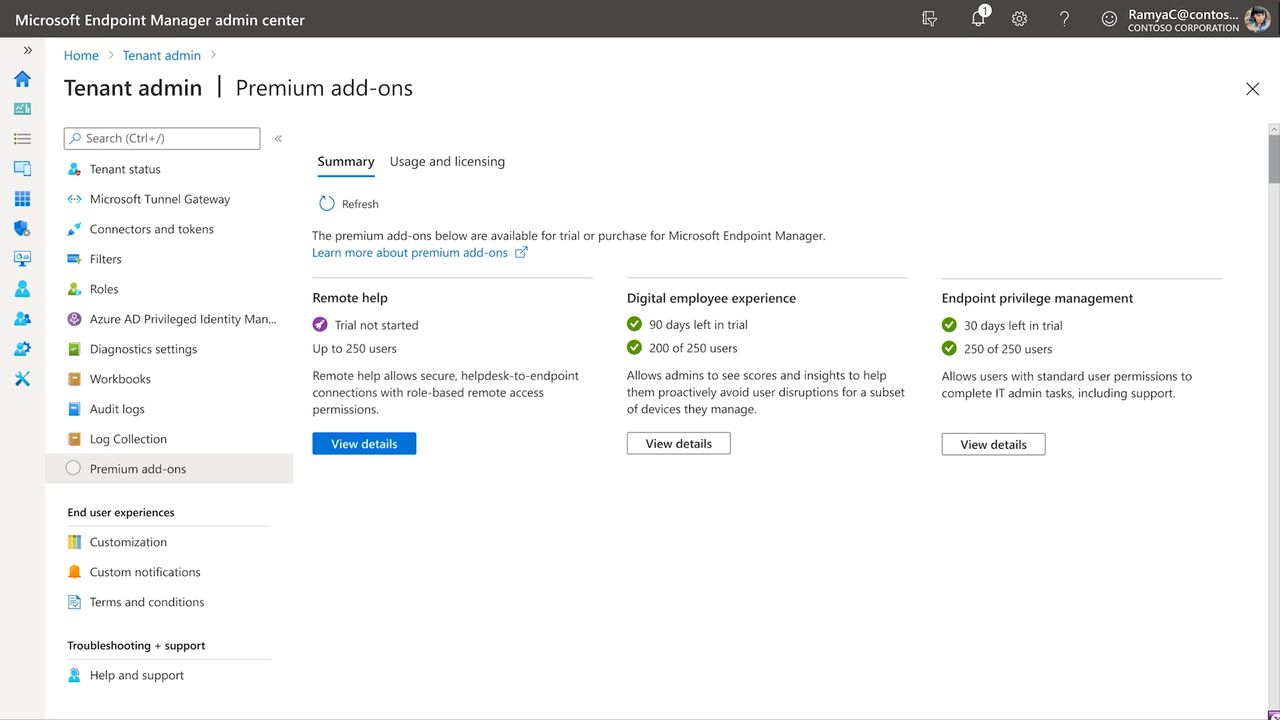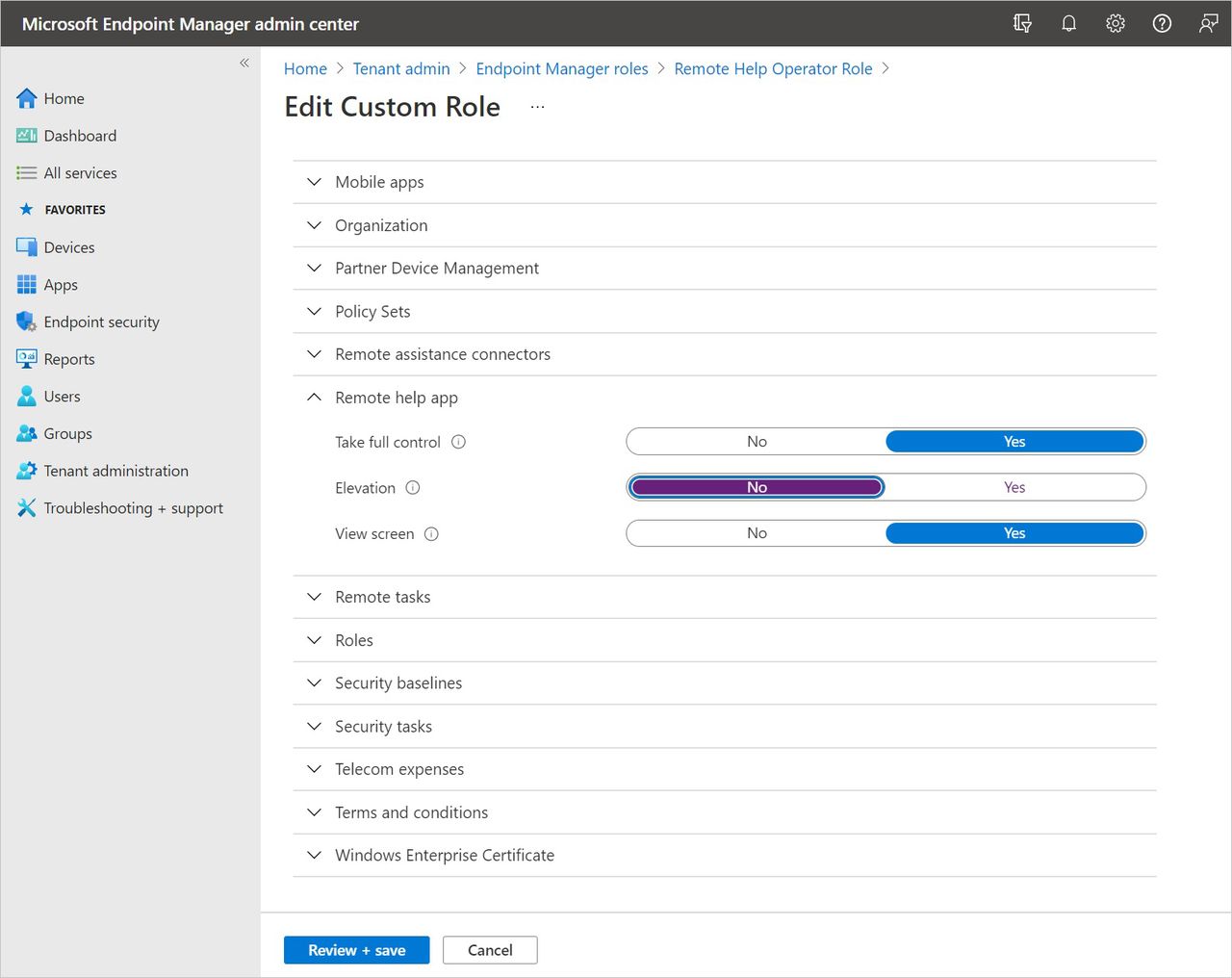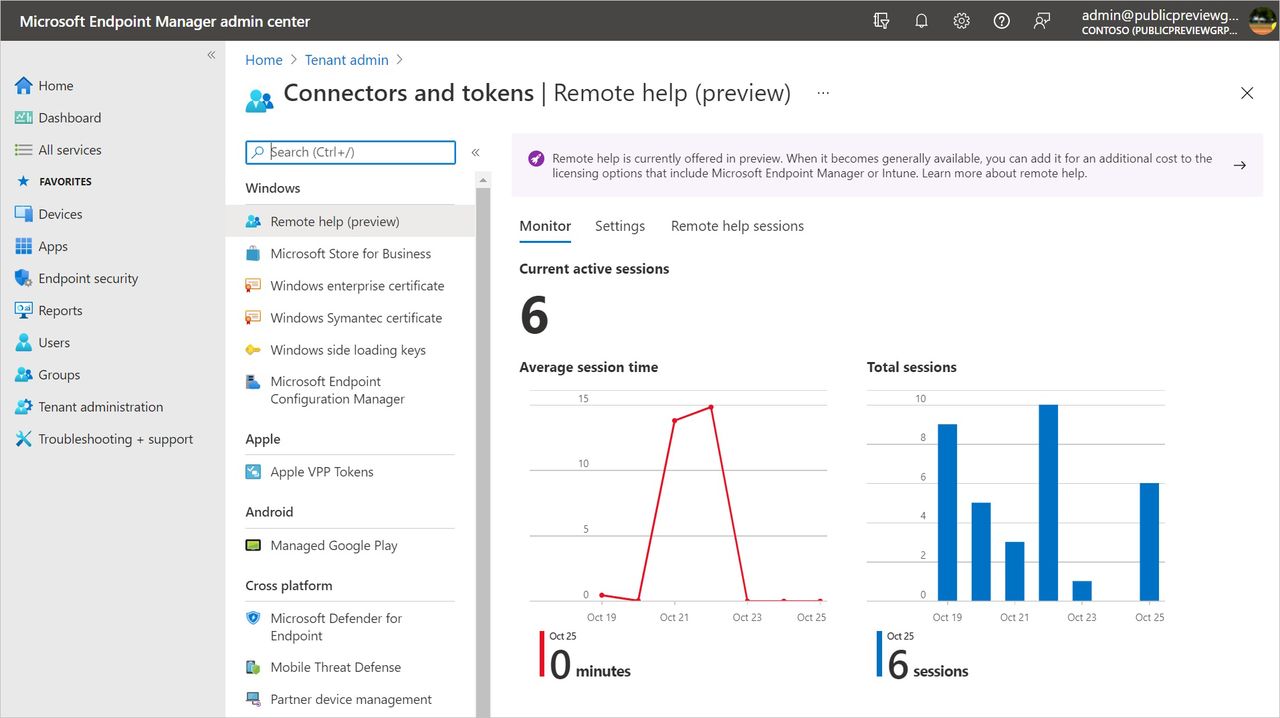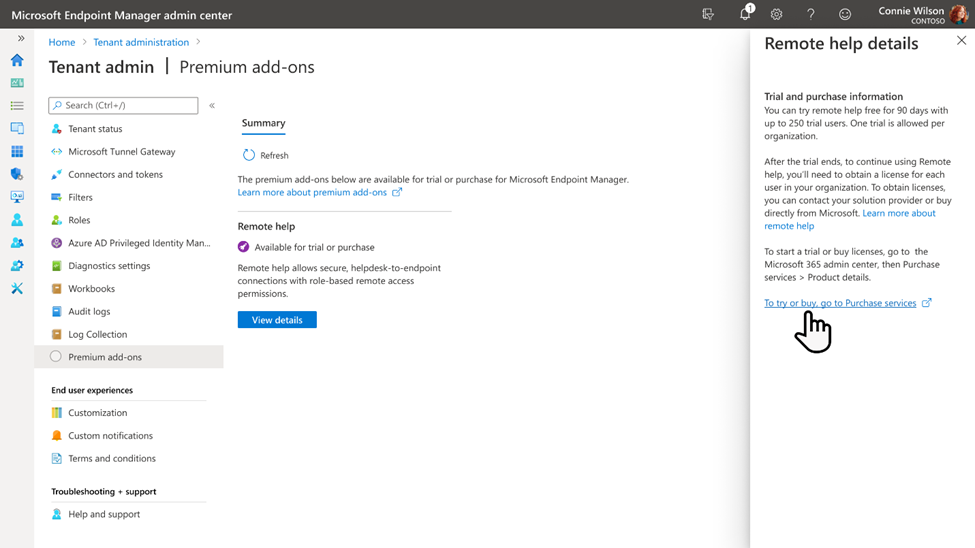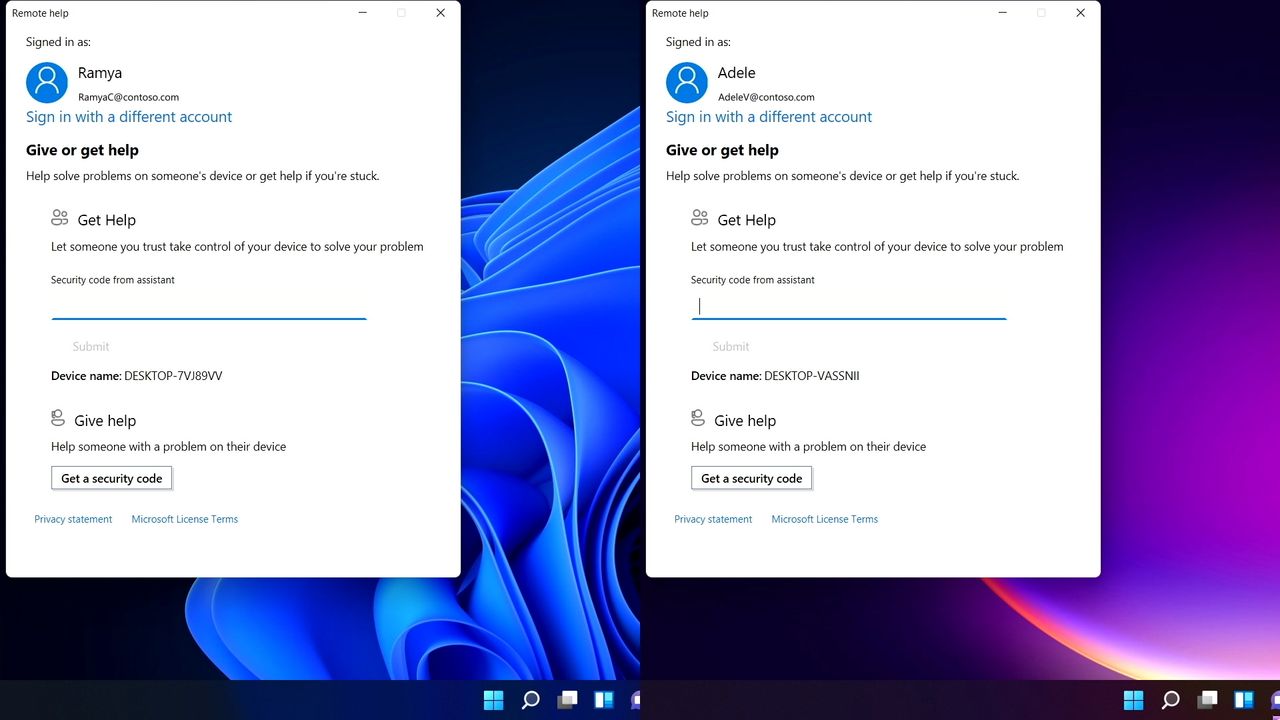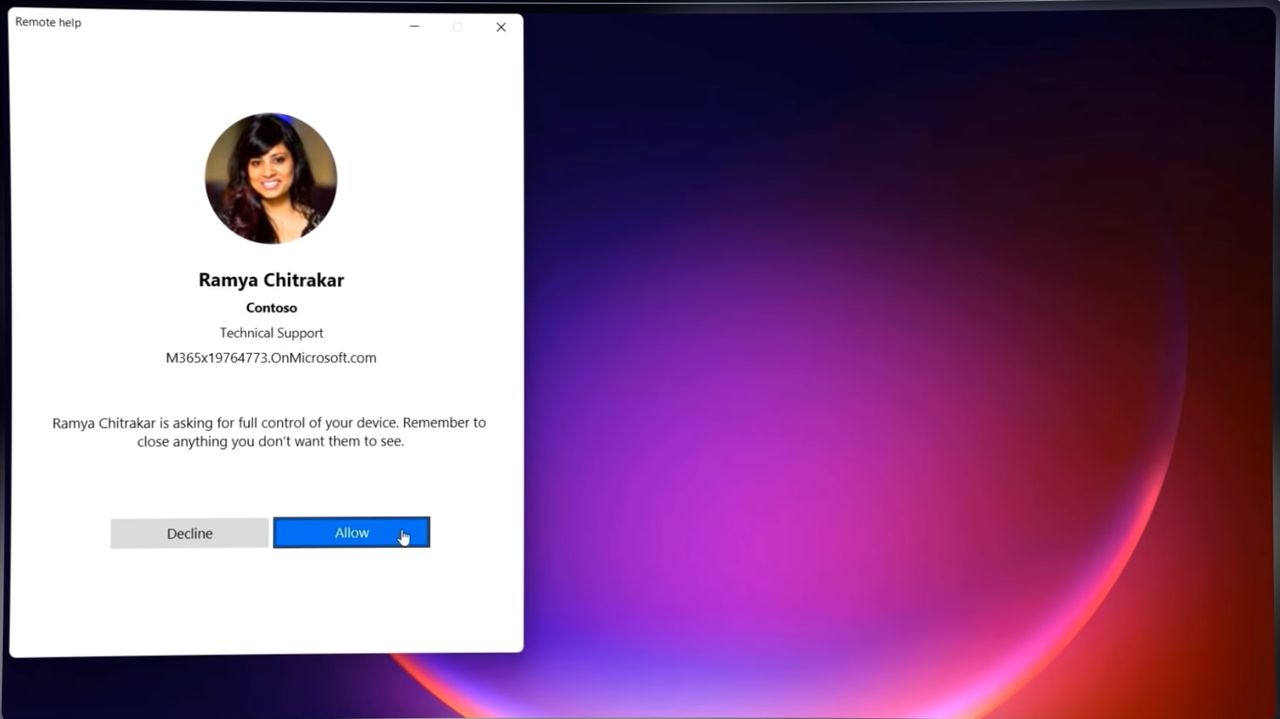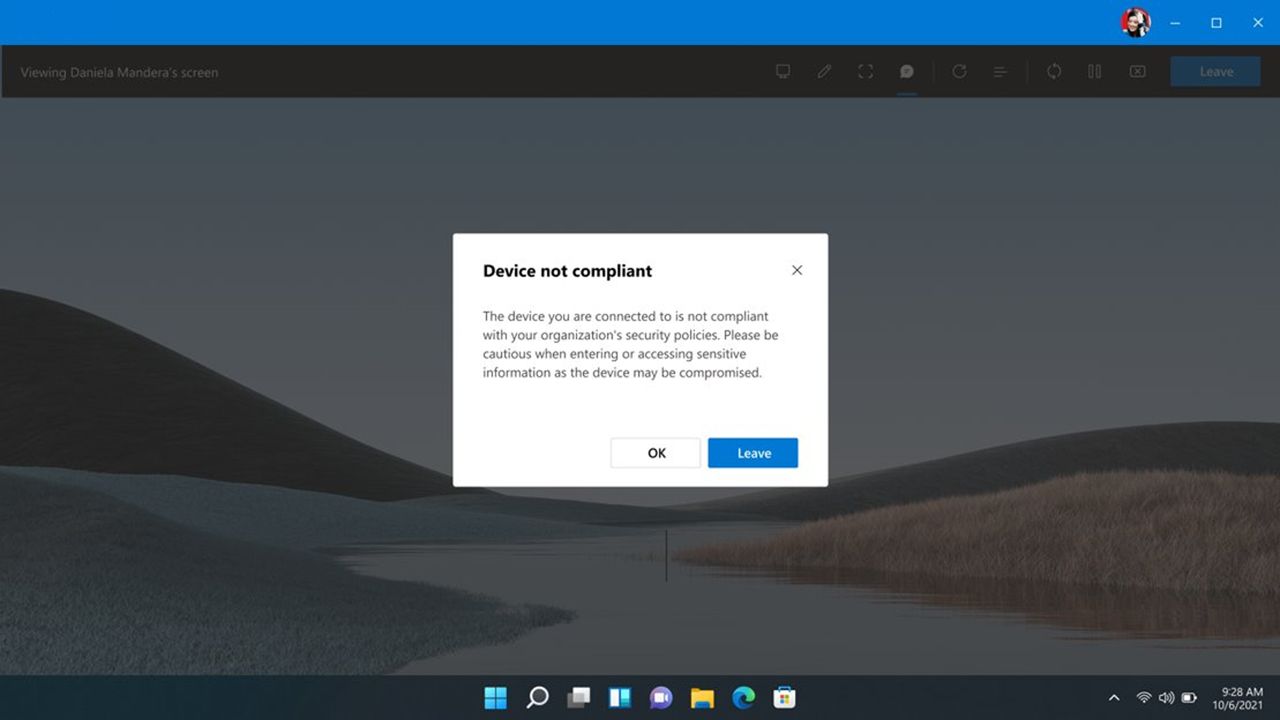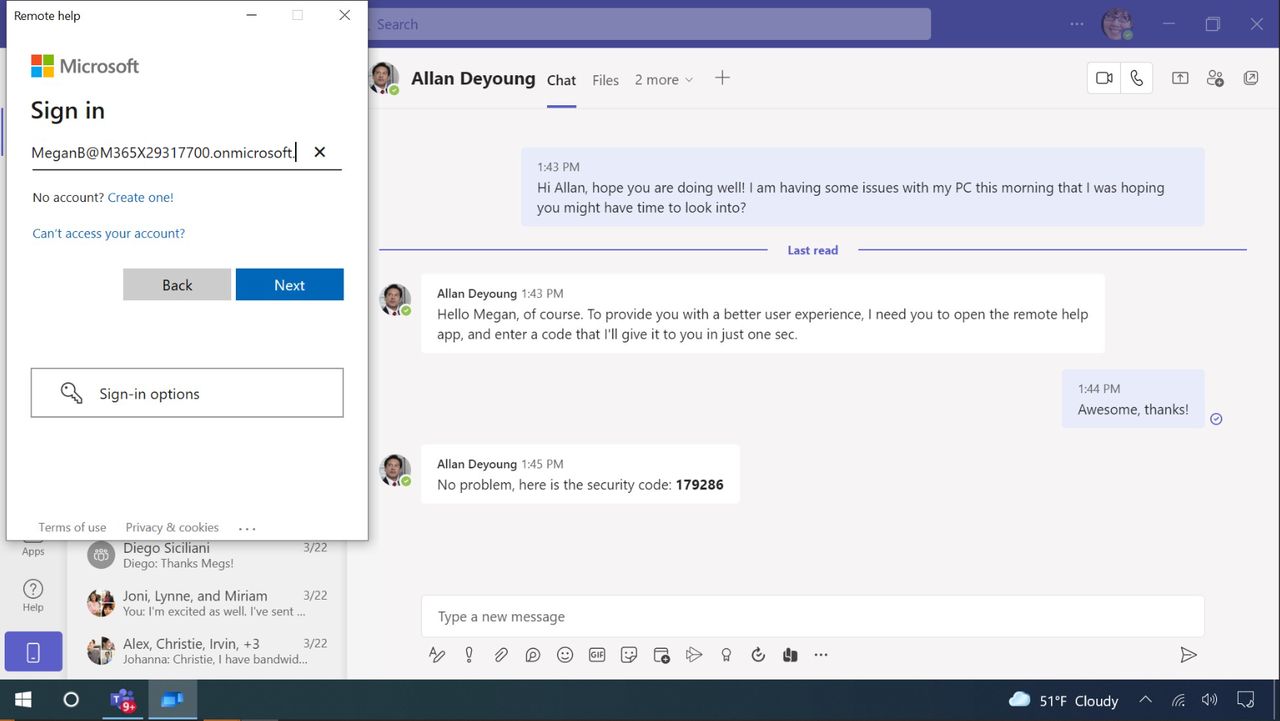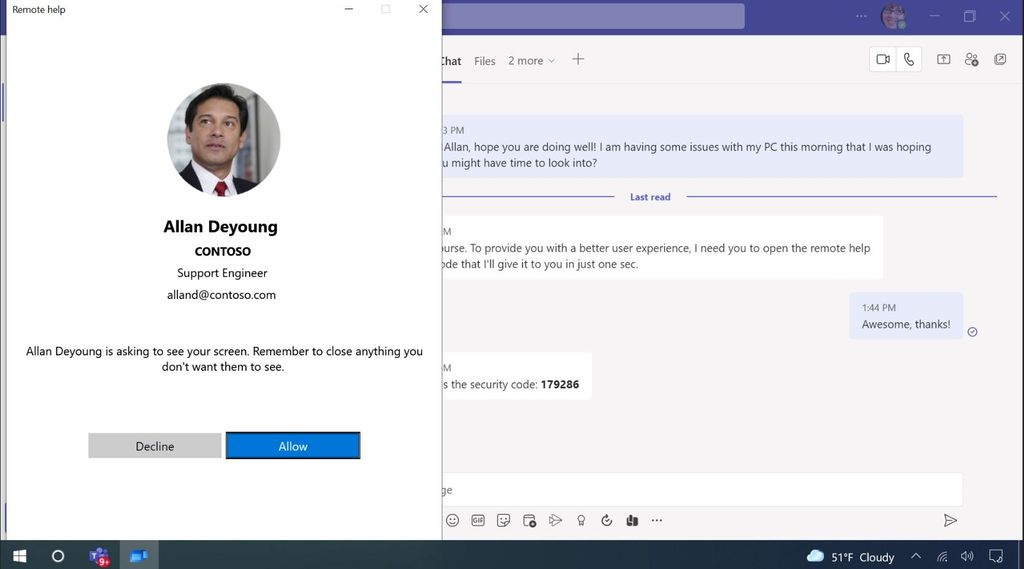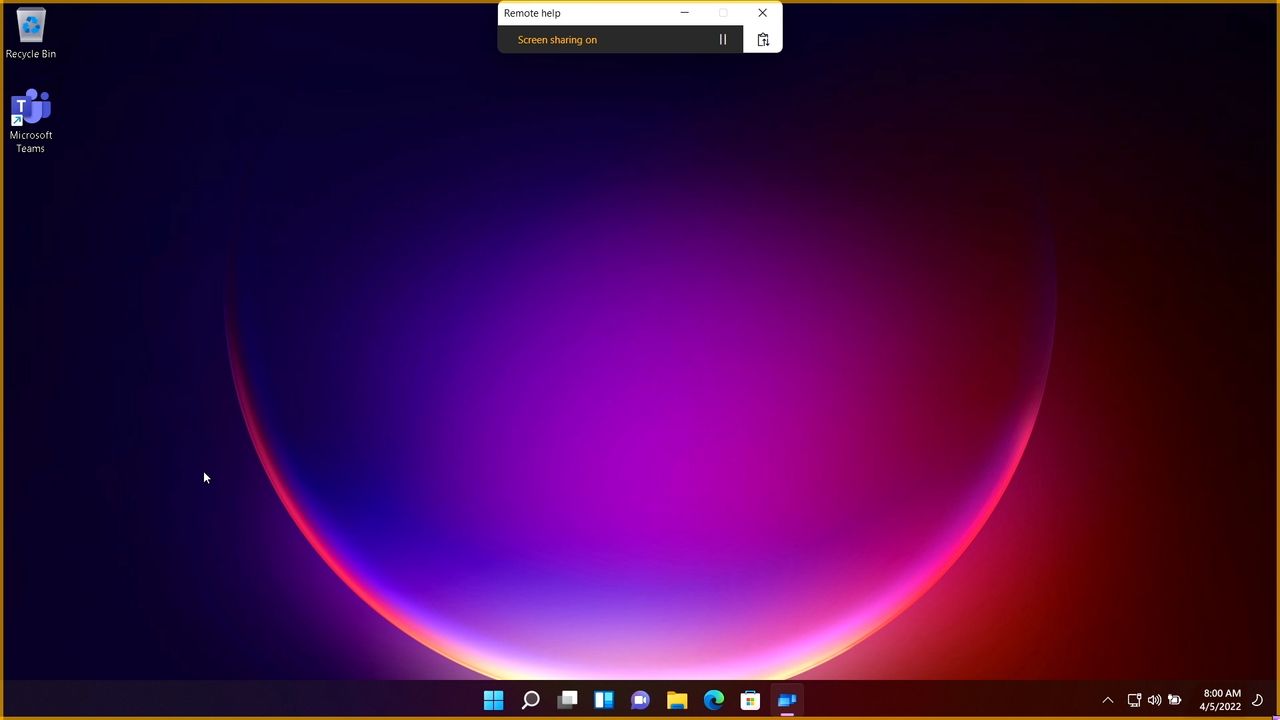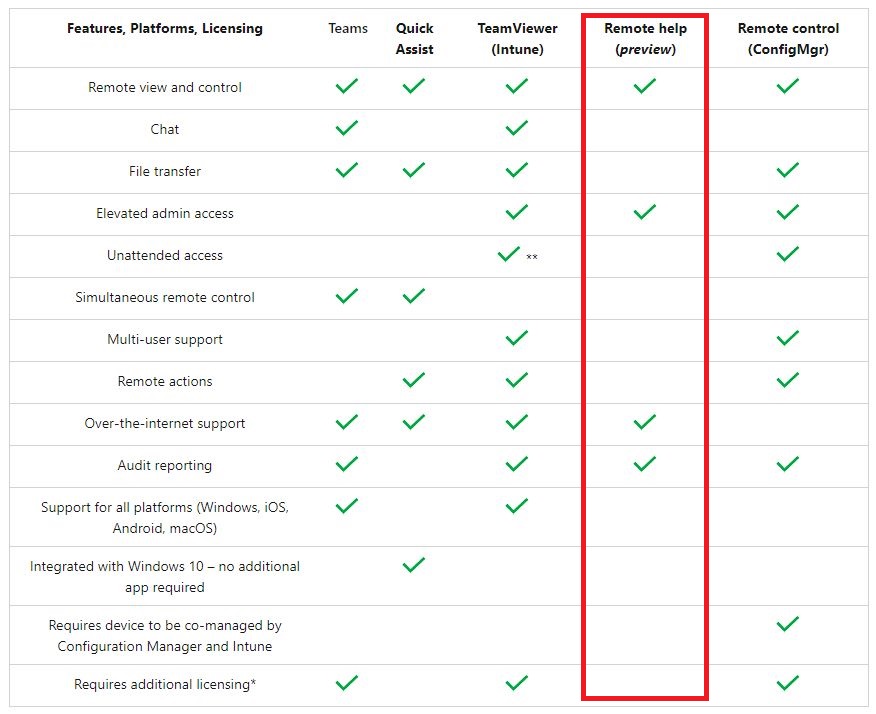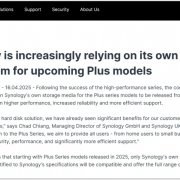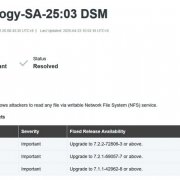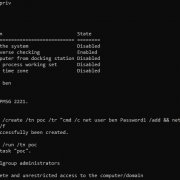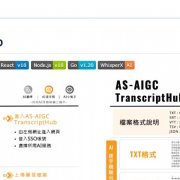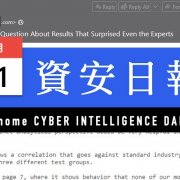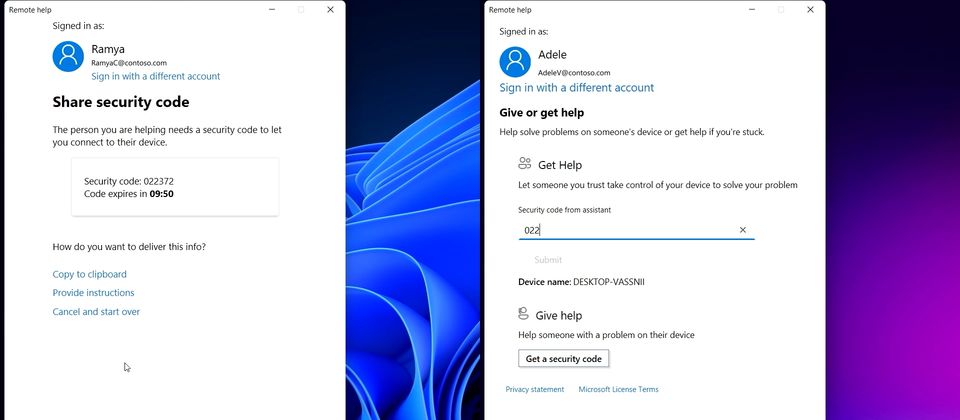
隨著COVID-19疫情進入下半場,混合辦公(Hybrid Work)仍是當前IT的熱門議題,許多IT廠商也紛紛推出各種解決方案,以微軟而言,當以視訊會議軟體平臺Teams為首而廣為人知,今年3月推出已屆滿5周年,4月初他們舉行一場線上發表會Windows Powers the Future of Hybrid Work,當中介紹更多相關的產品,像是去年10月推出的個人電腦作業系統Windows 11,稍早於7月發表、8月正式上線的雲端個人電腦服務Windows 365,而在Windows管理方面,他們也有解決方案,像是發展多年的端點管理雲服務Microsoft Endpoint Manager(MEM),以及今年最新發表的自動更新代管服務Windows Autopatch、MEM首款加值應用服務Remote Help。
微軟表示,以Remote Help這套端點管理延伸應用方案而言,他們將以單一、基於雲端服務而成的解決方案,提供可支撐關鍵業務應用需求的端點與資安管理工具,未來,他們將會在MEM推出一系列功能,藉以改善使用者體驗、增進端點安全,減低總體持有成本,目標是保護位於雲端、企業內部環境的端點系統,並可橫跨多種平臺進行管控,可協助採用零信任資安模式的企業建立基礎。
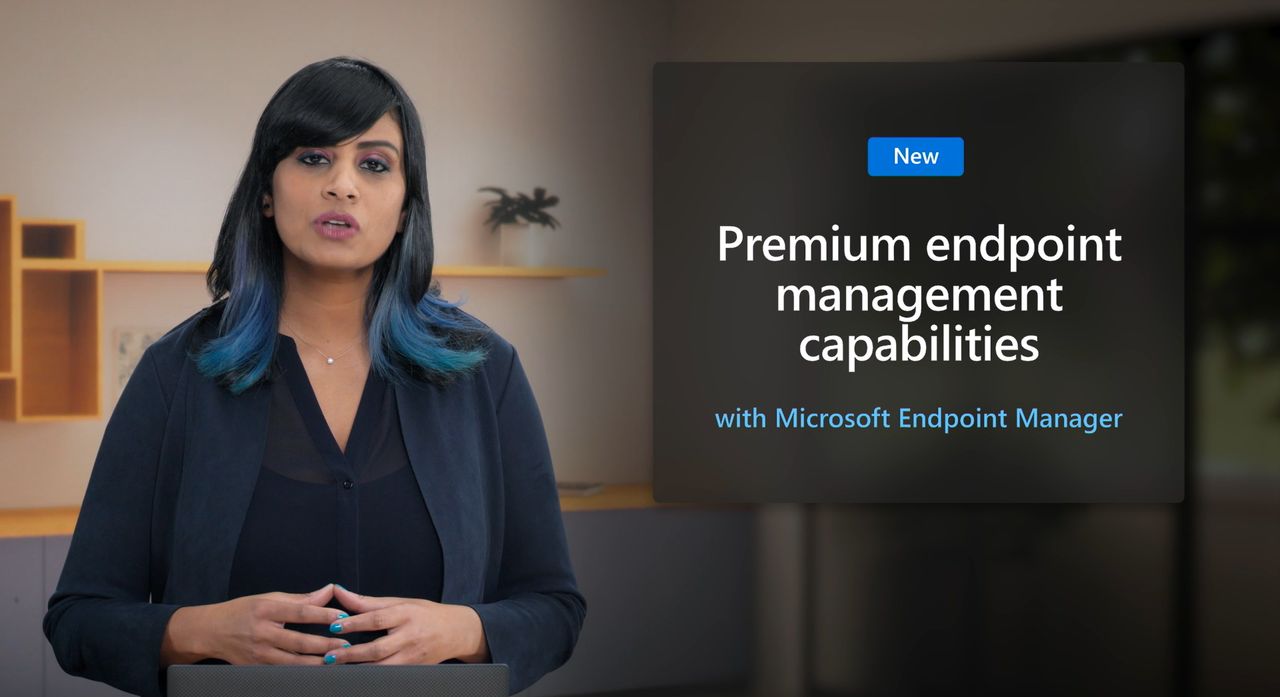
首先登場的Remote Help,這也是第一款從MEM所延伸發展的加值端點管理功能,主要目的是因應混合辦公的需求,讓IT人員能夠透過新型態的遠端桌面協助的雲端服務,連線至位於任何可上網地點的使用者電腦,協助其排除各種操作電腦的問題,提供安全、可靠的桌面協助服務(helpdesk-to-user)。微軟強調,端點就是新的辦公空間,而這項解決方案能確保3種狀況:服務提供者是正確的、授予權限是正確的、進行的時間是正確的。
值得注意的是,微軟在4月線上發表會展示Remote Help的畫面時,我們也看到這裡秀出其他兩個MEM加值管理服務:Digital employee experience、Endpoint priviledge management,也許不久的未來,微軟會揭露更多相關的資訊。
關於Remote Help的發展與功能提供,微軟在2021年11月就釋出公開預覽版,當時預告將具備角色存取控管(RBAC)、控制權限提升(Elevation)、安全性遵循狀態警示(Compliance warnings)、統計報告等功能。
而在今年正式推出Remote Help之後,微軟也揭露更多資訊與實際的操作方式。
例如,企業若要使用Remote Help,全域管理員或帳務管理員可先從Microsoft 365管理中心(admin center),啟動試用或增添對應的授權,接著再到MEM管理中心的尊爵附加元件(Premium add-ons)頁面,確認這項服務的狀態是處於試用或訂閱期間。
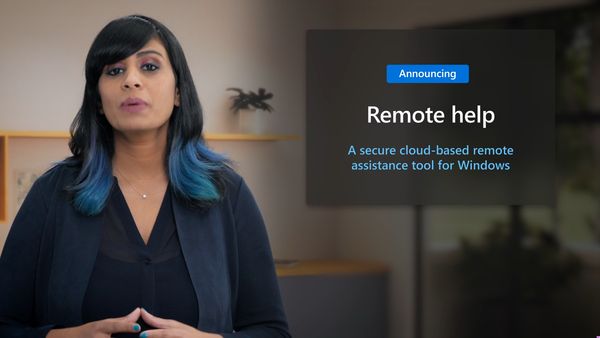
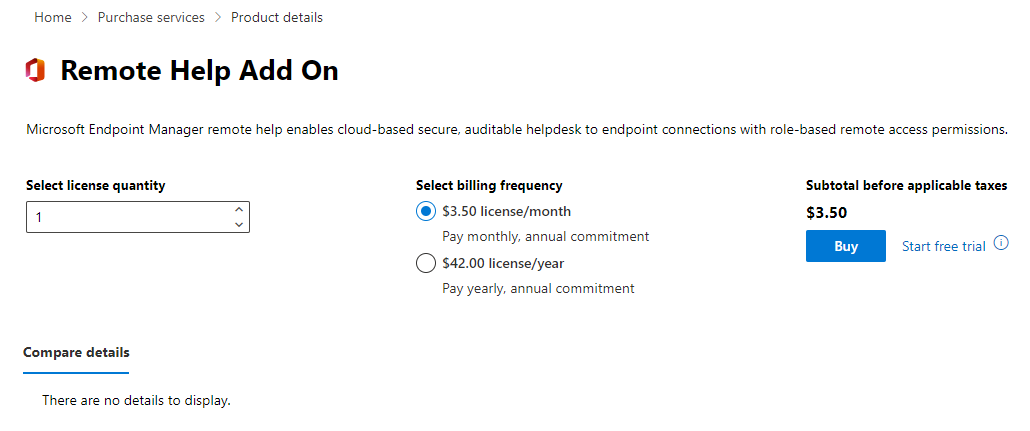
相較於其他同類解決方案,緊密整合MEM的Remote Help,可以協助企業鞏固零信任資安模式。首先,這項功能因為具備角色存取控管(RBAC)的方式,能讓系統管理員去控制誰能幫助誰,並且管理助人者在連線期間對使用者裝置可以執行的動作。
同時,基於這樣的端點管理雲服務的整合,也能讓Remote Help明確驗證使用者與桌面協助支援的個人身分,並且可以產生裝置遵循檢查作業,進而緩解資料外洩的風險。
而在進行遠端協助的過程中,微軟的Remote Help也提供使用者許可機制,保持彼此平等的互動關係。
例如,可呈現對方的自我介紹資訊、照片,以及網域驗證資訊,讓桌面共享者更安心地將遠端存取權授與助人者;若是共享者的電腦不符合公司資安政策遵循的要求,可出現警示畫面(此時不阻擋後續的遠端存取動作,主要目的是提醒使用者注意),預防助人者不慎將資安風險經由遠端連線引入自己的設備;
求助者可選擇讓助人者單純觀看操作過程,或是將整個電腦系統的控制權委託給助人者。
整體而言,Remote Help的使用者在實際操作時,會經歷那些步驟?身為求助者,需在電腦上啟動Remote Help的應用程式,並登入公司或組織的網域,若這臺電腦並未註冊到Intune端點管理服務中,會被列為未註冊的設備;接下來,求助者須在這個App輸入助人者的安全碼。
隨後助人者會看到求助者的完整姓名、職稱、公司名稱、個人照片,以及通過驗證的網域名稱;相對地,求助者也會看到助人者的這些資訊。
助人者會詢問求助者是否要授與電腦系統的完整控制權,或是僅共享電腦的螢幕操作畫面。若是求助者選擇前者,App會再詢問一次是否要批准完整控制,或是駁回這個請求。
無論是允許對方完整存取或僅允許對方觀看螢幕畫面,Remote Help的應用程式都會將將連線切斷,再重新建立兩端的連線。當助人者解決問題,僅需按下App右下角的「Leave」按鈕,並將求助者帳號登出,確保所有連線都已關閉。
相對地,若作為助人者,要怎麼操作Remote Help?我們同樣要啟動Remote Help的應用程式,但在之前要登入MEM管理中心、選取列管的設備,再從指定的設備來新增Remote Help連線階段,此時就會啟動Remote Help的應用程式,完成登入程序之後,需在介面「Give Help」區塊的下方,按下Get a security code的按鈕,產生一組安全碼,助人者可透過Teams或任何協同作業平臺將這代碼傳給求助者, 求助者輸入安全碼之後,即可讓助人者建立連至求助者電腦的連線。
此時的助人者電腦會顯示求助者的身分資訊,列出全名、職稱、公司個人檔案照片,以及所屬的網域名稱(已通過系統驗證),然後需選擇完全控制求助者電腦,或是單純觀看求助者電話的畫面;
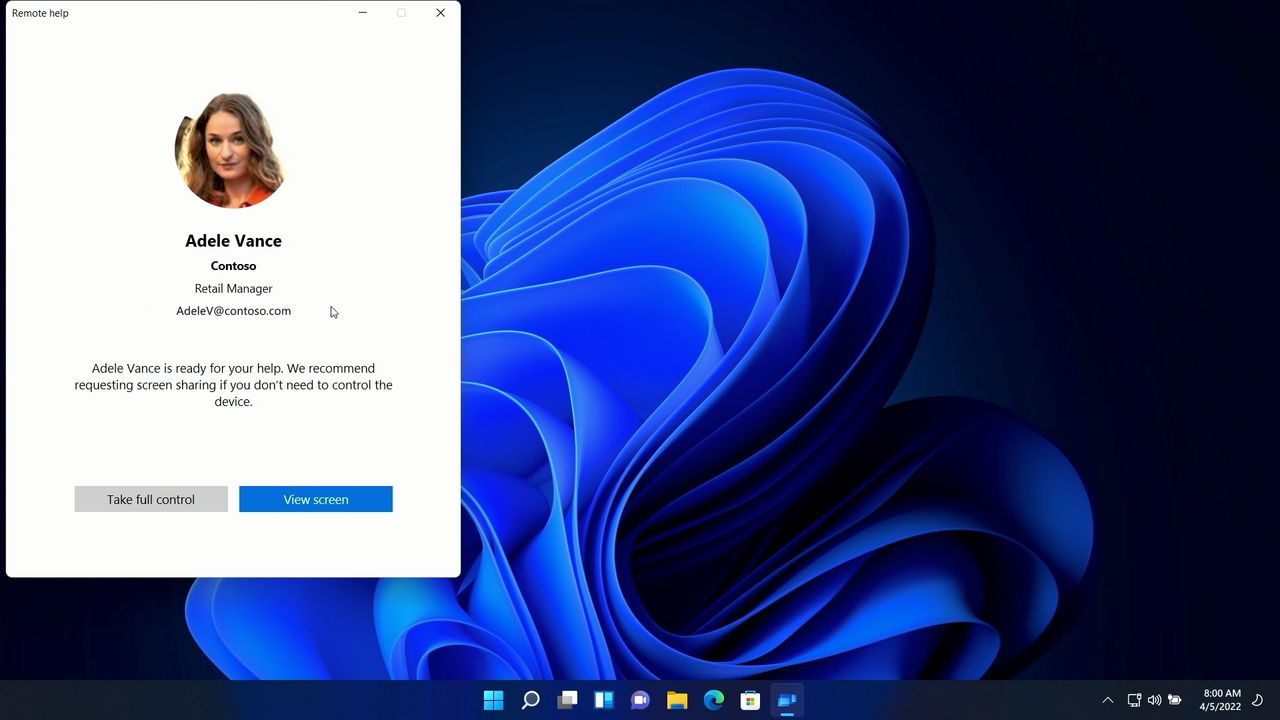
相對地,求助者也會看到助人者的身分資訊,然後決定批准或拒絕對方遠端完全控制或遠端觀看。
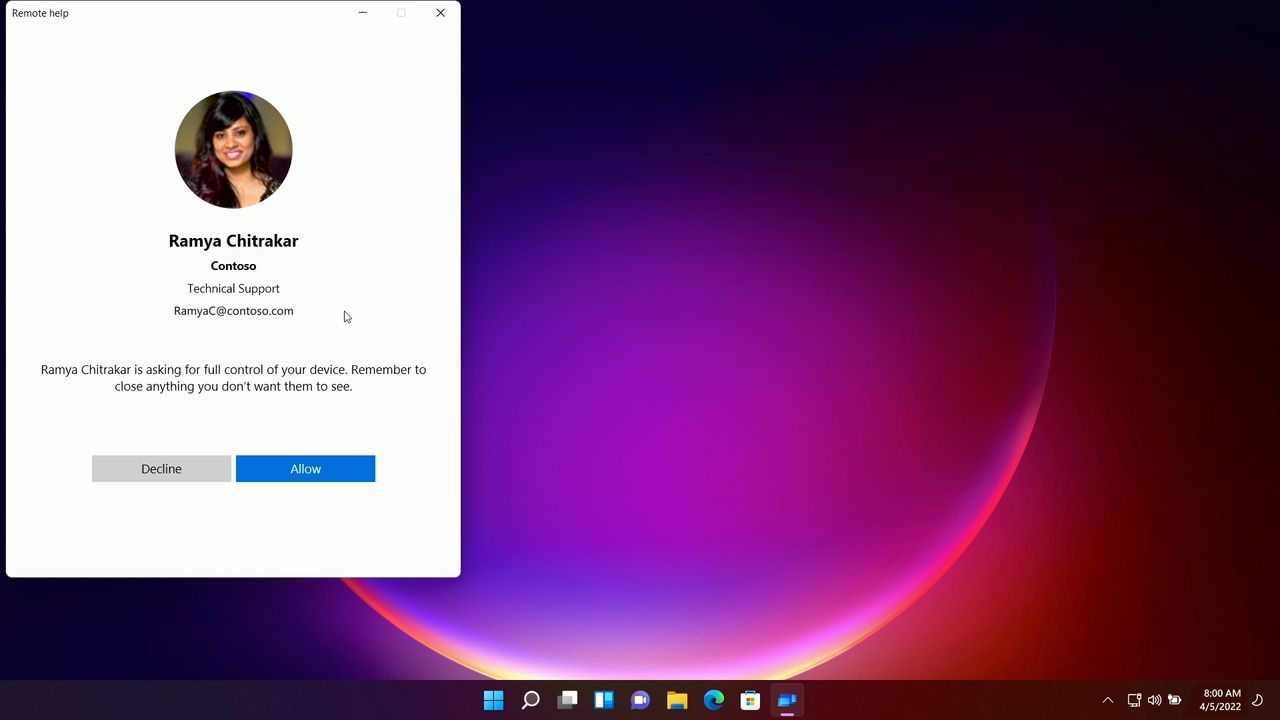
若企業IT人員想要稽核Remote Help的使用狀況,MEM也在Tenant admin功能裡面的Remote help項目,提供相關事件記錄可供查閱,像是每個連線的助人者ID與求助者ID者、接受協助的設備資訊、遠端協助的起迄時間。
以產品定位來看,微軟也在線上文件當中,明確列出Remote Help與MEM其他遠端設備管理功能的差異,可看到它的特性與適用場景。

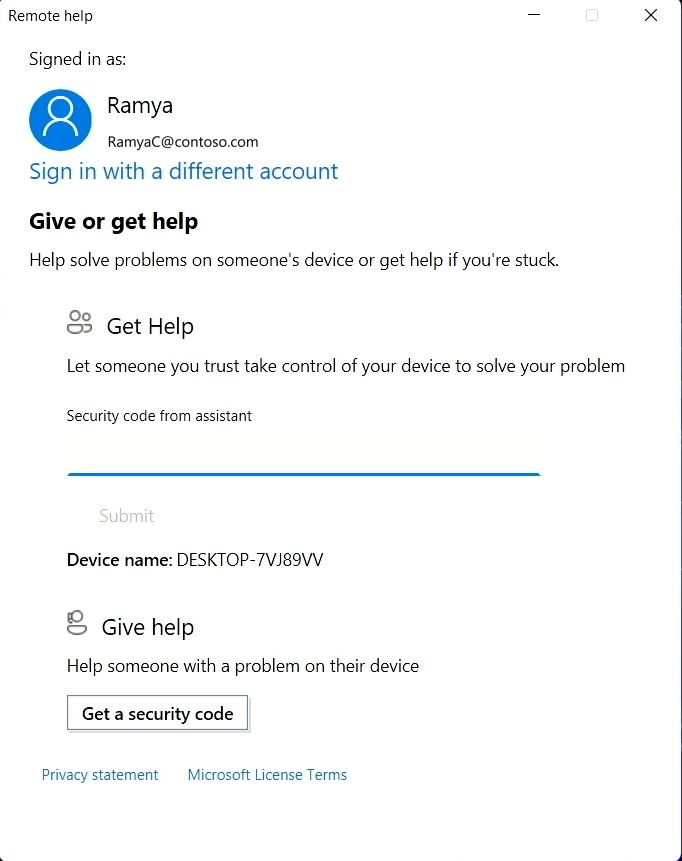
產品資訊
微軟Remote Help
●原廠:微軟
●建議售價:Enterprise Mobility + Security E3訂閱每人每月10.60美元,加值費用每人每月3.50美元
●功能來源:Intune,屬於Microsoft Endpoint Manager的一部分
●雲端服務授權需求:Enterprise Mobility+ Security(E3、E5)、Microsoft 365(E3、E5、F3、F5)、獨立服務
●適用個人電腦平臺:Windows 10、Windows 11,包含Windows 365 Cloud PC
【註:規格與價格由廠商提供,因時有異動,正確資訊請洽廠商】