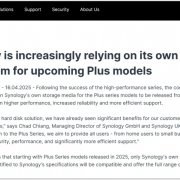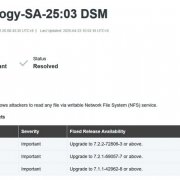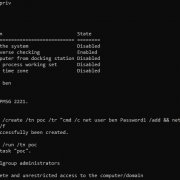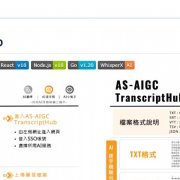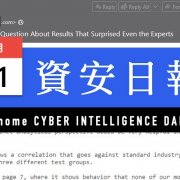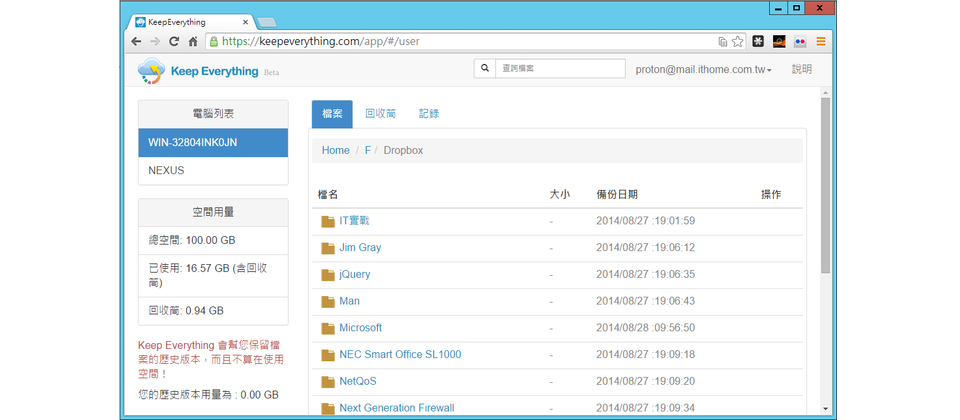
與一般使用者存取需求最密切的檔案應用型雲端服務,大多以檔案同步為主要訴求,其中又以Dropbox、Google Drive、微軟OneDrive、Box最讓人耳熟能詳,但其實更早之前,市面上就有不少所謂的雲端檔案備份服務,像是Mozy,或是像防毒軟體廠商所推出的服務,例如Symantec Norton Online Backup,有些則兼具檔案同步功能,像是趨勢的SafeSync、SugarSync,而根據某些網站的報導,目前可提供線上備份服務的廠商平臺,居然有38種之多,相當驚人。
雲端服務的風潮來襲,臺灣自然也無法置身事外,不過很可惜,類似這樣的消費端檔案應用服務,絕大多數都是舶來品,雖然國內也有一些廠商推出這類服務,但這些公司本身都有濃厚的網路服務供應商色彩,例如中華電信hicloud Box資料櫃服務,以及和信雲端Gigabox公有儲存雲,另外,像是一些主機代管業者也都推出針對個人與企業用戶的線上備份服務,像是戰國策NSS Online Backup和捕夢網Netstorage,其中,卻鮮少有軟體業者投入這部份服務。
今年9月,以提供郵件管理相關產品和服務而聞名的網擎資訊,在4月推出了SecuShare分享雲之後,不到半年又接續推出KeepEverything備份雲,而且提供兩種付費版本──100GB空間的進階版與300GB空間的豪華版之餘,Keep Everything採取有別於該公司旗下既有多種雲端服務的作法,首開先例,提供讓一般人免費長期使用的版本,並可獲得10GB線上空間。
此外,為了吸引更多使用者,網擎仿效Dropbox的推廣作法,每推薦一個人註冊,並完成備份檔案的動作,就贈送一定額度的線上空間。網擎Keep Everything的作法也滿好的,推薦者與被推薦者都可以得到額外的容量500MB,最多可獲得10GB空間。相較之下,Dropbox免費用戶若成功推薦一個人使用,他們贈送原始推薦者500MB,而這個推薦者最多可得到16GB的儲存空間。
純粹提供個別檔案與資料夾的備份、還原功能
使用Keep Everything很簡單,只需到該產品的官方網站註冊帳號,然後下載並安裝專用的程式到那些想要備份的電腦上。目前該程式支援的作業系統是微軟Windows 7以後的版本,Windows XP和Vista等版本,以及Mac OS和Linux等作業系統並不適用。至於Windows Server環境,雖然不在官方支援的作業平臺中,但我們在Windows Server 2012 R2上安裝、執行,都很順利,沒有遇到問題。
等到Keep Everything用戶端程式開始執行之後,我們可以設定所要備份的資料夾位置與檔案類型。系統提供預設備份使用者個人資料夾,若要備份其他位置的資料,需選擇「自訂」位置。而且若你是免費版用戶,能選擇備份的檔案類型,只有文書檔案和郵件檔案這兩種。
以文書檔案為例,Keep Everything可支援的格式相當廣泛,有90多種,包括常見的微軟新舊版Office檔案,舉凡Word、Excel、PowerPoint、Visio的相關檔案,以及歷代OpenOffice、StarOffice所用的檔案格式,同時,還有PDF、CSV、TXT、RTF、XPS、Adobe Indesign檔、QuarkXPress檔、WordPerfect檔。該備份服務可支援的圖片檔,則有30多種,包括通用的格式,如JPG、GIF、BMP、PNG、TIF、SVG,以及JPG相關的JP2、JFIF,Adobe應用軟體相關的PSD、AI、PMD,Corel應用軟體相關的CPT檔,GIMP所產生的圖檔、以及相機原生圖檔格式,例如CMT、CR2、CRW、DNG、NEF、J62、KDC、K25、KQP、MRW、RAW、RAF。
郵件檔案是免費版Keep Everything另一個允許備份的檔案類型,其中支援的格式有一般郵件軟體所通用的EML檔,同時也涵蓋到微軟Outlook的PST檔,不過,由於一般人的電子郵件數量龐大,所以很多電腦所存放的PST檔,經常會出現單檔容量相當驚人的狀況,甚至超過2GB以上,而這部份Keep Everything免費版的政策算是滿寬容的,原本對全部的檔案都有單檔100MB的上傳限制,獨獨對PST檔網開一面,而且即便使用者正在執行Outlook,開啟當中的信件、夾檔,Keep Everything還是可以備份PST檔。不過在公司網路環境執行第一次備份PST檔的動作,仍要考慮本身的檔案大小與上網頻寬,雖然Keep Everything用戶端程式提供限速的設定選項,可節制備份資料的流量,不會對其他流量造成排擠效果,但有的公司網路有傳輸總量管制的政策,因此,仍要注意PST檔過大的狀況,導致你的個人電腦的對外總傳輸量超出限額而違反公司上網政策。
若要備份更多種檔案,你必須付費購買Keep Everything進階版和豪華版。在這樣的版本下,才可以在用戶端程式的設定上,選擇備份圖片、音樂、影音等類型的檔案,以及任何檔案──使用者可選擇備份全部檔案,或手動輸入多個副檔名,以便指定要備份的檔案類型。
確定所要備份的檔案之後,接著你需要確認定期執行備份作業的時間,Keep Everything提供每10、30、60分鐘,或每天、每週等三種頻率的選擇。若是第一次執行備份,而先前你所定義的備份檔案位置如果範圍很廣、或是要備份的檔案很大時,可能就需要花很長的時間來完成。此時,我們可以讓備份作業在背景進行,前臺繼續執行其他工作。
等到第二次執行備份,速度就會快上許多,因為Keep Everything支援增量備份(Incremental Backup),只會將那些新增與異動的檔案,作為主要備份的目標,不會再反覆涵蓋到那些固定不變的檔案。
想取回已備份的檔案,若在原來的電腦,可透過檔案還原功能,也可從任何上網裝置登入網站,即可下載檔案
我們執行檔案備份作業的最主要目的,是為了預防電腦系統或硬碟故障、遭竊,而導致檔案遺失,現在透過線上備份服務,使用者可將電腦中的各種重要檔案,複製一份副本,並集中放到由廠商管理的雲端服務,若要存取這些已經經歷備份作業而上傳的檔案,我們可以透過Keep Everything的用戶端程式來執行還原作業,此時,首先要找到需要的檔案,Keep Everything提供搜尋與瀏覽等兩種方式,讓你標記所要回復的檔案或資料夾,之後即可依照設定自動還原。
若你在其他人的電腦、公用電腦,或是在手機、平板電腦上,也想存取已備份到Keep Everything的檔案和資料夾,網擎提供兩種取回的方式,一種是透過瀏覽器登入Keep Everything的網站(http://www.keepeverything.com/),按下登入的按鈕、輸入帳號與密碼,之後即可進入你自己的備份雲服務首頁。另一種方式是透過行動裝置的專用App,目前網擎已在蘋果iOS平臺上,推出同名App,使用者安裝之後,可透過它來取得、檢視備份檔案內容。
支援版本回溯的功能,可取回取回不同版本檔案
當你從Keep Everything網頁介面或行動App時,除了可隨時隨地存取那些已經完成備份作業的檔案,更特別的是,當中整合了版本記錄的功能,可存取變更之前的檔案內容。因為,若檔案在每一次備份作業期間前後內容有所異動,Keep Everything將檔案原本的內容保留下來,並另外以不同版本的形式儲存起來,當使用者透過網頁介面操作時,可同時存取當下最新版本與先前版本的檔案。而有了版本記錄功能,理論上會耗用更多使用者原有線上儲存空間,但網擎的作法是不將這些版本資料所占空間算在內,也就是排除在既有的空間額度外,使用者可以更安心地去應用該功能。
在操作時,我們也發現到這項雲端服務並不提供刪除備份檔案的功能,網擎資訊產品經理王銘賢表示,之所以沒有這樣的功能,是因為就算能夠從網頁介面刪除檔案,使用者如果沒有去變更備份範圍,所要刪除的檔案就會在後續的備份作業上傳到雲端,這樣反而會增加困擾。
因此,若要徹底刪除檔案,或是因為擔心雲端空間不足而決定刪檔,最根本的方法,就是直接針對備份範圍重新設定,對於前一次已列入備份範圍的檔案、而後一次已不在備份目標清單的檔案,Keep Everything系統會將這些先前存在、後來卻遭刪除的檔案,放到回收筒中,然後讓使用者自行操作清空的動作,如此的考量,其實還滿貼心的,可避免檔案在一來一往的過程中遭到誤刪。
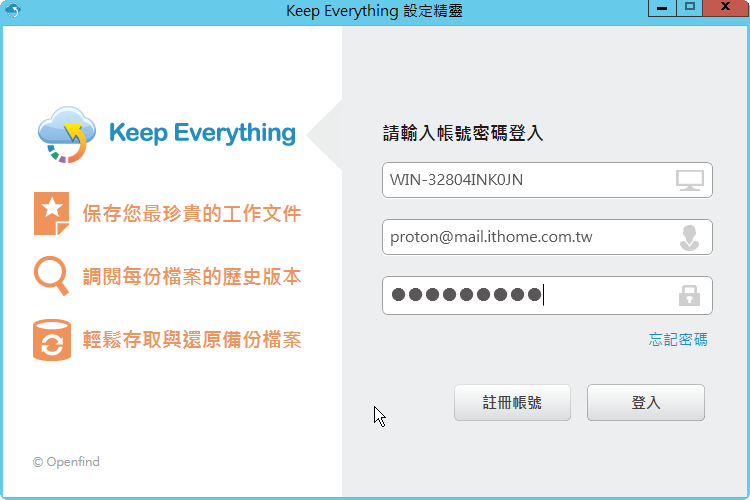
當我們下載、安裝Keep Everything用戶端程式後,會常駐在Windows桌面右下角的系統列,而且會要求你輸入先前註冊的使用者帳號、密碼。若電腦有一段時間沒開機,這個要求驗證使用者身分的視窗,也會在電腦開機後不久,自動跳出。
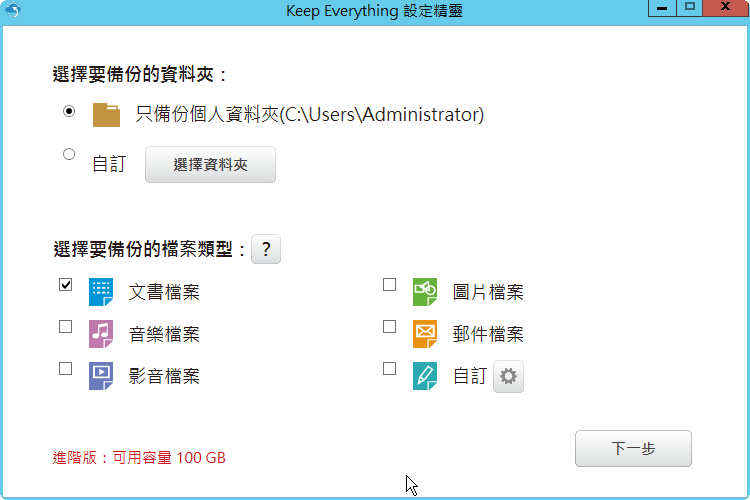
備份設定一開始會要求你選擇需備份的檔案類型。如果你是免費版用戶,在這裡的選項上,只能備份文書檔案和郵件檔案。Keep Everything的付費版本用戶,則沒有檔案類型的限制。
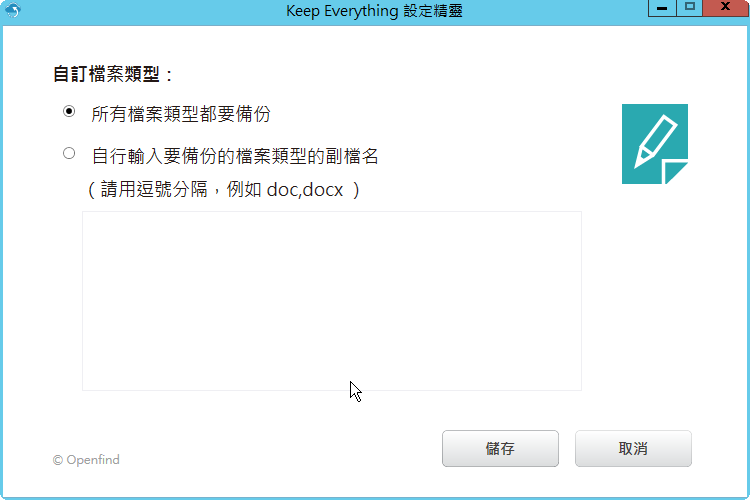
我們所使用的是Keep Everything的進階版,所以可以備份所有檔案類型,程式預設提供文書、音樂、影音、圖片、郵件等類型,若你想備份的檔案不在這些類型當中,或不確定,則可以選擇「自訂」。圖中為選擇自訂之後的設定畫面,使用者這時可以勾選備份所有檔案類型,或是指定副檔名,以備份對應的檔案類型。
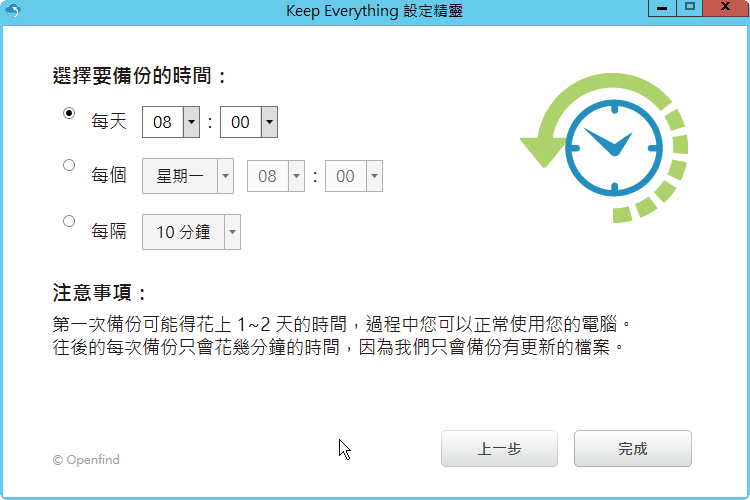
接著,是設定備份作業的定期執行頻率,Keep Everything提供每天、每週,或每隔10、30或60分鐘的選項。
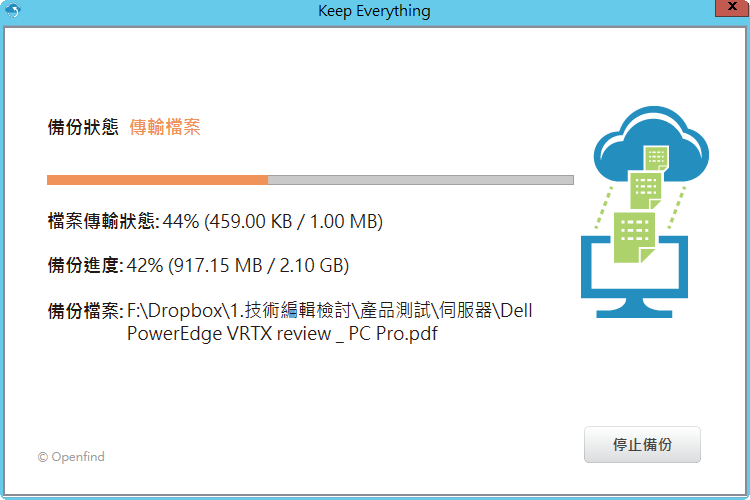
在用戶端程式開始進行備份的過程中,我們可以看到Keep Everything的作法是將所要保護的檔案,以一部分、一部分的方式逐漸上傳到雲端,並不是將檔案一一依序上傳。
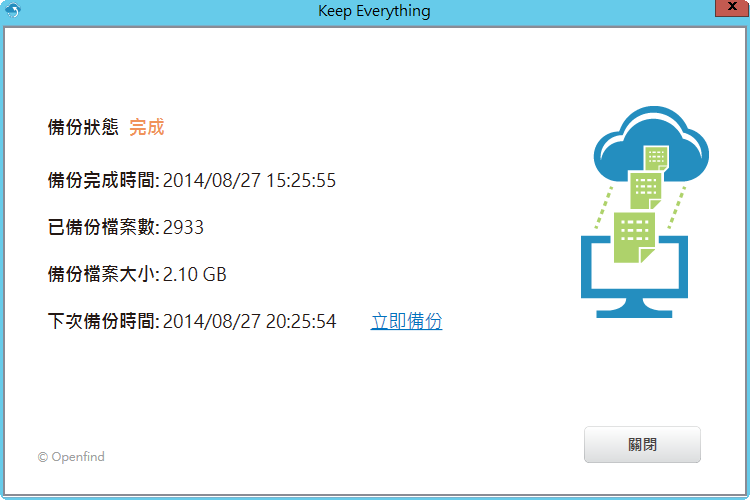
用戶端程式完成備份的宣告畫面,當中會顯示備份狀態完成度、完成時間、已備份檔案數量、備份檔案的總占用空間,並提示下次執行備份作業的時間。
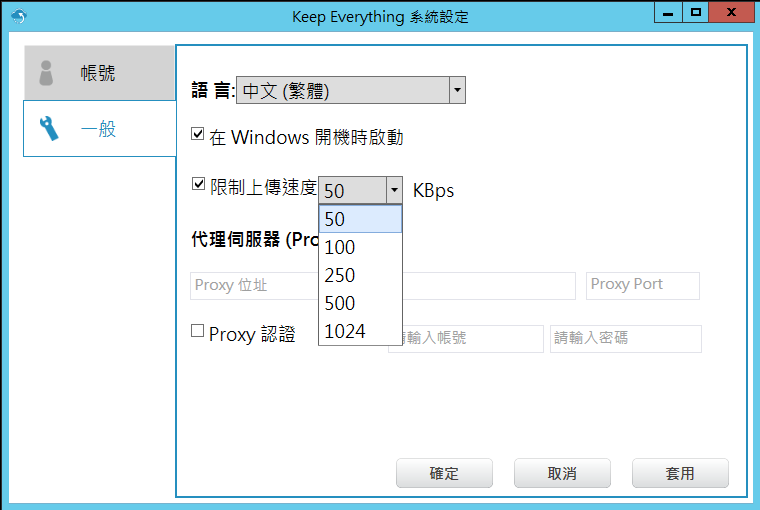
若擔心檔案備份至雲端的網路傳輸量太大,Keep Everything的用戶端程式也提供限速設定的選項,不過這部份設定釋放在「帳戶」的項目下,需從位於Windows桌面系統列的Keep Everything圖示去開啟。若對外網路需透過Proxy,這裡也可以設定代理伺服器的身分認證機制。
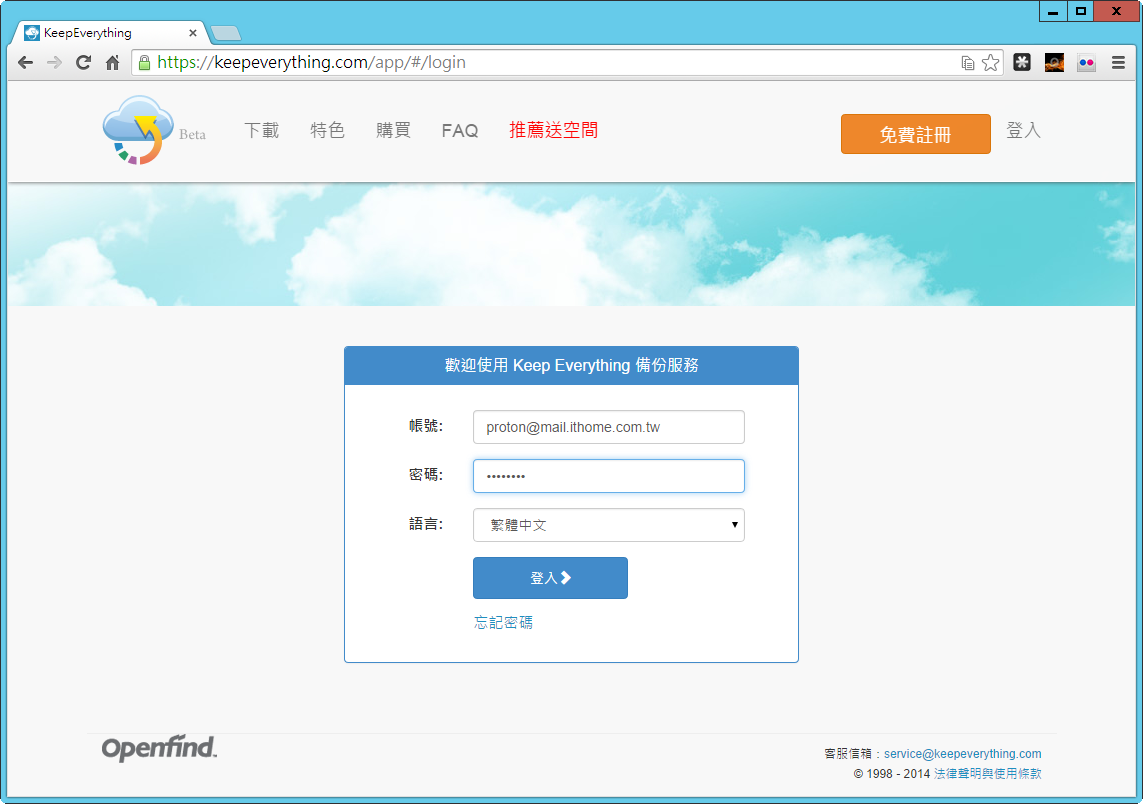
想要存取已備份檔案,可透過瀏覽器連至Keep Everything的網頁介面,要登入,需輸入先前註冊的帳號、密碼。
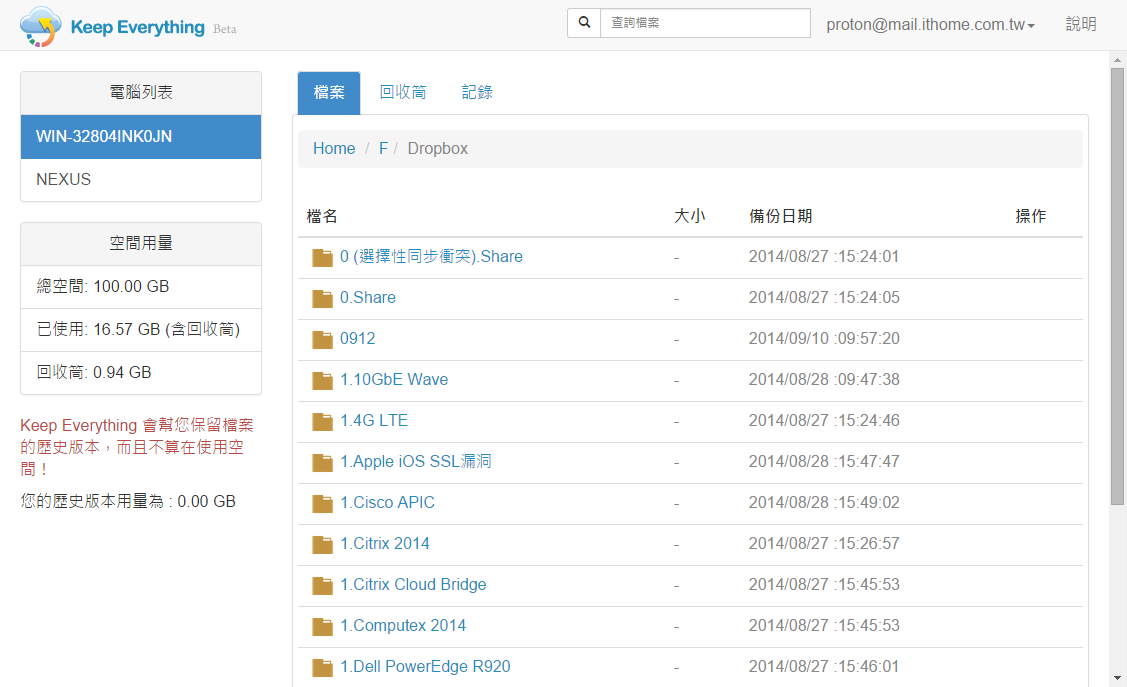
登入Keep Everything網頁介面後,你可以看到系統會根據所備份的不同電腦加以區隔,並且依原來電腦的磁碟機代號、資料夾的階層排列。

當使用者進入到資料夾下的檔案區,可以看到每個檔案項目的最右側是「版本記錄」的操作選項,點入之後可以查看每一個檔案在不同備份時間所呈現的內容(若該檔案在兩個備份作業之間有異動)。
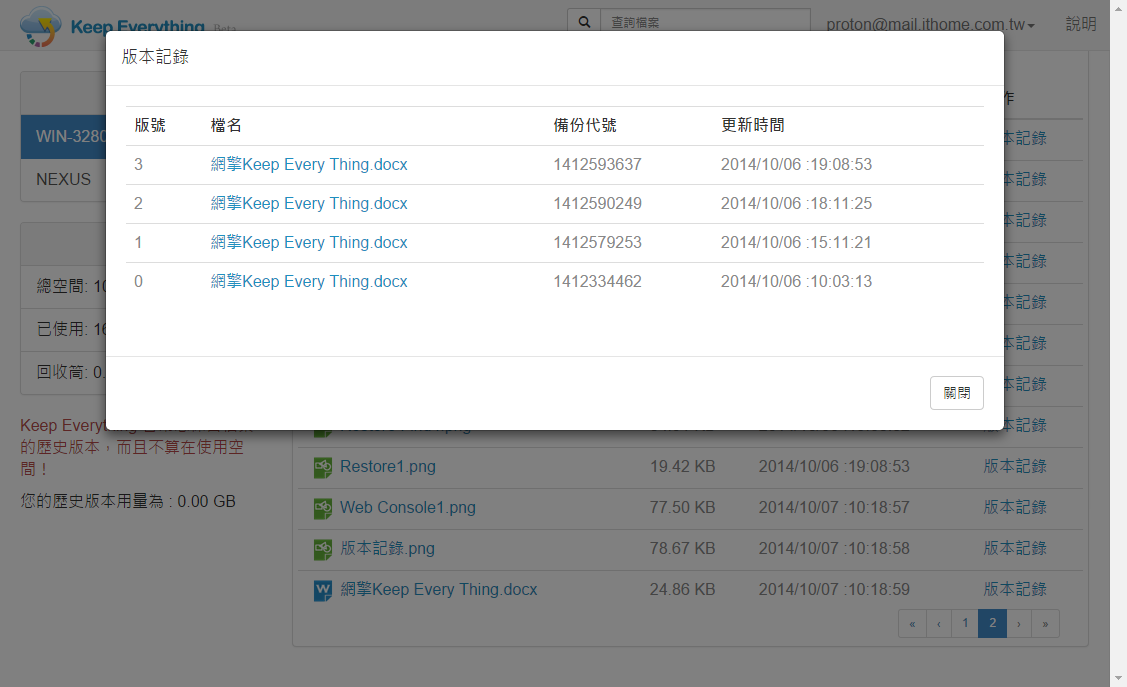
以圖中這個Word檔為例,Keep Everything總共可讓使用者回復4個版本。實際使用時,似乎並沒有版本數量的上限。
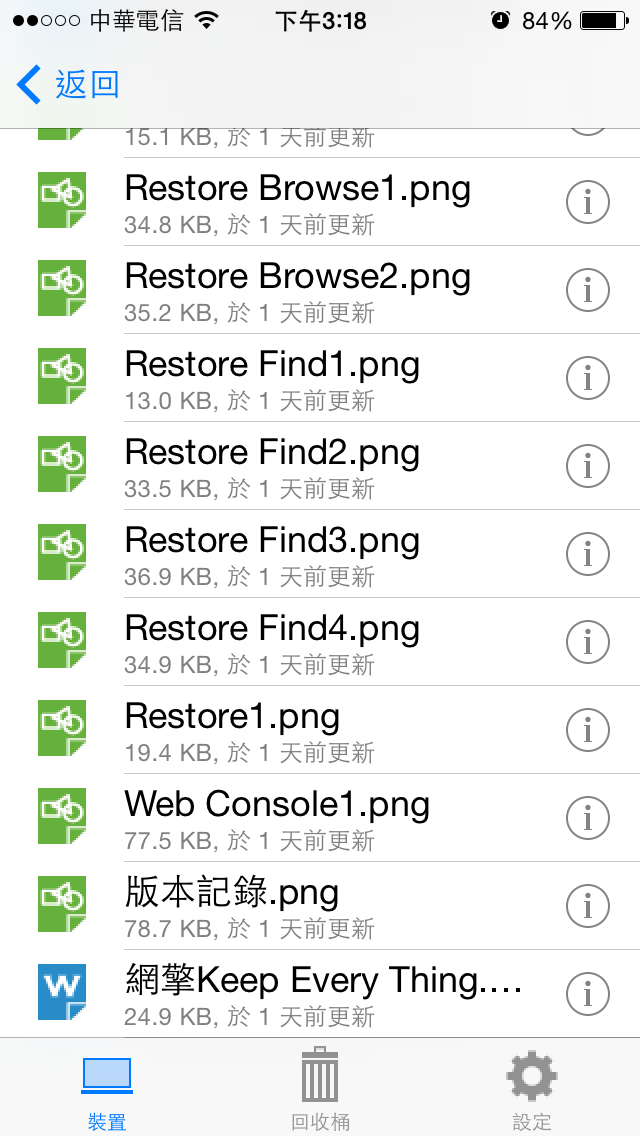
Keep Everything也提供行動裝置App,目前僅支援Apple iOS 7平臺,使用者可透過手上的iPhone或iPad來取回備份檔案。App本身內建豐富的內容檢視功能,可支援多種檔案格式,常見的Office文件、PDF與圖檔,都可以直接在Keep Everything的App內開啟,無需另外透過其他App。在這個App介面內,對於每個檔案項目的最右側都放置了一個「i」的圖示,按下之後,可以檢視檔案資訊,若檔案有不同版本,也會在這裡顯示,並讓你取回。不過很可惜的是,該App目前並不能備份行動裝置上的資料。
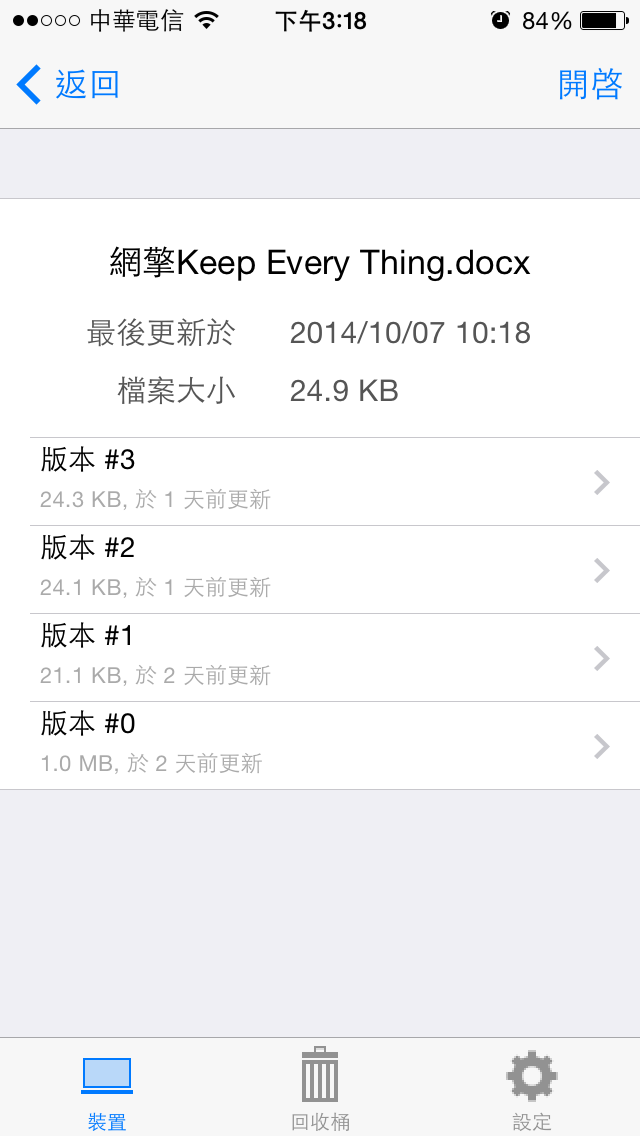
在iOS的專用App上,我們也可以利用版本記錄的功能,來取回先前版本的檔案。
|
產品資訊 |
●建議售價:免費版可使用10GB空間,進階版(100GB空間)為每年999元,豪華版(300GB)為每年1,799元 ●原廠:網擎資訊(02)2553-2000 ●作業系統需求:Windows 7、Windows 8、Windows 8.1 ●以行動App存取備份檔:支援iOS 7以上平臺 ●備份檔案類型:免費版僅支援文書檔案、郵件檔案(包含Outlook PST檔),進階版與豪華版可擴大支援圖片檔案、音樂檔案、影音檔案,並自訂要備份的檔案類型 ●備份單檔上限:免費版為100MB,進階版與豪華版不限大小 ●可備份的電腦數量:免費版2臺電腦、進階版3臺電腦、豪華版5臺電腦 ●功能:備份下的個別檔案不同版本,可隨時上線存取; ●備份資料保存期限:停止備份後,受保護裝置進入封存狀態,裝置與備份檔保留30天後,系統自動刪除 |