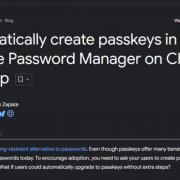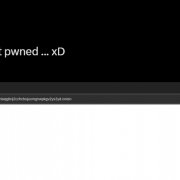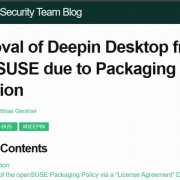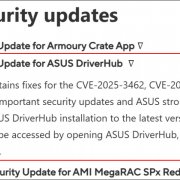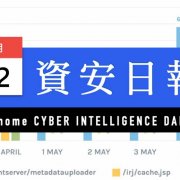iThome
由於Windows 7採用和Vista相同的核心,因此如果想要從Windows XP升級到Windows 7,最快的方法是重新安裝。微軟也表示,只有Windows Vista才能直接升級至Windows 7,其他先前版本的作業系統,都無法由安裝程式升級上去。
在企業環境中,由於Windows Vista採用和Windows XP完全不同的系統核心,因此當時許多企業就擔心應用程式的相容性問題,而選擇繼續使用Windows XP。到了Windows 7,這樣的問題仍然存在。
雖然根據我們在2008年12月,針對Windows 7 Pre-Beta版所做的應用程式相容性測試,可以知道只要是能在Windows Vista上執行的軟體,幾乎也都相容於Windows 7,相容性問題似乎沒有想像中大。不過我們也發現,像是Norton網路安全大師2004,或是BatteryMark2004這種版本越舊、而且牽涉到系統核心元件越多的應用程式,就越可能無法使用於Windows 7環境。
面對企業仍然必須使用Windows XP環境來執行應用程式,但卻又和Windows 7不相容的問題,微軟現階段已規畫幾種虛擬化解決方案,最新的是在Windows 7中採用的桌面虛擬化技術,稱為「XP Mode」。
XP Mode可解決部分舊版本應用程式的相容性問題
我們先前已介紹過Windows 7的多項新功能,微軟在5月推出的RC(Build 7100)版,又新增了「XP Mode」。
簡單來說,它是微軟試圖利用虛擬化技術,讓Windows 7能夠執行原本僅適用於Windows XP環境的應用方式。
XP Mode使用的虛擬化平臺版本為Windows Virtual PC Beta,和先前微軟的Virtual PC 2007並不相同,主要差異在於這個平臺搭配XP Mode安裝套件後,比用VPC在Windows 7中架設XP虛擬機器的整合度更高。
舉例來說,任何安裝在XP Mode中的應用程式,只要在開始程式集建立相關的資料夾,系統就會自動將捷徑複製一份到Windows 7的程式集選單中,以便點選並開啟。
此外,使用者也能順暢地將滑鼠游標從Windows 7,拖曳至XP Mode環境,無需另外安裝整合套件,或使用組合鍵釋放滑鼠游標。
看起來XP Mode似乎是和Windows 7融為一體了,就像VMware Workstation 6.5的Unity模式,但它真的有這麼神奇嗎?
安裝及設定容易,支援x86及x64環境
要建立這樣的環境,你必須先將Windows 7(32位元或64位元版本皆可)安裝在一臺處理器支援Intel VT或AMD-V技術的電腦上,再自行到網路上下載「Windows Virtual PC Beta」與「Windows XP Mode Beta」2個封裝檔,目前微軟官網提供包含正體中文在內的9種不同語言版本。
在我們實際測試時,使用Windows 7 RC(Build 7100,包含正體中文語言套件)版,安裝時必須先執行Windows Virtual PC Beta的安裝程式,之後就能在Windows 7中建立虛擬機器。
如果想要使用XP Mode,之後要再接著安裝Windows XP Mode Beta,這個封裝檔內包含VHD檔案、XP授權序號,以及授權合約。在安裝過程中,系統會自動建立XP Mode專用的虛擬磁碟機(VHD格式),而使用者在此可決定立即保留虛擬磁碟所需的空間,或是日後再動態調整,這部分和Virtual PC 2007的使用方式並沒有什麼不同。
安裝時系統也會自動套用Windows XP的序號,無需手動輸入。微軟表示,未來Windows 7的專業版(Professional)、企業版(Enterprise)和旗艦版(Ultimate)內,都將包含一個Windows XP的授權序號,以便直接使用在XP Mode。不過未來XP Mode是否會直接內建在Windows 7,或是必須另外下載,目前還沒有明確的答案。
值得注意的是,在安裝過程中系統會要求使用者輸入管理員密碼,雖然不輸入也可以繼續安裝步驟,不過由於XP Mode的部分功能,需要以受密碼保護的管理員身分執行,因此我們建議直接在此設定。
安裝完成後,我們可以在Windows 7的開始程式集中,發現系統已經新增了一個「Windows Virtual PC」的資料夾,其中包含「Virtual Machines」和「Virtual Windows XP應用程式」2個子資料夾,前者是用來管理Virtual PC的虛擬磁碟,我們可以在此新增虛擬機器,或是修改虛擬機器的記憶體、光碟機和硬碟等設定;至於後者則是直接對應到XP Mode的開始程式集資料夾。
而在耗用的系統資源方面,在我們的測試環境下,如果配置1GB的記憶體給XP Mode,啟動這項功能實際占用的記憶體空間也約為1GB。
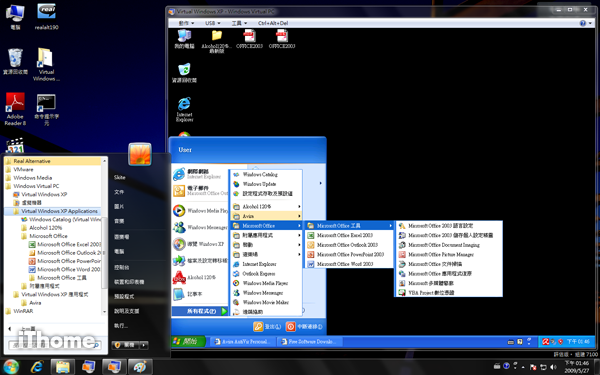
Windows 7可直接開啟XP Mode應用程式
只要在XP Mode的開始程式集中建立應用程式資料夾,系統就會自動將捷徑複製一份到Windows 7的程式集中,以便直接點選並開啟。在Windows 7中開啟這些程式時,也無需先進入虛擬機器的桌面,就可以直接使用。
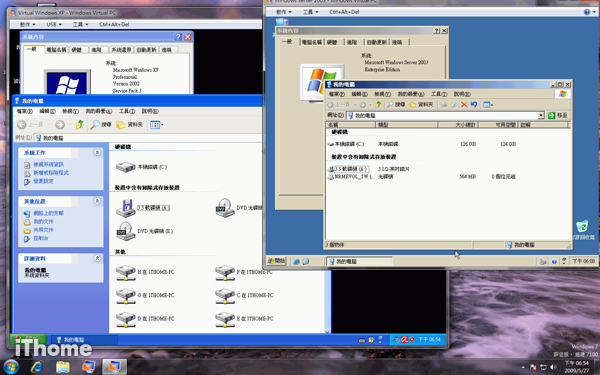
XP Mode可直接存取本機Windows 7資料
使用XP Mode 建立的虛擬機器,會自動和實體機器連線,並在「我的電腦」中顯示相關資料夾。至於其他的作業系統則需要手動建立網路磁碟機連線。
與Windows 7整合性強
目前的XP Mode有2種啟動方式,我們可以直接點選程式集中的應用程式捷徑,以便開啟安裝在虛擬XP中的舊版軟體,在這種情況下,使用者並不會感覺正在虛擬機器中工作。另一種方式則是和一般的虛擬軟體使用方式相同,使用者會同時看到2個作業系統的桌面,如果想要在XP Mode中安裝應用程式,就必須用這種啟動方式,而在這個模式下安裝的任何軟體,只要安裝時的使用權限設定為「所有使用者」,之後就可以在Windows 7的開始程式集中找到啟動捷徑。
當我們在完整虛擬桌面模式下按下開始功能表按鈕,可以發現原本應該顯示「關機」的位置變成「中斷連線」,這是由於XP Mode和Windows 7之間是以遠端桌面通訊協定(RDP)來溝通,因此這裡只能用來中止遠端連線,如果想要將XP Mode關機,就必須使用Windows Virtual PC上方的工作列。
在XP Mode的關閉選項中,共有休眠、關機或關閉等3種選項,當使用者按下Windows Virtual PC上的「關閉」或「╳」鈕,便會自動以設定的方式終止XP Mode。在我們測試的過程中,無論是直接從Windows 7執行XP Mode中的應用程式,或是開啟虛擬桌面視窗,從休眠狀態啟動XP Mode約需25秒;如果是從關機狀態下啟動,則要花費45秒到1分鐘。
再仔細檢視XP Mode的系統資料,可以發現它的版本為Windows XP SP3,而在「我的電腦」中,也可以看到它自動以網路磁碟機的方式,連結到Windows 7的本機磁碟,因此使用者能夠自由存取位於實體機器中的檔案。
不僅如此,XP Mode還可以和Windows 7共用剪貼簿,以及USB隨身碟、智慧卡或印表機等周邊裝置,不過如果想要在XP Mode中使用連接在Windows 7的印表機,必須先安裝相關驅動程式;而且也不能直接用拖曳的方式,在實體和虛擬機器之間搬移檔案。
XP Mode硬體規格門檻高
雖然XP Mode看起來似乎相當方便,不過相較於直接在實體機器上使用,或是與其他虛擬機器相比,功能上仍然有些不足之處,而且對於硬體的限制,也值得企業注意。
限制1:處理器需支援虛擬化技術
首先,想要使用XP Mode功能的電腦,必須採用支援Intel VT或AMD-V虛擬化技術的處理器和主機板,並具備1.5GB以上的記憶體(建議使用2GB以上),這對仍在使用XP作業系統的老舊電腦(Intel Celeron、Pentium或舊版的AMD Sempron處理器等級)來說,硬體規格的要求較高,反而是Virtual PC 2007即使在一般處理器平臺上,也仍然可以安裝並使用。
限制2:無法使用部分軟體功能
不僅如此,XP Mode對於部分需要變更Windows系統的應用程式,支援性仍有些不足。舉例來說,安裝在XP Mode中的防毒程式,必須要支援網路磁碟機掃描,才能用來掃描Windows 7磁碟機;而像是Nero或Daemon Tool等虛擬光碟工具安裝在XP Mode時,Windows 7也無法存取XP Mode的虛擬光碟資源。
限制3:無法同時開啟多個XP Mode
XP的RDP連線限制,也使XP Mode綁手綁腳。由於XP Mode和Windows 7之間是透過遠端桌面通訊協定來溝通,而Windows XP同時只允許一個RDP連線,因此如果使用者一旦開啟了XP Mode的桌面,那就無法再同時透過Windows 7的Virtual Windows XP應用程式捷徑來啟動軟體。
除了XP Mode有上述限制外,Windows Virtual PC本身也存在一些問題。
如果要用來解決3D繪圖軟體的相容性問題,它和目前市面上其他的虛擬方案一樣,對於顯示卡的3D效能支援程度較差。例如在虛擬機器中安裝Windows Vista作業系統,就無法開啟Aero桌面顯示效果,因此並不適合用來解決3D繪圖軟體(如AutoCAD)的相容性問題。
此外,Windows Virtual PC並未提供磁碟快照或螢幕剪圖等功能,而且如果想要和本機共用資料夾,虛擬機器使用的作業系統必須是Windows 7、Vista或XP。
舉例來說,當我們試著在這個虛擬平臺中安裝Windows Server 2003,發現滑鼠指標無法直接在2個不同桌面間移動,要按下熱鍵才能切換,而且也不能直接存取實體機器中的檔案。雖然在Windows Virtual PC的工具列上顯示可以自行安裝整合元件,不過安裝後卻造成虛擬機器完全無法開機的情況,可能是由於目前這個平臺只是Beta版,因此和某些作業系統存在相容性問題。
對於IT管理人員而言,採用虛擬化方案,也會衍生額外的管理問題。由於XP Mode和Windows 7的關係非常緊密,因此每臺電腦使用時,必須確保2個作業系統都處在安全的環境下,如此一來,就必須安裝2套防毒軟體,資產盤點也更為困難。
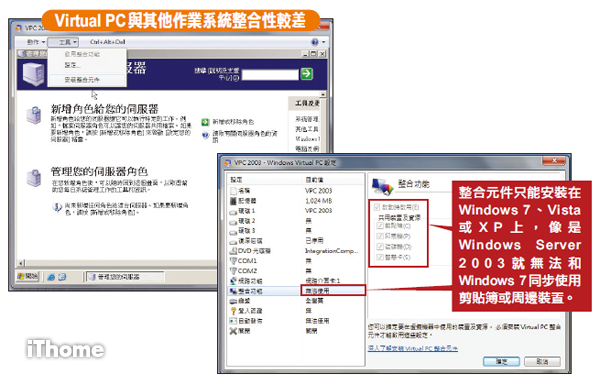
Virtual PC與其他作業系統整合性較差
在虛擬作業系統不是Window s7 、Vista 或XP 的情況下,將無法安裝Windows Virtual PC Beta的整合元件。
企業級虛擬化解決方案:MED-V
雖然XP Mode的確可以解決部分舊版應用程式的相容性問題,不過微軟表示,這套解決方案主要是針對個人工作室和小型企業所設計,因此只能一臺一臺安裝,如果想要大量部署及管理這些虛擬機器,微軟建議使用微軟桌面虛擬化(MED-V)解決方案。
MED-V是屬於微軟桌面最佳化工具組(Microsoft Desktop Optimized Pack,MDOP)中的一個功能。它不像XP Mode是免費工具,而是在企業用戶已經購買軟體保證(SA)的情況下,可以再用每人每年10美元的價格,加購這個工具組。它的功能與XP Mode十分類似,都可以在個人電腦中建立虛擬作業系統,並透過無縫銜接控制滑鼠或存取應用程式,主要的差別僅在於MED-V多了對這些虛擬電腦的集中管理能力。
相較於必須逐臺安裝XP Mode的不便,MED-V可讓IT人員透過SCCM或AD大量部署虛擬機器映像檔(MSI格式),並依照電腦名稱、使用者名稱或是用戶群組,派送不同的虛擬桌面映像檔,以便日後分類管理。
在派送前,管理人員可以先檢視目標電腦的硬體規格,並視記憶體容量,調整虛擬桌面中預載的軟體數量,也可以指派當使用者瀏覽特定的網站時,便自動用安裝在虛擬XP系統內的舊版IE開啟。MED-V也允許IT人員自訂虛擬機器中應用程式與實體作業系統的連結性,例如是否要在開始程式集中建立捷徑。XP Mode和它的差異是,只要安裝時指定為任何使用者都可存取的應用程式,Windows 7就會自動建立捷徑。
IT人員也可以將個人端程式和虛擬機器映像檔安裝在USB隨身碟,或是DVD光碟上,如此一來使用者就可以在多個地點使用相同的設定,同時也無需占用實體機器的資源。
在使用權限方面,任何透過MED-V派送的虛擬機器,都可以預先建立使用期限,一旦超過這個期限,使用者就無法再開啟相關虛擬機器。不僅如此,使用者在啟動虛擬機器前,也必須先通過AD的身分認證。此外,MED-V如果搭配資料庫,系統還能自動記錄使用者的虛擬機器使用過程,以便監控、分析,或是從遠端排除故障。
整體而言,對於缺乏IT組織或管理架構較簡單的企業而言,如果想要升級成Windows 7,用它內建的XP Mode看來能解決一部分應用程式相容性問題,但如果預算足夠,又想要集中管理使用者行為,就應該選擇MED-V或其他更完整的桌面虛擬化解決方案,甚至是用Terminal Service及應用程式虛擬化技術。不過無論是哪一種虛擬化解決方案,與直接在實體機器上操作仍有很大的不同,所以最好是等到新版本軟體發布後,再一併升級。
快速了解XP Mode
1. 完全免費。
2. 是一種基於Virtual PC 2007虛擬化技術的應用方式。
3. 建置容易,只需執行2個封裝檔就可以完成安裝及設定。
4. 透過RDP與實體機器的作業系統(Windows 7)連結。
5. 可直接存取儲存於實體機器的檔案及資料夾。
6. 可和Windows 7共用剪貼簿、印表機、隨身碟或其他周邊設備。
支援多臺個人端電腦同時虛擬化的MED-V架構圖
IT人員可以透過MED-V管理伺服器內的管理主控臺,集中管理多臺虛擬機器,亦可根據使用者群組,派送不同版本的映像檔。
【相關報導請參考「Windows XP vs. Windows 7企業的抉擇」】