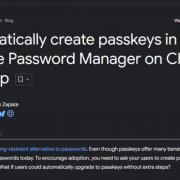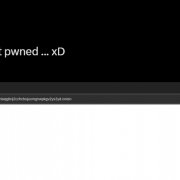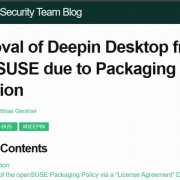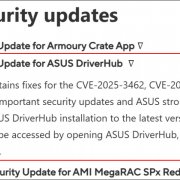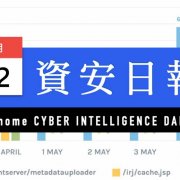電腦安裝好作業系統之後,可別以為「事情」就結束了,這時的作業系統其實只是個「陽春」的作業系統。
所謂的「陽春」是指:這時作業系統通常只支援了最基本的硬體能力而已。
比方說,你可能擁有價值萬元的3D 顯示卡,但當你剛裝好作業系統時,電腦雖然可以顯示畫面,但若你不裝上這張卡專屬的驅動程式,恐怕萬元卡的效能卻也和千元卡沒什麼差別。
驅動程式的階層
驅動程式,一般稱為「Device Driver」或是「Driver」,是介於作業系統核心和硬體之間的介質軟體,請參考本刊第301期曾出現過的《電腦系統層次架構圖》。
裝好作業系統還要額外安裝驅動程式,主要是因為作業系統必須得保持「新增硬體」的彈性,以因應使用者升級硬體的可能性。你可以把驅動程式看成是「作業系統的補綴」,每次你裝了一個新的、作業系統不完全支援的硬體,就得裝上對應的驅動程式,作業系統才能完全發揮它的功能。
裝置管理員
所以,裝好作業系統以後,本人都會使用「裝置管理員」來觀察系統的驅動程式安裝狀況。請在「桌面」上的「我的電腦」按滑鼠右鍵,點選「內容」之後,點選「硬體」標籤,然後按下「裝置管理員」按鈕,呼叫出裝置管理員程式。
若是你的桌面沒有「我的電腦」,請到「控制臺」-> 「效能及維護」-「系統」,然後在「系統內容」中點選「硬體」標籤,然後按下「裝置管理員」。
一臺剛裝好作業系統的電腦,由於還沒有安裝驅動程式,裝置管理員會顯示一個個的問號,這問號就是告訴你「這裝置我(Windows)不認得,請安裝驅動程式」。
不過,請各位記住,有時候,沒有問號,也只是因為Windows 提供了「基本」的驅動程式,使用者還是得安裝正確的驅動程式去取代作業系統提供的基本驅動程式,才能發揮硬體的真實效能。
| 正常情況下的裝置管理員 | 電腦剛裝好Windows的裝置管理員 |
 |
 |
| ▲這是正常的裝置管理員畫面。請注意,此時的裝置管理員裡面十分「乾淨」,沒有任何的「問號」。 | ▲請注意,剛裝好Windows的電腦裡,裝置管理員會秀出Windows不支援的硬體裝置,並特別以問號顯示之,裝機的人就要根據這些「問號」裝置的產品型號安裝適當的驅動程式,這些問號就會消失了(被轉換成正確安裝的狀態了)。 |
「廠牌」和「型號」是關鍵資訊
一般而言,作業系統安裝的時候,會盡量支援它認得的硬體裝置,並直接安裝適當的驅動程式。我個人會很喜歡把最新的作業系統裝在「稍舊,但是又不會太舊」的電腦裡面。運氣好的話,只要把作業系統裝好,所有的驅動程式也就裝好了。不過,這種情況很罕見就是,而且大多數的硬體還是要另裝驅動程式才能發揮完整效能。
安裝驅動程式時,有一點很重要的,是「你得盡量知道產品的『廠牌』、『型號』」。
組成電腦的零組件通常都有它們的專屬廠牌、型號,像是你的主機板是「微星」的「P6N SLI Platinum 」,就是關鍵的重要訊息。因為只要有了廠牌、型號,要找相關的驅動程式時,只要透過原廠的網站或是搜尋引擎的搜尋就行了。甚至是你找專家幫忙安裝,有了廠牌、型號,就有線索了。
但有時候你就是不知道產品的廠牌型號時,怎麼辦?
有個小軟體,稱為「Unknown Devices」(www.halfdone.com)的免費軟體,可以幫你找出一些「不知名的裝置的名稱」,有興趣各位可以自己去找來用用看。另外一個知名的軟體則稱為「Lavalys Everest」(www.layalys.com),也可以用來觀察各種硬體規格和型號,原廠網站有試用版可供下載試用。
驅動程式的安裝方法
了解概念之後,且讓我們來示範一下安裝驅動程式的「實務」吧!本人以「顯示卡」和「印表機」的驅動程式安裝作為講解的範例。
顯示卡驅動程式的安裝
之前提過,安裝驅動程式得「由內而外」,先從底層的裝置安裝驅動程式,而最底層的裝置是主機板。故安裝好作業系統之後,得先安裝主機板的驅動程式。對Windows 而言,「主機板的驅動程式」就是「晶片組」的驅動程式,因此安裝顯示卡驅動程式之前,請先把晶片組的驅動程式安裝好。
不過,這裡我只用文字描述安裝過程,因為安裝過程「理論上」真的很簡單。
1. 只需要下載正確的驅動程式,或是使用廠商提供的驅動程式光碟片
2. 然後執行安裝程式
3. 驅動程式裝好後,回答「重新開機」即可
如果你的驅動程式是下載回來的,通常這驅動程式很可能還是個「壓縮包」。如果你真的相當「初學」,那還得找尋「解壓縮程式」將壓縮包給解開,再執行安裝程式。
有的驅動程式則是「可執行的壓縮包」,像是知名的顯示卡晶片公司Nvidia ,下載回來的ForceWare就是一個可執行檔,這程式其實上是個「執行時才會解開的壓縮包」,它執行時會再把必要檔案解開到一個資料夾裡面(Nvidia 的ForceWare預設是解壓到「C:\NVIDIA 」裡面),很多驅動程式是採用類似的作法。如果你不知道這事情,也沒有關係,你只要記住,「找到正確驅動程式,並執行安裝程式,好了以後重開機」就可以了。
能不能不要重開機?喔,有些驅動程式可能可以,但是……顯示卡?!不太可能,你死了這條心,重開機吧!
安裝印表機的驅動程式
安裝印表機的驅動程式,我只有一個重要的「建議」:要看一下說明,看「是不是要先安裝驅動程式再連接印表機」。
這說法會不會很怪?如果你知道原因就不會。
Windows從1995 年起,就提供了一個新的功能,稱為「即插即用」(微軟官方稱為「隨插即用」,Plug & Play或是PnP ,不過我,筆者,本人,Me, Myself & I,拒絕使用「隨插即用」這樣「詰屈聱牙」的稱呼)。這是一個很好的功能,只要你裝上了硬體裝置,作業系統會會「察覺這裝置的型號」、「提供必要的設置以避免硬體衝突」並「安裝適當的驅動程式」。
也是值得你「獻上鮮花和水果給發明人」的一項發明,不是嗎?
但是,對印表機而言,Windows 內部有時會內建「陽春但不很夠用」的驅動程式,如果你還沒裝上原廠提供的驅動程式,就把印表機插上了,結果「即插即用」起了作用,幫你的印表機裝上了「不太好用但能用」的驅動程式,那可就不太妙了。
原廠不希望你這樣做,所以它會在「安裝指引」中先告訴你「別急著插」。只是很多人不看說明,不管三七二十一,就先插了再說!乖乖,你真的是太性急了!
老實說,我不能說你要是做錯了(先插上印表機)就等於被判了死刑,問題「似乎」沒那麼嚴重。但你真的做錯了(並造成了問題),那你不能說人家沒先告訴你要你別亂搞。
既然你看了本專欄,那下次就注意一下,安裝印表機前(或者是,任何硬體裝置前)先看看手冊……最起碼先看看「快速安裝指南」吧!如果原廠說,「請先裝光碟裡的驅動程式再連接裝置」,不妨聽他的話吧!畢竟,何必一定要找麻煩 &跟自己過不去呢?
本期結語:安裝「最新版」驅動程式是有必要的
最後,我對安裝驅動程式這件事情提供一些重要的結論:
一、 總是安裝最新的驅動程式
有些產品的驅動程式常常更新,像是「顯示卡的驅動程式」就是如此。你問我要不要永遠安裝最新的驅動程式?一般而言,新版的程式常常會解決了舊的問題(並加入一些新的),所以總是更新驅動程式似乎是必要的。不過,如果你沒空且沒碰到問題的話,當然也可以偷懶。不過當你碰到使用硬體的問題時,不要忘了可以去更新驅動程式試試看。
二、 總是安裝原廠的驅動程式
有很多「晶片製造公司」銷售晶片給其他公司組裝電腦產品,比方說,繪圖晶片製造商銷售晶片給顯卡製造公司,或是筆記型電腦製造公司,讓它們製造完整產品。
假設前者是「晶片提供廠商」,後者稱為「產品製造商」,請問你該裝誰提供的驅動程式?
以我個人而言,找得到產品製造商的驅動程式時就裝它,找不到時才會去找晶片提供廠商的驅動程式。因為,產品製造商偶而會提供某些「加值功能」,這是晶片提供廠商的驅動程式不一定會有的。
三、 如果有提供one-step安裝的驅動光碟片,或是 LiveUpdate,一定要學會用用
為了方便使用者,有些公司會提供自己電腦的「一步裝好」光碟片(我的華碩筆記型電腦有這個東西),或是「網站自動偵測安裝驅動程式的功能」(我的微星牌版卡有此功能),這都是極端方便的功能。不幸的是,這麼貼心的功能還挺罕見就是。 但如果有,一定要用用。
不過,大多廠商不提供這樣的功能,是因為「裝機」畢竟不是一般使用者天天會做的事情。廠商認為他們出貨就幫你裝好機器+作業系統了,那又何必給你一片「一步到位裝機光碟」呢?
也對囉!我只能祝各位電腦永保安康,千萬不要出問題。