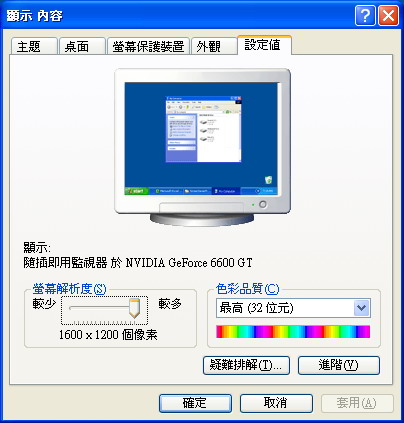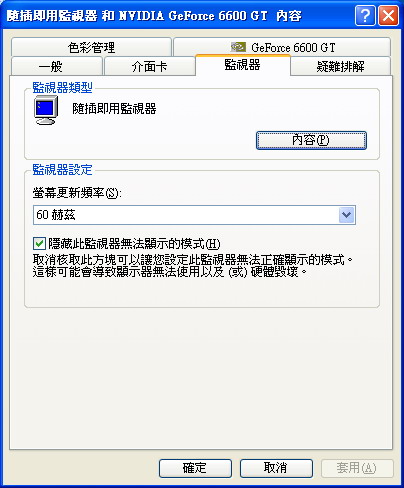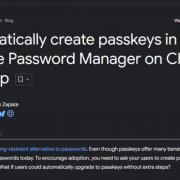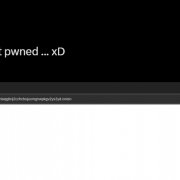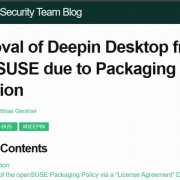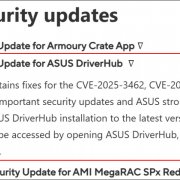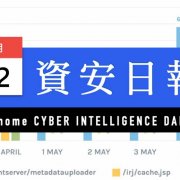請問我的螢幕畫面為何怪怪的?
因為筆者常做電腦教學方面的事情,所以對於名詞的定義有著異於常人的熱情與專注。因此,在回答問題之前,先定義一下兩個辭:「螢幕」和「顯示器」。
螢幕一般稱為screen,就我個人的習慣,把用來顯示畫面、薄薄一片的東西稱為「螢幕」,而螢幕和其他元件組合而成,賣給你的一整臺的裝置,則稱為「顯示器」,稱為monitor。
那螢幕畫面怪怪的,是怎麼一回事?
「怪怪」是個籠統的字眼,而遇到籠統的問題通常都令我很痛苦。
痛苦的是,我光要解釋清楚「怪怪的原因」就很不容易,更別提還要教你「解決這怪怪的解法」。兩面夾攻弄得我是身心俱疲。不過,現在終於有機會,藉著本刊的一隅徹底地說明「畫面顯示『怪怪的』」原因和解決方法。
顯示系統示意圖
電腦需要有顯示系統,是因為電腦得由「人」操作。如果有某種形式的電腦是不需要人操作的(像是,你汽車裡的化油系統),那就不必存在顯示系統了。不過,顯然我們用的個人電腦是給人用的,所以不僅需要顯示系統,而且還希望它「美麗」、「大畫面」且「速度快」。
單純僅看顯示系統,那就包含了「顯示卡」和「顯示器」兩種裝置。但若更仔細地觀察,顯示卡裡面還包含了「GPU(繪圖處理器)」和「顯示記憶體」這兩個重要的項目。
調整螢幕的解析度
了解顯示系統大概的運作方式後,就可以來解答問題了,首先來回答關於「螢幕解析度調整」的相關問題。
每一臺顯示器都有它的規格,其中一個重要的規格就是「解析度」。簡單地定義「解析度」,可以說它是組成圖形的點矩陣。比方說,如果一臺顯示器的解析度是「1024×768」,就表示它可以用「橫向1024個點與縱向768個點來顯示畫面」。
不過,對一般人來說,「解析度」這件事情上有很多地方值得注意。
| 螢幕解析度的調整法 |
|
|
| 在Windows環境下,可在桌面上按滑鼠右鍵選「內容」,再選擇「設定值」標籤,在這個畫面可以自由的調整螢幕的各種解析度,一般都會使用螢幕的「最高解析度」作為「最佳解析度」。 |
自己要知道自己螢幕的解析度規格,並適當做調整
每臺顯示器的解析度能力不同,所以有的螢幕解析度可達1280×1024,有的螢幕高達1920×1200。但是作業系統不見得會自動配合你顯示器的能力而調整成正確的解析度。如果你覺得畫面怪怪的,那是因為你可能調錯設定了。比方說,你把規格為1920×1200的螢幕,卻調整成1600×1200的解析度,畫面就會變形。這時候,你可以試著看看選項,將解析度改正確。
有的螢幕是4:3有的卻是16:10,要注意別亂調
早期螢幕的解析度長寬比大多為4:3,但現代的液晶螢幕則以16:9或16:10較為流行。使用者得確認正確的螢幕規格,調整成正確的解析度才會有正確的畫面顯示,否則就會如同上述,畫面將會變形。
驅動程式要裝好,才能調整到正確的解析度
為了讓安裝過程順利,Windows會在安裝期間使用最低的解析度,以避免硬體規格不能支援安裝過程。而Windows安裝好之後,如果沒有正確的安裝「顯示卡」的驅動程式,你也將不能把螢幕的解析度調整正確。所以,畫面怪怪的,可別以為是螢幕的錯,得先看看你的驅動程式有沒有裝好。
解析度可以調低,但你要知道會發生什麼事
如果你眼力較差,可以在較高解析度的螢幕上,故意調整成較低的解析度,這樣畫面上的物件將會放大。
比方說,如果你的螢幕解析度高達1280×1024,但你故意將解析度調成1024×768,那畫面上的文字、圖示都將變大些。但是,本來可以顯示更多資訊的螢幕,也就只能顯示較少資訊了,殊為可惜。如果為了「眼睛健康著想」的話,要這樣做也未嘗不可。
解析度也可以調過高,但你也得知道會有什麼後果
目前的顯示卡能力都很強,所以你理論上可以使用的解析度,都侷限在你的顯示器能力。如果你的顯示器只能顯示1280×1024的解析度,那麼即使你的顯示卡具備可以顯示到1920×1200解析度的能力,也是沒有用的。
如果你硬要把解析度調到螢幕「理論上負荷不了」的狀況,會發生什麼事情?
有一種可能是螢幕變黑,這是螢幕對於「無法承受訊號」時的自我保護反應。目前Windows的設計是,只要過了一段時間(Windows預設是15秒)之後,就會恢復原來的設定(以避免你調整了解析度之後,無法顯示畫面,造成「進退維谷」的狀況)。不過,目前螢幕大多支援「即插即用」的能力,顯示卡會自動偵測顯示器的解析度能力,所以這種狀況比較罕見。
還有一種可能,則是你的顯示器驅動程式支援所謂的「虛擬桌面」。也就是說,你的螢幕解析度可能只有800×600,但你故意調整成1024×768,這時螢幕無法顯示這麼多像素的畫面,那就只能顯示「局部」。當你的滑鼠游標移動到畫面的邊緣時,畫面將會捲動,顯示出無法同時顯示的其他畫面。
調整螢幕的「更新率」
如果螢幕的一個畫面是由「1024×768個點」構成,請問你要怎麼樣「畫」這個畫面?
更新率的定義
根據我的理解,你得從螢幕的左上角第一個點,第二個點……,畫到第1024個點,這樣才完成畫面上的第一條線。
接著,你從第二條線的第一個點,第二個點……,畫到第1024個點,這樣完成第二條線。
…
…
最後,你畫完768條線以後(而每條線有1024個點),完成了一個畫面。
當然,這種「畫畫面」的事情,是由顯示卡的晶片來完成的。假設你的顯示卡一分鐘可以畫75個畫面,那「畫面更新率(refresh rate)」就是75Hz(Hz,1/秒的意思)。請注意,Hz就是一秒幾次的意思。畫面可不是處理器,一秒鐘更新75次就了不起了,很多人會在前面加個M(Mega,百萬的意思),哇!一秒更新7千5百萬次的畫面!不可能的,那一定是外行才會寫錯。
更新率也要匹配
傳統的CRT顯示器,主要的元件稱為「陰極射線管」,螢幕的表面有著螢光質,因此可以用較高的更新率顯示畫面。好一點的CRT顯示器,在高解析度下都可以使用高達85Hz的更新率顯示畫面。
更新率高有什麼好處?
各位可以想想,如果一秒鐘的畫面更新率是30張(30Hz),那你的肉眼會察覺到明顯的「閃爍」。如果是60Hz,那肉眼就會幾乎看不出來畫面閃爍。也就是說,「更新率越高」,就代表者畫面就「更加穩定」,更加不會閃爍。剛講的85Hz,就是傳統CRT顯示器「對眼睛較佳的設定值」。
不過,一般人的困擾是,不知道這也牽涉到「顯示卡」和「顯示器」之間的匹配。
歷史上的問題我們就不談了,現在的情況是,顯示卡大多可以送出更新率極高的畫面,顯示器卻多半只有固定的能力來「承受」畫面的更新率。比方說,一般的液晶顯示器,規格上大多只能承受「60Hz」的更新率。不過,有些液晶螢幕可承受75Hz的更新率。
因此,如果你亂設定,故意讓顯示卡送出過高的更新率,螢幕的畫面也會變黑。
不過,前面也講過,Windows的即插即用,讓現代顯示卡會偵測顯示器的能力,所以你想要調高畫面更新率也不一定有機會。不過,有時候我看見有人使用CRT顯示器,畫面閃動得很厲害,那就是沒把顯示器的更新率調好的結果。使用者應該自己看看設定,盡可能在「可以正常顯示畫面」的情況下使用較高的更新率。不然,閃動的畫面會讓你的眼睛很容易疲勞,甚至容易頭痛。
|
螢幕更新率的調整 |
|
|
| 「桌面」上按下滑鼠右鍵,選擇「內容」後再選擇「設定值」標籤,然後按下「進階」按鈕,選擇「監視器」標籤,可以看到螢幕更新率的調整項目。不過,一般而言這裡的選項都會鎖死在「合理」的數值,你沒法調高到不能調的數值才是。 |
本期結語:攸關眼睛健康,請適當調整螢幕設定
一般而言,顯示卡的所能夠做到的畫面描繪能力,大多高於顯示器所能接受的能力。簡單地說,使用者只需要把設定調整成顯示器所能使用的最高解析度和最高更新率即可。舉例來說,如果你的顯示器解析度規格是「1600×1200」,更新率規格是「60Hz」,那就調成這數字就好,而Windows裡的選項也大多會把「超過規格的數值」隱藏起來,以免你把螢幕畫面調到不見了。
會花這麼多力氣教使用者調解析度,實在是因為,我常看到很多人螢幕「閃動」得很嚴重,但使用者可能渾然不覺,或者是不知所措,真是令人感到扼腕。僅希望,這裡所述可以讓各位知道,「原來解析度/螢幕更新率的調整原來對自己眼睛健康這麼有幫助」。是的,你所需的只是要試試看而已。