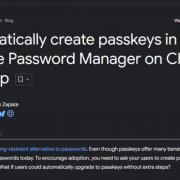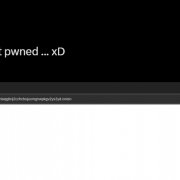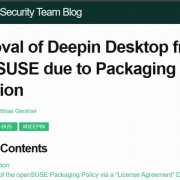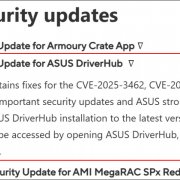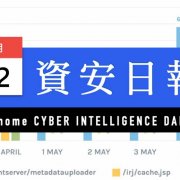有關行動運算,本欄也持續介紹了一陣子,我想也到該結束的時候了。這期就以「筆電的擴充、升級與周邊應用」為題,幫這個系列的內容做個總結。
買了一臺筆記型電腦之後,不管它的效能再強大,應用範圍再廣,也還是會有不足,這時,使用者會考慮幫筆記型電腦「升級」,或是購買「周邊設備」擴充它的功能。
如果你手上就有一臺筆電,若仔細端詳它的背面,通常「蓋子」蓋著的部分,就是可用來安裝升級裝置的地方;至於筆電的四周,你會發現有各種奇形怪狀的孔洞,則是用來安裝各種周邊設備的。
全新的筆電就要升級?
如果你的筆電跑得不夠快,通常很可能是因為電腦的記憶體容量不足。我個人的看法︰跑Windows XP的話,1GB的記憶體容量是必要的(而512MB是底限);跑Windows Vista的話,2GB的記憶體容量是必要的(而1GB則是底限)。
如果「可以」的話,我真正的建議容量是上述數字的「成雙加倍」。但是,如果筆電購買時裡面的記憶體容量不足,那你就得另外採購記憶體模組,自行加裝。
除此之外,我個人常逛購物網站研究筆記型電腦,最有意思的是:我發現很多網站在你新購電腦時,就直接額外贈送你一條記憶體,讓你擴充更多容量。
不過,由於這類贈品大多是購物網站自己提供(並非原廠),因此他們大多會註明「贈品請使用者自行安裝」。所以我可以假設很多使用者一買到新的筆記型電腦,就馬上面臨「得安裝記憶體」的問題。
可是,即使是我本人覺得「還滿容易」的工作(只是打開蓋子,把記憶體裝上嘛!),對一般不曾拆卸筆電的使用者而言,似乎也是個沈重的負擔。
大多數的人不確定筆電背面哪個螺絲釘能打開正確的蓋子──或者,大多數人根本不知道筆電的螺絲釘是可以轉的,而轉了以後不知道會不會發生什麼奇怪的事情(甚至把筆電給弄壞?)。
沒關係,幸好我等下會說說「筆電安裝記憶體模組」和「判斷正確能轉的螺絲釘」的方法。
升級前得先買對東西
如果你的筆電有點年紀了,並假設這臺電腦的記憶體模組容量滿小的(假設是512MB好了),但這時該買哪一種的記憶體來擴充呢?該買多大容量呢?考量的重點有下列項目:
● 記憶體的分類
筆電用的記憶體模組主要有兩種,老一點的筆電用的是DDR規格,新一點的筆電是DDR2,未來應該還會有DDR3的規格。
● 記憶體的容量
記憶體模組的容量有各種規格,512MB、1GB或是2GB。
● 記憶體速度
目前有所謂的「DDR 400」、「DDR2 667」,或「DDR2 800」之類的速度規格。
考量「新購記憶體規格」時,很麻煩的事情是「你要考量的面向很多」。比方說:不管你原來的記憶體是哪種規格,升級的模組要買一樣的才行。原來裝的是DDR模組,那新購的模組也得是DDR規格;原來的模組是DDR2規格,新購的模組也得相同才行。
又或者,新購的記憶體容量,「最好」和原來的記憶體容量相同,因為有些筆電支援所謂的「雙通道」,如果記憶容量相同,記憶體的存取速度會更快(雙通道功能將被開啟)。
確認所需規格
只是,很多人會說,「我怎麼知道我的筆電原來裝的記憶體是那種?記憶體容量是多少?」
我的建議是,去下載Everest這軟體(http://www.lavalys.com)。Lavasys公司的這套軟體(試用版即可)可查詢原來安裝的記憶體規格(以及幾乎電腦上所有的零件規格)、容量等等。又或者,至少你用「控制臺」裡面的「系統」項目,可以查詢電腦的記憶體容量。
不過,有時候你原來的記憶體容量實在很小(比方說:256MB),你想要一次加大一點可否?可以的,這時也就不用考慮對稱原則,可以放棄雙通道功能(有些筆電可能本來就不支援雙通道功能)。又或者,如果原來的記憶體模組容量小,但還可以拔起來(方法後面會大致教你),那也許可以拔起來一次換掉。
不過,有時是因為你的電腦可裝的記憶體,容量有「上限」,這得查詢產品規格說明;有些筆電原來的記憶體是「焊死」在電腦裡面,所以你想換掉也不行。
這種種的考量有點複雜,我個人會建議:舊筆電升級記憶體,你最好拿到店家去換,請他裝到好、交給你,免得你搞不定,造成更多麻煩。如果你想自己搞,那你對一切細節還都得「很清楚」才行。
請先觀察「icon code」
如果是買新機就送你的記憶體模組,那你就不用考量那麼多,把它裝進電腦裡面就好,倒也省事。問題只剩下:那該怎麼做?
首先,你得找對「蓋子」。
筆電可以新增的模組項目其實不多,記憶體就是其中一項;另一項「可能」可以「換掉」的也就是硬碟機了,因此筆電背面的「蓋子」通常也就是這兩項:記憶體和硬碟機。有些筆電的硬碟機是從側面更換,但記憶體模組的插拔,大多從背後把蓋子打開後裝入。
比較「恐怖」的是:筆電的背後有很多螺絲釘,大多是用來鎖緊筆電的整個背板的(而不是蓋子),所以你不能拆錯螺絲釘,否則打開的不知道會是什麼東西,要是背板整個掉了筆電裡面的零件撒了一地上那可就麻煩大了(其實應該不會,但我們最好不要冒這個險)。
為了讓你一定拆對螺絲釘,廠商會用「icon code」來標註蓋子螺絲的用途。請參考圖片,上面有個「晶片」圖示的螺絲釘,就表示「這裡拆開來可以安裝晶片」(也就是記憶體模組),有三個圓圓碟盤的圖示,則表示「這裡面裝有硬碟,要換的話可以拆這裡」。
其他的螺絲釘請你別亂轉,出事的話通常不會是好事。
 這是一臺HP筆電的背後,主要的蓋子有兩個(但是看起來好像不止兩個)。廠商大多會使用圖案來標示蓋子的用途。
|
安裝記憶體模組3步驟
安裝筆電的記憶體模組,打開蓋子其實不能算是個工作,因為那算容易的部份。插入記憶體模組就比較需要注意了,這考驗的是你的「感受度」。
一般而言,打開蓋子後,裡面會有一個空的記憶體模組槽,你要做的就是把模組插上即可,步驟大致如下:
1. 把記憶體模組斜斜地插入插槽
2. 注意模組的「金手指」,是否已經「十分平整」且「十分完全」的插入插槽中
3. 將模組按下,用插槽兩邊的金屬卡榫將模組固定住
第2個步驟很重要,插模組考驗的「感受度」就全看這步驟。很多的情況是:模組沒插好(沒插平整)或是根本沒插進去,就誤以為模組裝好了,你就急著把模組壓下去。這麼做就打開筆電,你覺得會開機嘛?不會,電腦用不會亮的螢幕來表達你感受度不佳的、沉默的抗議。這時,你除了咒罵一聲「XX的該死的筆電」之外,你能做的就是:把記憶體模組用反過來的步驟,重新拔起來,然後再插一次。
 早期筆電的螺絲釘拔起來得小心收好(因為體積很小,掉了可就非常非常難找),不過現代蓋子上的螺絲釘大多有特別的設計,用一個簧片固定,轉鬆之後還會固定在蓋子上,可以免擔心它被你甩到不知道哪裡去。
|
留意細節
除了「你根本就買錯模組」這類的烏龍事情之外,幾個小地方要注意:記憶體模組的金手指絕不能用「真的手指」去摸,手汗可能會導致接點氧化,日後電腦就會不穩定。
有時記憶體都裝好了還是會不能開機,因為記憶體有「相容性」問題,插上去本來就不一定能用(我常碰到這種事情)。所以,之前已經提過,升級記憶體,建議可以盡量拿到店面,請店家幫你裝,不然,你就是得自己知道這些問題點在哪裡,自己都能確定沒問題(或是自己可以排除問題)。不過,這麼一來,廠商的贈品恐怕就只能自己動手了。
本期結語:買東西前,建議先全部瀏覽一遍以後再做決定
至於筆電的周邊產品,種類相當繁多,任君選購,這些通常不外乎滑鼠、鍵盤、印表機、隨身碟或是隨身硬碟等等。
我自己就對於外接周邊有「無線」的偏好,尤其是藍牙裝置,因為不用另外加裝所謂的「dongle」(大多筆電內建藍牙功能),所以使用藍牙周邊就相當方便。無線印表機也有頗多選擇,它們可以隨意擺置也是一個不錯的特點。
筆電還有很多周邊產品,像是「筆電的攜行袋」、「背包」、「散熱墊」、「額外的電力供應裝備」、「鍵盤專用保護膜」……如果你到購物網站(http://www.pchome.com.tw)逛一下「筆電」的區域,應該也會有不少的心得。
如果問我,我會建議各位先把想買的周邊全部大致瀏覽過一遍再下手,有整體概念後再買會比較好,可以避免買到不適用的後悔品。