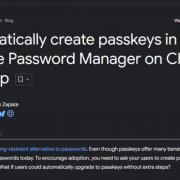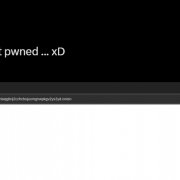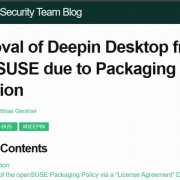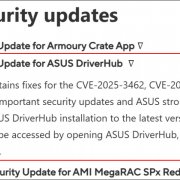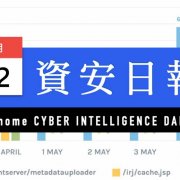|
已經學過的文書處理技巧 |
| ● 文書處理檔案的文件格式 ● 文字、段落和整篇文章的選取方法 ● 剪貼簿的概念 ● 文件「段落」的定義 ● 段落標記的顯示開關設定 ● 紙張大小和邊界設定 ● 文件的結構(文件由各種屬性不同的段落構成) ● 文字樣式的調整方法 ● 段落樣式的調整方法 ● 段落縮排的調整方法 ● 定位點與表格的概念 |
在討論定位點的實作之前,本期我還要「同場加映」,說明一個文書處理軟體(其他Windows應用軟體也大致適用)的操作概念,這概念稱為「繼承(inheritance)」。
「等一下?inheritance?這就是傳說中物件導向程式設計中的那個繼承嗎?是同一個東西嗎?聽起來好威好神啊!」
老實說,物件導向程式設計中的繼承,和軟體操作中的繼承,說穿了也沒什麼不同,就只是可以用來簡化操作邏輯的概念罷了,不會因為它用了一個英文單字就變得神了。當然,程式設計的繼承概念,得真的寫過物件導向程式才能理解其細節,但想要瞭解軟體操作的繼承概念倒是容易,操作文書處理軟體就可以了。
格式的繼承
先從文字格式的操作,來瞭解一下什麼是「文字格式的繼承」:
1. 打幾個字,一般文書處理軟體預設使用12點的字體大小。
2. 請把最後一個字選起來,改成22點的字體大小。
3. 請繼續打字,注意看你後續打的字,字體大小是多少呢?
如果你照做了,你將會發現:改了一個字的字體大小之後,後續輸入的文字會繼承之前修改的格式。如果修改一個字的其他格式,諸如斜體、粗體或是上標/下標,不管你喜不喜歡,後面接著打的字都會「跟著」之前的設定。
同樣的,段落的格式也會有類似的繼承結果,你可以做個簡單的練習來瞭解這件事:
1. 輸入一段文字,一般文書處理軟體預設是沒有使用縮排的。
2. 請用之前教過的方法,設定首行縮排2個字元(或是其他任意的長度)。
3. 按下Enter,繼續輸入新的段落,你會發現,新的段落也會自動保持剛才的縮排設定,這就是段落格式的繼承。
繼承的概念固然很省事,但老實說,瞭解這概念後最好不要常用它,為何?因為等到文件越長越大,使用者不免會想要修改所有段落的格式屬性,這時候用「樣式」功能去改變所有相同樣式的段落,遠比你繼承了老半天的格式要省事多了。畢竟,在最後的定稿之前,文件的格式都可能會改來改去的。
此外,如果你沒打算讓後續的文字都繼承前面的文字格式,你可以打好字以後,再選擇你要修改的文字,設定其格式即可。不過,正因為繼承格式是文書處理軟體重要的行為模式,你一定得知道一下,否則操作軟體時不免覺得礙手礙腳,不聽使喚,覺得格式怎麼「跑來跑去?」。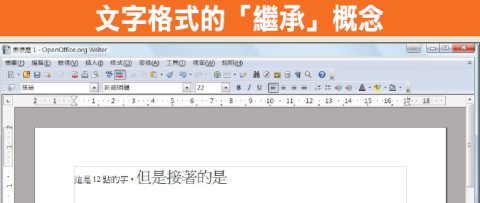
輸入一些文字後,把最後一個字的字體尺寸更改後,後面輸入的字會「繼承」之前的文字屬性。定位點的設定方法
瞭解到「格式」這種東西還有「繼承」的模式之後,接著就研究定位點的使用方法。我得先說明,定位點的設定方法很「混亂」,你可以「邊打字邊設定」,也可以「打完字以後再一起設定」,也可以「用樣式功能來設定」。有時候你覺得格式不好看,打完字之後才想要大改,也可以,但你就得對文書處理軟體的「行為模式」非常瞭解才行(像是「格式的繼承」,就是文書處理軟體的行為模式之一)。
基礎的靠左對齊定位點
按下鍵盤上的Tab鍵就可以插入一個定位點,預設的形式是「靠左對齊定位點」。按下Tab之後,輸入文字,再按下Enter產生新段落時,繼續使用Tab鍵,就可以讓文字對齊。
預設的定位點停駐距離不長,有時你需要打兩個Tab鍵才能讓文字對齊,我個人建議不要這樣,最好改變設定值,讓「一個定位點對應一小段文字」比較好。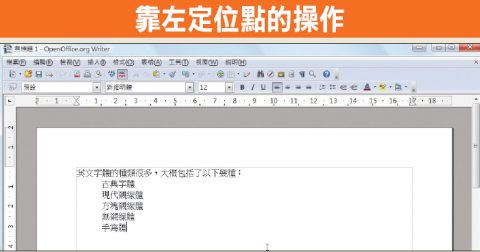
圖中是最常見的「靠左定位點」,按下Tab鍵就可以插入一個定位點,輸入文字,再按下Enter產生新段落時,繼續使用Tab鍵,就可以讓文字靠左對齊。
用滑鼠設定定位點停駐位置
預設的定位點是「靠左對齊」定位點,但有些格式需要的卻是其他格式的定位點,你可以先改變定位點的形式(靠左、置中、靠右、小數點和分隔線……),然後用滑鼠在尺規上點一下,就可以設定一個定位點停駐位置,此法的優點是「直覺」。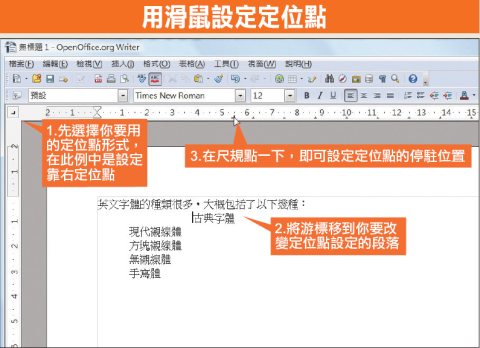
各種不同的定位點效果
設定了定位點停駐位置之後,按下Tab鍵,輸入文字,可以看到不同的定位點形式所產生的對齊方式不同。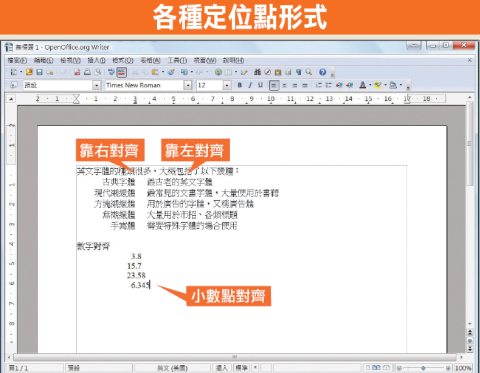
用滑鼠拖曳定位點停駐位置
想要同時調整多個段落的定位點設定,你可以選取多個段落,再使用滑鼠設定定位點停駐位置。用滑鼠拖曳尺規上的定位點停駐符號,可以改變文字停駐的位置。
格式的一致性
這是一般人都不知道的概念,請各位一定要看仔細了。
如果你選了某些段落,而它們的定位點停駐位置是一致的,那它們的顏色就是「黑色」的。如果它們的顏色是「灰色」的,這就表示你可能在不同的段落中,使用不同的設定值了。
所以,千萬要注意:不要每個段落都「已經存在不同的設定」之後,再一起選取後用滑鼠做共同設定,這樣會造成定位點設定的大混亂。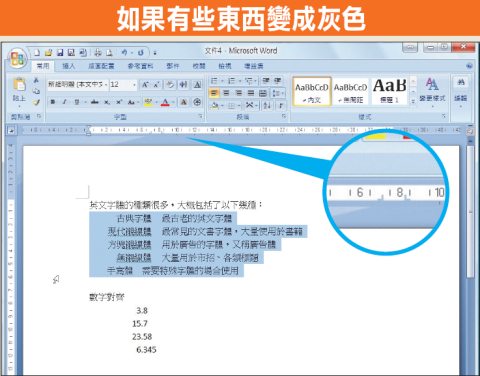
如果選了某些段落,而它們的定位點停駐位置設定不一致,你就會看到設定符號會變成「灰色」的,提醒你要注意設定不一致的問題。
先打好字,最後才用對話盒一次設定
我自己比較喜歡的方法:先按下Tab鍵並輸入文字,先不管對齊的格式。等到字都打好之後,把需要對齊的文字都選起來,再一次把格式設定好,這種方法可以避免格式不一的混亂,我個人建議用這種方法比較好。
而且,我也建議用對話盒做定位點設定最好,最精確,缺點是比較不直覺(用滑鼠拖曳好像比較直覺是吧)。用對話盒設定,你得在你腦中能想像出非常清楚的「設定結果」,我個人是有此能力,大概是因為我曾經「不見黃河心不死」般的拼命研究過。
用樣式功能設定
以前曾經講過,即使是內文段落,也可能有各種不同的屬性,像是「編號內文」、「項目符號內文」、「內縮內文」……,如果每一個需要利用定位點的內文,也設定成某一種樣式(比方說:叫做「內文定位點」)。將來如果要修改定位點位置,也只需要調整樣式的設定值,即可一次把所有的定位點調整好,我個人認為是最省事的方式。
本期結語:瞭解文書處理軟體的行為模式,很重要
考量到使用者的「方便性」,所以為了達成一個目的(像是:對齊文字),文書處理軟體大多會提供過多的方法。往好處想,這讓完成一件工作的途徑增加了,大家可以選擇自己喜愛的辦法。但往壞處想:這讓軟體的「行為模式」變得異常混亂。我自己剛開始用Word,「想當然耳」的進行各項操作,得到的常常是奇怪的文字編排結果。原來,我根本不知道文字還有繼承格式這種事情,也不知道樣式的概念,也不知道原來各種對齊不能亂設,這一切都是沒搞清楚這軟體「行為模式」的結果。
就以這期的內容來說,光是一個定位點的設定,就可以用「先設定後輸入」的繼承法,用滑鼠調整法,用對話盒調整法,用樣式設定法,這麼多的設定法固然是讓你可以「彈性選擇」,但某種程度卻也增加了使用與學習的困擾。有時你沒注意到每個段落的設定值不一樣,或是不清楚定位點的種類繁多,調整半天文件卻越排越亂,這就是沒弄清楚軟體的行為模式的結果。
當然,有人會說,「軟體不是就該易於使用嗎?」我得不客氣的回一句老生常談:這是廢話,要是功能強大又易於使用,那我用腦波也可以去當太空梭駕駛員了。所以,想要有專業能力就得辛苦學習,這倒是千古不易的道理。