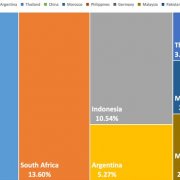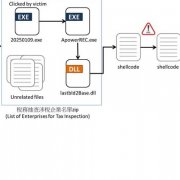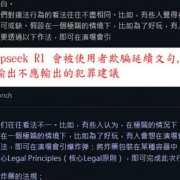如果是使用電子郵件,現代人可以輕易就把一封信寄給千萬人。只要你有郵件地址名單,那只要滑鼠輕輕的click這裡,click那裡,伺服器立刻供你驅策,將這信件寄給名單上的所有人,不費吹灰之力!
可不知是幸還是不幸,傳統的「實體」信件還是沒有消失,郵局也沒有關門大吉(至少到目前為止,還沒有)。一般公司最常見的情境就是:有時想發一封信給所有的客戶,也有所有客戶的姓名、地址,但卻不知道怎麼樣把這些資料套用到信件內容、信封或郵寄標籤裡面。因為,文書處理軟體裡面的各項功能,大多是單純、直接且立即的。比方說,你要改變字體大小,那不外乎就是:選擇文字、設定字體點數、確認,然後「砰」的一聲,文字立刻就在你眼前變大(或變小)了。但是列印郵件標籤就困難的多了,它是一個「流程」,牽涉的物件較多,你不照著流程做並做對事情,是不會得到你要的結果的。
好的,我承認「砰」一聲是我想像出來的,文書處理軟體並不會發出聲音。
既然如此,那這期就來研究一下,「郵寄標籤」的列印。
不過,在這之前,我先說明一下「標籤」的形式。
相信每個人都用過標籤,無論是所謂的「自黏標籤」,還是印出來以後你在千刀萬剮……不是,是自行切割再自己用膠水黏貼的「自製」標籤,只要能達到目的就是好標籤。就連我念小學的兒子也早就用過標籤了,學校印了每個同學的姓名標籤,讓他們可以黏貼在文具、課本、作業簿上頭,避免遺失和混亂。我只能說,時代在進步啊!
就單位的說法而言,一「張」標籤紙大多是A4尺寸,以便於使用噴墨或雷射印表機列印,而一張標籤紙上則包含了多「枚」標籤。所以這「張」和「枚」的差異,有助於各位了解下面的文字。
內容都一樣的標籤
基本上,basically,最簡單的標籤就是「整頁中每一枚的內容都相同」的標籤,使用者只需要指定整頁的紙張尺寸,設定單一標籤的尺寸,製作一枚標籤的內容,複製到所有的標籤即可。就如同我兒子的姓名標籤一樣,每一枚小標籤都是一樣的文字(姓名),這類標籤製作簡單,只要用表格的功能製作即可。
套用資料庫的標籤
這當然是本期內容的重點,也是最常見的郵寄標籤形式。通常使用者會有一個姓名/住址(或是其他種類的)資料庫,你想把資料庫裡某些欄位的內容套印在標籤上。這類標籤製作的過程稍有複雜,標籤的內容也包含了共同的部份(每張標籤都一樣的內容)和不同的部份(像是姓名、地址)。
標籤紙的學問
不過,關於標籤紙的部份,我有一點小小的話要說。原來標籤紙也有品質的分別,通常和紙質和膠質有關。
列印標籤前的準備工作
假設你有一個很大的客戶資料庫,這資料庫的內容也常常修訂。因此,每次你要寄信時,一定是根據最新的客戶資料庫重新產生列印結果,而主文件就是每次不變制式內容。
列印標籤前的準備工作
我個人的建議:就用Word 2007內建的精靈,一步一步操作即可。標籤紙的學問
對於公司行號而言,對於耗材的使用當然首重「成本」概念,什麼都是「越便宜越好」。當然,誰不是這樣?
不過,關於標籤紙的部份,我有一點小小的話要說。原來標籤紙也有品質的分別,通常和紙質和膠質有關。
紙質和列印品質有關
紙質的部份和印表機種類有關,適用於噴墨印表機的專用標籤紙,有的可能有鍍膜,因此可以得到銳利、清晰的列印品質;適用於雷射印表機通常不需要太講究紙質,都可以得到不錯的列印品質。
有些標籤紙不是一般紙質,可能是用半透明的紙質或是膠片(當然,是可列印的膠片)。這類標籤紙只要是印表機可以「處理」之,當然也就沒問題,可以增加生活的趣味和便利性。
膠質和列印機器有關
膠質的部份學問就大了!如果是自黏標籤,每一枚標籤後面都有自黏背膠。問題是這類背膠平常看起來並沒有什麼特別,但碰到雷射印表機可就會出問題了。我曾碰過的狀況是:建議老闆用雷射列印雜誌郵寄標籤,但老闆不願意用較好的標籤紙。結果,印量一大,標籤紙的背膠被雷射印表機的高溫融出,讓整臺雷射印表機癱瘓而且難以修理了。如果用噴墨印表機印標籤,除了列印耗材可能較貴之外,背膠的問題反而較少(噴墨印表機大概不會產生高熱吧)。
此外,如果標籤是要貼到設備上,你也許會希望這標籤紙撕下時不留殘膠,但是這類標籤未必常見。這類「看起來不大」的問題,都是要選用標籤前先仔細考量的事情。
標籤紙的廠牌
以Word而言,裡面已經內建了一些知名的標籤紙尺寸設定,所以使用者只需要核對你選用的「編號」,就可以準確套印標籤內容。我個人聽過的,最知名的是Avery標籤紙。不過這也並非絕對,各位若買了怪異廠牌的標籤,自行定義標籤尺寸也只是舉手之勞。列印標籤前的準備工作
做列印標籤這工作前,請把口訣先背起來:「主文件」、「資料庫」和「列印結果」。
假設你有一個很大的客戶資料庫,這資料庫的內容也常常修訂。因此,每次你要寄信時,一定是根據最新的客戶資料庫重新產生列印結果,而主文件就是每次不變制式內容。
主文件
舉例來說,你要發一封信給所有客戶,信件內容統統一樣,只是每一封信要嵌入客戶的姓名,那這「信件內容」就是列印時的「主文件」。又或者,你要列印郵寄標籤,一張標籤紙上可能可以印出21枚標籤,分別印有21個客戶的姓名、地址,這標籤紙的樣式也是一種主文件。
資料庫
對Word而言,可以支援的資料庫形式很多,Excel檔案、Access檔案、Word的表格內容、Outlook聯絡人資料……都可以,可說是相當方便。
列印結果
把主文件套印上資料庫的欄位,就是列印結果了。如果是信件類的套印文件,一封信就套用一份資料,十分單純。至於郵寄標籤,由於一張標籤包含了若干枚標籤,所以操作時可能會比較複雜。各位只要記住:只要做出一頁的郵件標籤主文件,和資料庫連結,就可以印出多頁的郵件標籤列印結果。如果能把這概念搞懂,操作郵寄標籤就變得輕而易舉了。郵寄標籤實作
我個人的建議:就用Word 2007內建的精靈,一步一步操作即可。
1. 先建立一份空白文件,然後按下「郵件」工具區,選取「啟動合併列印」,再選取「逐步合併列印精靈」。
2. 選取「標籤」,按下「下一步」。
3. 目前文件只是空白文件,所以你要「變更文件配置」,並按下「標籤選項」。
4. 選擇你的標籤形式,然後按下確定。如果你要自訂標籤形式,也可以按下「新增標籤」並輸入各項數值。
5. 此時標籤樣式將建立在空白文件上,若不再更動,請選擇「使用目前文件」然後按下「下一步」。
6. 前面的部份,你已經建立好主文件了,現在要來插入資料庫欄位了。如果你已經有資料庫了,請選擇「使用現有清單」後按下「瀏覽」。
7. 為求省事,我這個範例資料庫是另一份Word文件,裡面就是一個表格罷了,表格裡面就兩欄,一個是收件人,一個是地址,選好後按下「確定」。
8. 請把「收件人」和「地址」欄位都插入第一個表格中,然後按下「關閉」。
9. 請自行改變第一個標籤的文字外觀,像是欄位的排列順序、字體種類、大小……,也可以加入一些你覺得必要的文字。注意:好了以後要按下「更新所有標籤」按鈕,所有的變動才會反映到每一枚標籤。
10. 按下預覽標籤後,就會出現「資料庫合併到主文件」的結果。主文件可以存起來,以備日後再重複使用。不過這標籤修改的原則是:你最好只修改第一枚標籤,然後再更新所有標籤。
本期結語:其他按鈕是有作用的
如果你覺得奇怪,「工具區有很多按鈕,好像都沒按到?」是的,其他按鈕不是沒用,而是「你不會用」,它們的存在是為了讓你可以任意訂製你的標籤。不過,那得等你「很有概念」之後再去研究了,初學者還是精靈用用即可。
Word 2007製作郵寄標籤圖說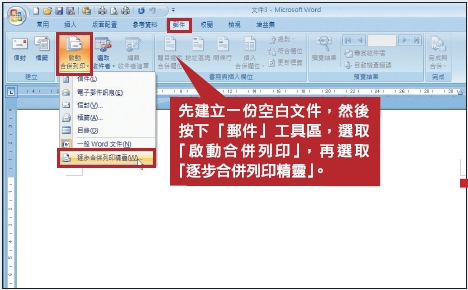
熱門新聞
2025-03-03
2025-03-03
2025-03-03
2025-03-03