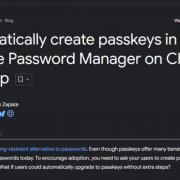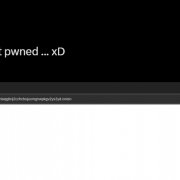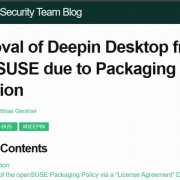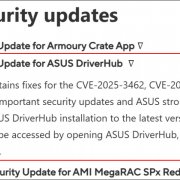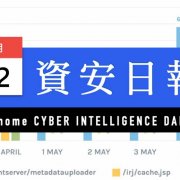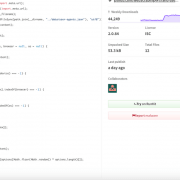|
已經學過的文書處理技巧 |
| ● 文書處理檔案的文件格式 ● 文字、段落和整篇文章的選取方法 ● 剪貼簿的概念 ● 文件「段落」的定義 ● 段落標記的顯示開關設定 ● 紙張大小和邊界設定 ● 文件的結構(文件由各種屬性不同的段落構成) ● 文字樣式的調整方法 ● 段落樣式的調整方法 ● 段落縮排的調整方法 ● 定位點與表格的概念 ● 定位點設定實務 ● 樣式設定實務 ● 表格製作基礎 ● 用Word或Writer列印郵寄標籤 ● 檔案格式的初步了解 ● PDF檔案的簡單應用 ● 排版的初階概念 ● 圖片的七種擺置方式 ● 圖文框的應用 |
俗話說:「一張圖勝過千言萬語」,而宅世界的同胞們更認為:「沒圖沒真相」。是啊!本欄的內容老是提到「圖文並茂」、「圖文並茂」……但都只講到文的部份而已,圖哩?
難道我們不能自己畫圖放到文件裡面嗎?
當然可以!
所以本期就先偏離我們文書處理的主題,來說說電腦繪圖工藝的一點粗淺概念。
人人都需要圖
當我大學剛畢業時,曾當過一陣子的家教,教物理,高中物理。老實說,高中物理的內容還蠻難的,需要大量的理解、推理、計算與記憶。當時我剛退伍,沒正職工作,所以就很認真的當個家教。當時手邊有一臺電腦和雷射印表機,且深信「學物理就是要多做習題」。老實說,習題不用多,只要把老師教的、課本裡的例題和習題都練習一遍,徹底弄懂就不錯了。所以我採取的方法是,把可堪練習的題目打入電腦裡面,然後讓我的學生練習寫,並觀察他的作答反應。
但是,各位可以回想一下,就算最簡單的物理練習題,也少不了要有點圖案吧!什麼滑輪、斜坡、彈簧、繩子的。當時可沒有掃描器這東西(不像現在),所以要把練習題用電腦完整列印出來,唯一的辦法就是把圖片也畫出來,然後貼到習題的文件中。
是啊!只是圖文並茂嘛!有什麼難的呢?
因為物理習題所需要的,大多也只是單純的幾何圖形(三角形、正方形、圓形……)組合而成的圖案罷了,不需要什麼大師級的插畫作品,當時就隨意找了個繪圖軟體就畫了。老實說,畫這類圖形真的不難,但你得掌握一些簡單的操作原則才能省時省力。
繪圖軟體概略認識
先從挑軟體開始講吧!
因為人人需要繪圖,所以知名的繪圖軟體還真的很多。從Windows裡面內建的「小畫家」,到大概是全世界最知名的影像處理軟體「Photoshop」,都有眾多的使用者。不過,因為繪圖軟體的種類太多了,我們該知道的事情得比「知道小畫家和Photoshop」還要多點才行。
一般而言,繪圖分為點陣繪圖、向量繪圖和專屬繪圖三個領域:
點陣繪圖
小畫家和Photoshop都是點陣繪圖軟體,然而其間的差異相距不可以道里計。
小畫家的工作概念很單純,所有的圖片都可以視為是由「點」所構成。由於可以描述每個點的顏色非常多,所以這些成萬上億的、各種顏色的點,就構成了圖形或照片。用小畫家開啟這類圖形或照片後,就可以進行簡單的編修。不過小畫家的功能很少(畢竟它只是個Windows的「附屬應用程式」),但你至少可以幫圖片加個框,做點超級基本的工作啦!
至於Photoshop,則是專業的影像處理軟體。很久以前商業攝影中常有「修片」這項工作,但那時你得用化學藥劑去「處理」底片,非常麻煩且不精確。到了現代,很簡單,有Photoshop可以幫你在電腦上處理影像檔案,不再需要恐怖的化學藥劑了。
在最先進的Photoshop版本中,它的處理技術也不再只是單純的點陣圖形處理而已了,很多你繪製的圖樣都還是用向量格式放在圖片中,而圖層的概念也方便使用者可以任意修改照片中的每一個「部份」。不只Photoshop,大多數的影像處理軟體也都引進了類似的概念,也就是:點陣圖形和向量圖形都可以綜合處理。
還有一些特別的點陣繪圖軟體,像是專門用來「剪螢幕」的HyperSnap或是SnagIt,這類軟體可以擷取Windows上軟體的各種畫面。但使用者擷取畫面後,偶而會需要「加工」,像是裁剪掉不需要的部份,或是「把需要強調之處框起來」,所以這類軟體也會隨附功能不錯的編輯功能。
向量繪圖
向量繪圖比較像是用手描繪圖案,只是手變成了滑鼠指標,而圖案是電腦裡虛擬的畫布。但如果你真的需要用手畫圖,買個「繪圖板」也是輕而易舉(不過,好的繪圖板並不便宜)。
向量繪圖軟體中,最知名的當屬Adobe公司的Illustrator,這軟體出道非常早,可說是Adobe系列軟體中最老的一款。如果你很熟Adobe系列軟體,你會發現……Illustrator的安裝資料夾配置非常詭異,詭異到你無法理解……那是因為,這軟體的程式碼代代相傳,從古沿襲至今。我印象中最早的Illustrator,在Windows 286時代就有了(20年前有囉)。
操作這類軟體時,只要用滑鼠點選各種工具,可以畫圓畫方,或線或面,漸層填色,鏡射旋轉,可說是極盡變化了。而且,畫完後不滿意,還可以任意的修改圖形的各種要素,十分方便。正因為變化很多,又得照顧各種使用者可能的需要,所以這類軟體入手其實不那麼容易,你多少得有點概念,知道工具怎麼操作才會聽你的話,否則你會覺得寸步難行,想畫個簡單的幾何圖形都覺得電腦很不順手,是個爛東西(因為它不聽你的話)。
另一套知名的向量繪圖軟體是CorelDRAW,這套軟體當時是一個加拿大網路公司開發,據說本來只是用在自家工作用(繪製網路連線配置圖嗎?)的軟體,卻因為功能強大,發行後獲得巨大的成功。這軟體耕耘臺灣市場其實算是很早,一直有中文版在臺行銷發行,有一定的支持者(Illustrator的中文版很晚才在臺灣出現)。
和點陣繪圖軟體一樣,目前向量繪圖軟體也都包含點陣的繪圖功能。以Microsoft的Expression而言,就強調「繪圖就是繪圖,不分點陣、向量」。是,但是一般工作時還是會有「主從」的分別,向量繪圖軟體的功能取向中,主要還是以各種幾何圖形以及插畫繪製為重點,但你絕對可以巧妙的把點陣圖形給融入向量圖形作品中。
專屬繪圖
專屬繪圖軟體其實通常也只是向量繪圖軟體,但這類軟體通常用在特殊的圖形繪製,更加的省時省力。舉例來說,最知名的「流程圖繪製軟體」乃是Microsoft Visio,這類軟體為了方便使用者快速畫出專業的流程圖,早就已經準備了大量的「模板」讓你取用,滑鼠點一點就可以畫出超精準的流程圖,很方便。再舉個例子,如果你要畫所謂的「心智圖(Mind Map)」,最知名的軟體是MindManager這套軟體。這類軟體大多可以快速的組織概念文字間的相連關係,功能看似簡單,但價格可非常不便宜。
除了這類比較「辦公室導向」的繪圖軟體,還有一些所謂的「行業軟體」(專業軟體),都是某個重要工業/商業領域中的常用的專門軟體。最有名的代表性軟體,大概是電腦輔助設計的AutoCAD吧!這類軟體大多極為昂貴,它的操作技術本身就蘊含了太多的專業在裡頭(你可以用CAD軟體設計大樓、機械、古代生物(的圖案)、地圖、土木工程……,它當然是很專業很專業的軟體),本欄暫時不會(以後大概也沒有機會)去討論它了。Word內建不錯的繪圖功能
如果你的文件需要照片,那很容易,通常你就拿照片拍攝,傳到電腦裡即可,我就不多介紹了。如果你需要掃描的圖形,也很容易,買臺多功能事務機,把圖形掃進電腦裡即可。點陣圖形的圖片繪製或製作,我就不多說了。
所以這期的內容,我就只說說關於向量圖形的繪製。至於用哪個軟體畫?我想,就先用Word 2007內建的繪圖功能當範例吧!
我要教的也不多,就簡單畫個三角形斜坡,上面放個方形的重物往下滑即可(大家一起來教物理?不是,只是當個範例罷了),這樣的圖形,用Word內建的繪圖功能就能畫得不錯了。
● 執行Word,選擇「插入」、「圖案」、「新增繪圖畫布」
● 在右邊的「插入圖案」區,找到你想畫的直角三角形
● 把三角形轉到正確的方向
● 畫一條線,代表地面
● 選擇三角形外框顏色(我設成藍色),並設定外框寬度為1.5點
● 畫個方形重物,調整顏色等設定
● 把重物旋轉到你要的角度,移動重物的位置,使之貼齊斜坡
● 加上代表滑行方向的箭頭(可利用Alt鍵來幫助你繪製箭頭時調整方向)
是的,操作細節請自行練習,慢慢體會囉!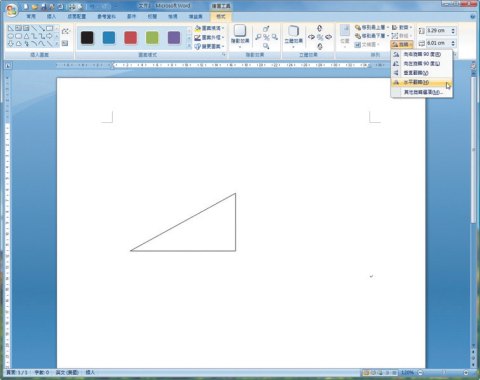
1.把三角形轉到正確的方向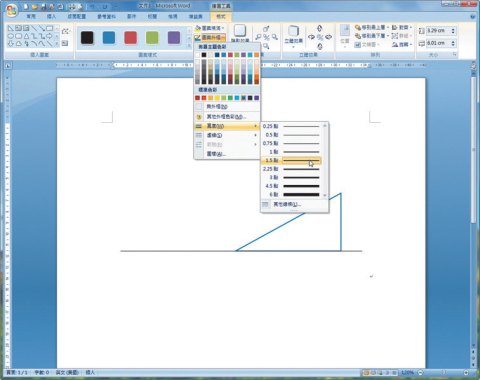
2.選擇三角形外框顏色、寬度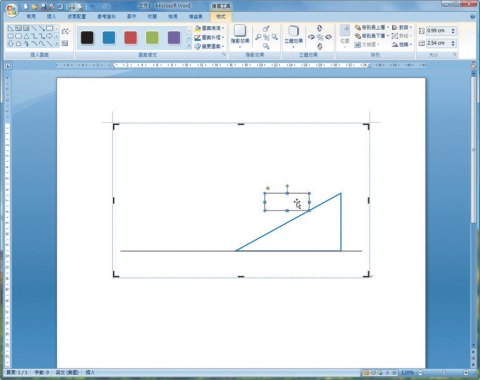
3. 畫個方形重物,調整顏色等設定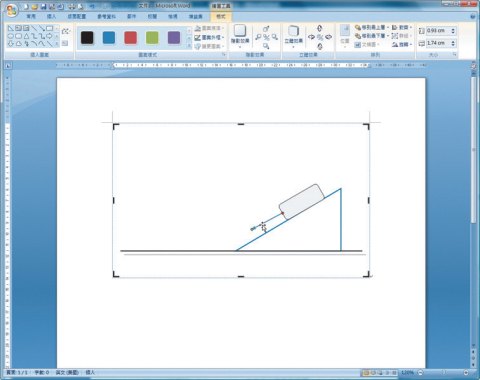
4. 把重物旋轉到你要的角度,上代表滑行方向的箭頭
本期結語:善用3個快速鍵
Word 2007裡面附的向量繪圖軟體,雖然不如一般專業軟體,然功能其實已經大致足夠,也比以前大有進步,我想如果只是畫個這麼簡單的圖形,內建的繪圖功能就夠用了。Writer也內建了Draw,也可以很方便的繪製各種圖形。
值得特別注意的是,繪圖工具通常可以透過Alt、Shift和Ctrl三個快速鍵而改變其運作模式,有時可讓你繪圖的工作省事100倍!建議各位在使用繪圖軟體時,別忘了這件事。記得利用這三個快速鍵,就是初學者最重要的第一步。