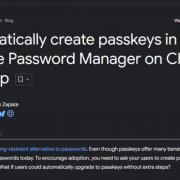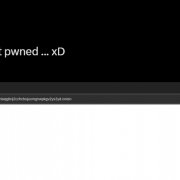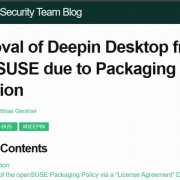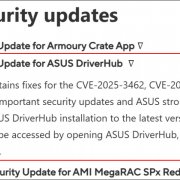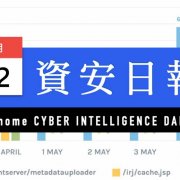Aero是什麼?
根據Wiki上面的解釋,Aero據說是「Authentic, Energetic, Reflective and Open」這四個英文字的縮寫,但這並非官方公佈的資料,所以應該只是一種假設性的說法?!無論如何,Microsoft官網上的資料是說「Aero精緻的效果(例如動態反映與順暢動畫)提升了專業外觀的『半透明』設計。全新的『半透明』視窗是專為舒適與精簡而設計,散發出輕盈開闊的感覺,釋放您的視覺體驗,讓您專注於內容而非您的作業環境。」
如果你有耐心看完上面的說明,那也蠻厲害了,這說法還真是相當的官方……講半天到底Aero是個啥呢?
對我而言,我認定的Aero其實主要就是「閃閃動人的3D效果」和「毛玻璃特效」──至少在Vista時代確實是如此。
Windows Vista雖然早已內建了Aero功能,但這功能一直有著毀譽參半的批評。對「效能追求者」來說,如果Aero就如我所言,「就是閃閃動人的3D效果和毛玻璃特效」而已,那這特效的代價似乎就是「拖慢系統的速度」罷了,這代價未免也太大了?
不過,等到了Windows 7發表,大多數人發現──其實開啟了Aero特效,小筆電跑Windows 7也照樣跑得蠻順,大家才又認為:Aero也就是特效而已,對效能的影響──還好啦。
另外,Microsoft對Aero功能的支援並不算大方──你的Windows得是Premium、Enterprise或是Ultimate版本,才能開啟所謂的Aero glass特效,太低階的Windows是無法完整體驗Aero功能的。又或者,如果你的硬體(主要是顯示卡/顯示晶片)不夠強大,那也不能完整體驗Aero的功能。
所以,在我們講下去之前,我先假設各位的「Windows版本夠高」且「硬體的能力夠強」,這樣就可以完整體驗Windows的Aero功能。底下,我將陸續說明關於Aero的種種及概念。
Aero的最低硬體需求
在Microsoft公佈的資料上,要使用完整的Aero功能,你得有如下的硬體需求:
● 1 GHz 處理器
● 1 GB系統記憶體
● 支援DirectX 9的顯卡晶片,能支援Pixel shader 2.0,並擁有128 MB的顯示用記憶體
這裡面比較麻煩的項目是在顯示晶片部份,官方說法的最低需求是ATI Radeon 9500以上,Nvidia GeForce FX以上,或是Intel GMA 950顯示晶片以上,都是可以支援Aero的。Intel GMA 950是很常見的整合型顯示晶片,主要整合於Intel 945G晶片組產品內。所以對很多小筆電而言,如果你裝了Windows 7──Aero效果也是可以開啟的。嗯,雖然有點勉強,但是確實可以。但若你的電腦用的是比945G還舊的晶片組(像是915G),那就只好和Aero「謝謝再聯絡」了,這類晶片的3D效能還不足以支撐Aero特效。只要是新的整合型晶片組(像是G45整合的GMA X4500),要跑Aero glass是沒問題的。
在顯示卡方面,ATI的Radeon 9500或是Nvidia的GeForce FX都是頗有一點年紀的顯示晶片了,新一點的顯示卡隨便都有著比那些晶片更好的效能。所以只要是獨立晶片的顯卡使用者,大多都可以使用Aero的完整特效功能。
Aero特效的開關
開啟Aero特效之前,先來解釋一下Aero特效的開啟方法。
一般而言,Windows Vista或是Windows 7,會「自動」幫使用者打開Aero特效,所以你買來的電腦,已經裝好Windows的,理論上其Aero特效應該已經開啟了。
但若你是自行安裝Windows的使用者,那就要注意了:Windows剛裝好,若是沒抓到你的顯示卡驅動程式,當然也就沒法幫你開啟Aero特效。好在Windows 7的驅動程式偵測/線上安裝確實有了大幅改進,所以就算是第一次沒抓到正確的驅動程式,Windows 7也會試著線上更新,重開機後通常就可以正常使用各種Aero特效功能了。
如果是Vista用戶,在Aero功能的開啟上就得多費點功夫,得先把顯卡驅動程式裝好,然後再自己手動開啟Aero特效。或者,也可以讓Vista藉由效能測試,確認顯卡夠力支援Aero後再自動開啟此功能。有些人把顯示卡驅動程式裝好了,卻不知道可以開啟Aero的功能,殊為可惜啊!「毛玻璃」和「半透明」
顯卡驅動程式裝好了,我們可以從哪裡可以看出來Aero特效是有開沒開?
我個人偏好是從「毛玻璃特效」來觀察。
那就要先解釋毛玻璃是什麼。
一般而言,毛玻璃的其中一面是類似「霧面」的不光滑面,可以讓光線產生不規則的散射和漫射,因此可以讓影像變得「朦朦朧朧」。一般來說,毛玻璃的價格比透明玻璃要貴些,因為多了一道工序吧(這是賣玻璃的人跟我說的)!
在電腦裡面,毛玻璃特效,是用3D卡的演算能力做出來的。
至於半透明,就只是設定「透光率」,光線透過80%、60%……可以自由設定。就顯卡的能力而言,半透明就容易多了,不需要很夠力的3D卡也能辦到。所以,就「值錢程度」而言,當然是毛玻璃特效比較值錢……可別「勿把馮京當馬涼」啊!
以Windows 7而言,當你把視窗放到最大,在所謂的標題列(title bar)上頭,仍可以看到後方視窗的大概內容,但並不是以「半透明」的方式,而是以一種朦朧的方式呈現。又或者,從「工作列」也能看到後方桌布的大概內容──那就是Aero glass的毛玻璃特效了。
毛玻璃特效另一個有趣的地方是:多個視窗的「毛玻璃」疊加後,後方的景物會……會更加朦朧!嗯,就是這樣(好像有點無聊)。至於用途,有人宣稱這會提高生產力,我個人的看法是:毛玻璃特效這類的3D特效,讓你操作Windows感覺「晶瑩剔透」,心情……更爽!但要我說這可以提高生產力……好吧!如果心情爽可以直接間接讓員工生產力提高的話,那毛玻璃特效可以提高生產力。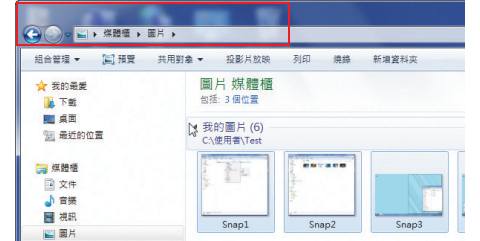
從標題列(title bar)或是工作列上方,就能看到後方視窗的大概內容──這就是Aero glass的毛玻璃特效了。
好用的Aero功能列舉
到了Windows 7時代,Aero相關能力裡面,我認為確實不只是特效而已,是真的有可以提高生產力的功能。它們分別是Flip 3D、Aero Peek、Aero Snap和Aero Shake:
Flip 3D
這是Vista時代就有的能力,用Alt+Tab可以用「平面預覽」的方式切換工作,用Win Key+Tab可以用「3D預覽」的方式切換工作。我個人慣用平面方式,所以我大多只用Alt+Tab的方式切換工作(而很少用Win Key+Tab)。
Aero Peek
Peek:偷看、窺伺、一瞥的意思,所以Aero Peek姑且稱之為「Aero一瞥」好了,這是Windows 7時代才有的Aero新功能,主要分為:
預覽桌面:滑鼠指標移動到工作列最右方的桌面小按鈕區,按下去可以切換到桌面,若只是停留在該區,可以預覽桌面內容。
預覽工作小視窗:滑鼠指標移動到工作列上的圖示,則可以用小視窗預覽所有已開啟工作的大致內容。
Aero Peek的工作預覽,將指標移到工作列圖示,可以預覽該程式所有已開啟工作視窗的大致內容樣貌。
預覽工作完整視窗:滑鼠指標移動到工作列小視窗,則Windows 7會顯示該工作的完整視窗,並把其他視窗用透明的線框顯示出來。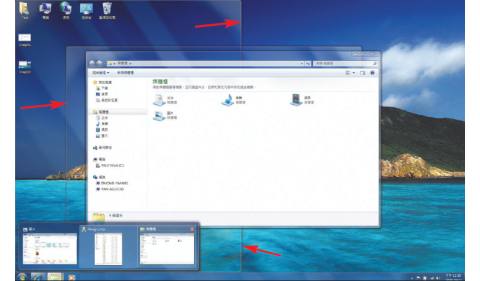
Aero Peek的視窗預覽,若移到該程式的某個小視窗上,可以預覽該程式的完整工作視窗,而其他視窗會用透明線框顯示。
Aero Snap
上周有介紹本功能,用滑鼠指標拖曳視窗時,碰到螢幕上邊緣,視窗會放大並佔滿全螢幕,碰到螢幕左/右邊緣,視窗會放大到剛好螢幕左/右的一半。但是,用快速鍵還有妙招。
視窗靠左:Win Key+向左鍵
視窗靠右:Win Key+向右鍵
視窗最大化:Win Key+向上鍵
視窗最小化:Win Key+向下鍵
視窗垂直最大化:Win Key+Shift+向上鍵(我個人認為這個背起來即可,其他的可以忽略,因為這個功能用滑鼠無法操作)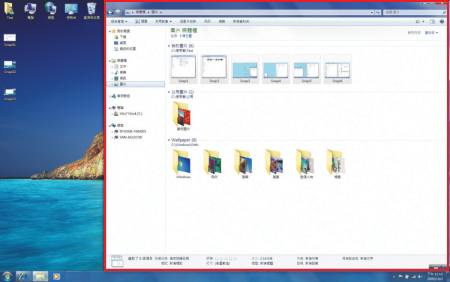
Aero Snap之垂直最大化:用Win Key+Shift+向上鍵,在多程式環境下有時特別有用,可以讓你看到桌面的部份,又可以完整利用螢幕空間。
視窗還原:Win Key+Shift+向下鍵
視窗垂直最大化,在多程式環境下有時特別有用,但這功能並無對應的滑鼠操作法,所以頗值得背起來。
Aero Shake
這功能有意思,若你開啟了一堆視窗,請用滑鼠拖著一個視窗,搖一搖……發生什麼事了?請你自己試試看吧!
這功能有啥用?我是覺得用途有限就是。
本期結論:沒有Windows Key怎麼辦?
如果你跟我一樣,用的鍵盤是1995年生產的老鍵盤,上面沒有Windows Key怎麼辦?
我個人是用一個小軟體叫「KeyTweak」,可以把鍵盤上某個按鍵的功能對應成另一個。所以我的作法是:用KeyTweak把右邊的Alt改成Windows Key,這樣我就可以用此鍵操作Windows Key相關功能了。如果你也有此困擾,不妨搜尋這軟體,玩玩看。
文/
|
2009-10-09發表
熱門新聞
2025-05-12
2025-05-12
2025-05-12
2025-05-12
2025-05-13
2025-05-12
2025-05-09
Advertisement