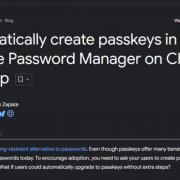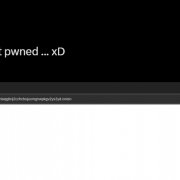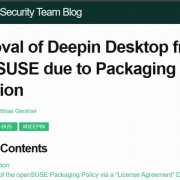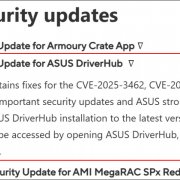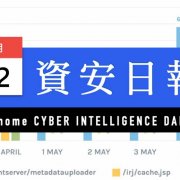用慣了「網路」,或者該說「網際網路(Internet)」之後,一般人(包含我)早就習慣了「網路無國界」這件事情了。不過,事情似乎也不是那麼單純。
舉例來說,如果你是做電腦產品的,那你會覺得「產品無國界」是一個多麼令人煩惱的事情。產品介面要支援多國語言,產品說明書要支援多國語言……多國語言的支援可不是憑空說說就會有的,唯一的方法,就是一點一滴的去「產生」。要法語說明書嗎?那就找懂法語的人來做。要日文介面嗎?那就找懂日文的人來翻譯……絕對沒有省事的方法。
在Windows系統上,同樣也有這種情況。
如今,歷經多個年頭的不斷改良,身為Windows系統中最新的一個產品,Windows 7幾乎是已經被打造成「可以賣給全世界任何一個角落、任何一個國家的任何一個人」。不僅支援你常見的各國語言,連由右到左的阿拉伯語也支援──不僅如此,如果你購買的是旗艦版(Ultimate)或是企業版,Windows 7甚至可以讓你運用Windows Update,直接切換整個Windows使用者介面的語系。舉例來說,如果你常常兩岸三地奔波,想要把Windows從正體中文介面改成簡體中文介面──沒問題,按幾下滑鼠,從Internet上下載相關檔案就可以了。
Windows 7完整支援Unicode
多國語言的支援有兩個關鍵:「字碼標準」與「字型」。
字碼標準方面,目前全世界的電腦系統,大多支援所謂的「萬國碼(Unicode)」。以Windows而言,就算檔名是用日文、韓文或是簡體中文,(理論上)Windows也都可以正確的顯示檔名,並正確的開啟、運用。但由於這種Unicode的支援,尚需要軟體裡面API的支援,所以有時你會得到一些怪異的執行結果。舉例來說,如果你的圖片檔案使用簡體中文命名,但卻用ACDSee這套軟體瀏覽──你可能無法如願,因為Windows雖然支援Unicode檔名,但ACDSee(截至目前為止)並沒有支援,所以它會給你一個錯誤訊息,然後拒絕瀏覽。
至於哪些軟體支援萬國碼,哪些不支援,其實沒一個準,我個人的經驗是:Windows系統內建的大多支援了,但其他常用的應用軟體倒是很少支援,或是支援程度不完整,一切都得用經驗法則判斷──所謂經驗法則就是:試驗了,支援就支援,不支援就──就不支援。我得說,確實很煩,但是真實世界的情況就是如此,我來的時候就這樣了,我也沒辦法。
至於字型方面,也「稍有混亂」。
一般而言,Windows內建的字型,會提供完整的Unicode字碼顯示,所以你用新細明體/細明體、標楷體或是正黑體,大多可以直接顯示亞洲各國的文字(正體中文、簡體中文、日文……)。但是,當你安裝一個Unicode編碼的中文字型,未必會造滿整個Unicode字碼所有區域的字型,大多會只造了正體中文部份,所以這類你自行安裝的字型,還是只能用在正體中文的領域,這些是要先知道的概念。
「安裝新字型」項目被取消了
到了Windows 7,Microsoft確實努力的「打拋」這個系統,刮垢磨光,試圖要讓這東西散發出耀眼的光芒。就字型系統的部份,Microsoft也做了一些改良。
舉例來說,以前你會怎麼安裝新的字型?
通常,你會開啟「控制台」的「字型」視窗,再從「檔案」功能表上選擇「安裝新字型」,再指向存放字型的資料夾,是吧?
這部份,Windows系統其實一直都沿用很舊的程式碼,我認為從Windows 3.1以後就沒有改過(看那對話盒的樣式就知道那還是舊的Windows元件)。到了Windows 7,卻有更妙的變化。
你根本找不到「安裝新字型」這個項目。
從控制台裡面,點選「外觀與個人化」,再點選「字型」,然後……你會看到一個蠻不錯的字型資料夾,可以直接瀏覽字型的大致外觀。雖然不算很完整,但「有」總比「沒有」好。這部份,我承認是很值得嘉許的,但是當你想要安裝字型時,過去的習慣是……從檔案功能表選擇「安裝新字型」吧……但是……不見了!
從功能表「安裝新字型」這功能徹底的被取消了!
倒不是Windows 7底下不能安裝字型,而是你不能用傳統慣用的方法了。俗話說,「上天關閉了一條路之後,會幫你開啟另一條路。」沒想到,這句話也適用於Windows的字型安裝……。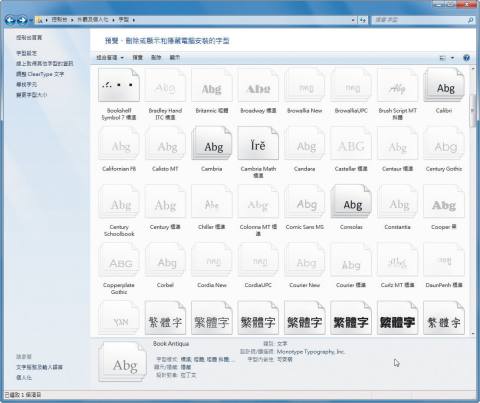
Windows 7的「字型」資料夾可以直接預覽字型大概的樣貌,若是一個名稱有堆疊的樣式,表示這是一個字型「家族」,裡面其他包含多個字型樣式。Windows 7的字型預覽系統
不過,在說明字型安裝的四種方法之前,我想先說明Windows 7的字型預覽新功能。
幾乎所有人在安裝字型之前,都會想先看看字型長什麼樣子。但是過去的Windows在字型預覽方面的功能,做得並不完善。如果你想要看一下,你得在一個一個打開字型,一個一個瀏覽該字型的長相。有些字型很老了,老到它的名字甚至還是以前那種「8.3」的檔名,所以你若想要用「看名即知其長相」的方法來判斷字型的樣貌,那更是不可能。
由於很多字型套餐軟體(像是Adobe的Font Folio)包含大量的字型,Internet上頭也有不少的免費字型資源,因此也出現了很多「字型瀏覽、安裝、管理軟體」,像是Font Fitting Room(FFR)。不過這類軟體要另外購買,一般非專業使用者似乎不必費這麼大功夫來搞字型吧!
謝天謝地,感謝Windows 7的「即點即視」功能,只要把檔案總管的預覽窗格功能開啟之後,使用者就可以直接從預覽窗格看到字型樣貌,快速又方便。
不過,這個方式美中不足的是──無論你瀏覽的是中文還是英文字型,它一律僅提供中文的預覽,英文的預覽僅有最上面一行字(請參考附圖)。反而是Windows XP的字型預覽會分辨中、英文,會各自使用不同的文字讓使用者可以更清楚的分辨字型樣貌。如果你常用的只是中文字型倒也無妨,若你工作上常用英文字型,那……就比較討厭點。
很妙,可以即點即視,但不能分辨中、英文,這是進步還是退步?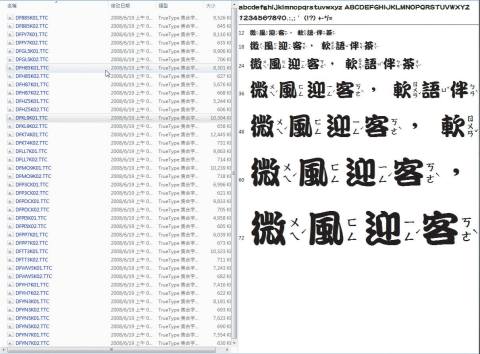
使用檔案總管,使用者可以直接預覽Windows 7字型的樣貌,但是Windows 7無法分辨中英文字型,統一會使用中文預覽。
Windows 7的字型安裝的4種方法
知道了字型的樣子之後,要怎麼把喜歡的字型裝到Windows 7系統裡?方法還真是不少……
1. 拖曳法:直接用檔案總管,把字型檔案拖曳到控制台的字型視窗裡面,這種方法適用於大量的字型安裝。
2. 用預覽程式安裝:在字型上直接按兩下可預覽字型,若合意則按下左上角的「安裝」按鈕。
3. 利用滑鼠右鍵:在字型檔案上按滑鼠右鍵,直接選擇「安裝」項目。此法適用於你知道該字型的長相,不用看樣子也要安裝它。
4. 直接用字型產品提供的安裝軟體:一般來說,字型公司會提供字型安裝軟體,上述的三種方法反而不一定更好用。
至於以前從控制台的字型資料夾裡面,從「檔案」功能表選擇「安裝新字型」的功能,總之是消失了,不再是安裝字型的方法之一了。
要注意,在控制台裡面,字型是以「家族」的方式呈現,所以你看到一個名字「Calibri」,這其實可能包含的是一個字型家族,包含了同一名稱、不同形式(標準、斜體、粗體、粗斜體……)的所有字型。若你打算刪除一個字型,要注意你刪除的可能是一整個家族,而不是一個單一字型檔案。點進去,可以展開這個字型家族,並對單一字體做刪除的動作。
字型的隱藏和顯示
Windows 7還多了一個新功能,自動顯示/隱藏字型功能。
「聽起來很神奇啊!還會『自動』啊!」
老實說,我也是開始研究Windows 7的字型系統,才發現這功能的。簡單的說,因為Windows 7史無前例的在系統內建了各種「阿莎布魯」的字型,有些字型乃是備而不用,因此系統提供的「自動顯示/隱藏字型」的功能,據說可以根據語系的設定,搭配應用程式的自動偵測,讓使用者操作時自動看到必要的字型(並且看不到不必要的字型)。
控制台裡面的「字型」視窗裡面,預設隱藏的字型會呈現灰色,預設顯示的字型則呈現黑色,但在自動偵測語系的情況下,應用程式仍可使用並顯示這些灰色的字型。但是哪些程式會自動顯示?我個人還摸不透。
「根據語言設定隱藏字型」的項目可以手動關閉,請在字型視窗左邊選擇「字型設定」這項目即可看到。不僅如此,如果你想要讓某個字型一直被顯示,只要在該字型(通常是灰色的)上按下滑鼠右鍵,選擇「顯示」,你會發現字型顯示轉為黑色,該字型的設定就被你轉成「預設顯示」了。
本期結論:用「捷徑」法安裝字型
最後提供一個「怪招」,比較少人知道的招:其實,如果字型檔案放在網路磁碟,那使用者可以用「捷徑」安裝字型,以節省硬碟空間。
所謂的「字型安裝」,其實就只是一個動作──把字型檔案複製到你本機硬碟的「C:\Windows\Fonts」資料夾裡面。但是Windows提供一個功能,你不一定要「真的」把檔案複製進去,你可以只是製造字型檔案的捷徑到「C:\Windows\Fonts」資料夾,這樣也算安裝了字型,Windows會到捷徑所指的路徑去抓到該字型。
但是,由於從檔案功能表的「安裝新字型」功能取消,所以要用捷徑法安裝字型時,請到選項裡面,將「允許使用捷徑安裝字型」這項目勾選後,才能用這招。不過要是網路斷線,或是區域網路不快,那這招就未必好用了,給各位作個參考。
文/
|
2009-11-20發表
熱門新聞
2025-05-12
2025-05-12
2025-05-12
2025-05-12
2025-05-13
2025-05-09
2025-05-12
Advertisement