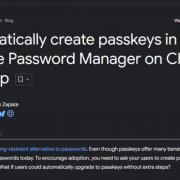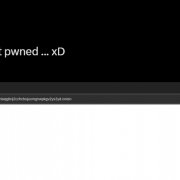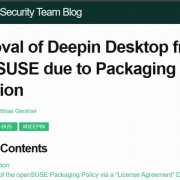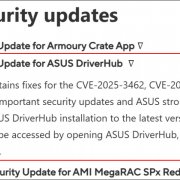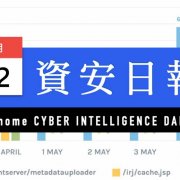備份,又是這個話題,我以前都說備份很重要,那麼新年到了,我會不會給大家一個「surprise」,改變我的說法呢?「阿備份是無聊的事情,請不用再管備份這檔子事了……」
那是「極道IT管理員」之類的劇情,我,並不會給大家這麼大的surprise。我還是會繼續鼓吹備份的重要性,我還是會一直請大家注意檔案都要存兩份,但是……我也承認……
「『備份』真的很麻煩啊!」
好在,Windows 7終於「注意到」且「正視」這個問題,並針對電腦資料的備份進行全面性的支援,謝天謝地,「新的」畢竟是真的很多地方有比較好些……。
新發明的媒體櫃
以前的Windows希望你自己把資料集中放在「我的文件」裡面,某種程度而言,這是好事。當你要換電腦時,你只要把「我的文件」備份起來即可。
但是,「我的文件」通常是系統預設於C:磁碟的某處,而C:卻是系統磁碟的所在。因此Windows希望使用者把文件和系統碟放在同一個磁碟,老實說是增加檔案出事的風險,因為系統碟容易因為病毒、磁碟損毀而出事,所以這般強制的預設,並非很完善的選擇。
另一個問題是,C:也會因為安裝軟體而空間不足,此時你必然得把資料放在別的磁碟,但這麼做又會讓資料分散,破壞原先資料「集中管理」的原意。
有高手會說,「其實『我的文件』的預設資料夾是可以改的耶。」老實說,這我也知(不然我怎麼會寫出來),用Eee PC小筆電時,手冊上的說明就建議使用者把「我的文件」設定到記憶卡上去,以避免4GB的SSD硬碟爆掉了。但是……一般人不知道怎麼改,而且這麼做還是缺乏彈性,問題很多。
沒有關係,以上問題,Windows 7用「媒體櫃」來解決。
資料備份的第一原則:集中與分類
幾乎是任何資料夾,只要是閣下覺得「有必要」的──都可以按下滑鼠右鍵,將這個資料夾放入「媒體櫃」。所以當你開啟檔案總管,最上層的資料夾也是媒體櫃。
媒體櫃很像是「捷徑」也很像是「超連結」,可以把所有的資料都集中到媒體櫃,方便你查詢。不管資料夾放在C:、E:、F:還是G:,也不管這資料藏得多深入,只要你按下滑鼠右鍵選「加入至媒體櫃」,以後這資料夾就可以在媒體櫃直接找到。
加入媒體櫃的資料夾其實還是在原處,但是多了一個可見的連結在媒體櫃了。而且當你要複製或刪除檔案,媒體櫃裡面的檔案也都可以進行這方面的管理操作。所以你平常只要做好媒體櫃的設定管理,要進行備份工作時就容易多了。
媒體櫃另一個好處是:Windows 7已經內建了幾個重要的分類資料夾,像是照片、影片、文件等等,使用者如果需要分類備份(有些檔案的資料量大,像是照片、影片,有些檔案資料量小,像是文件),也可以依類處理,以免耗時耗力。這樣操作起來,感覺上以往的Windows只是讓使用者在資料管理上「自生自滅」,而Windows 7比較像是個「有機體」,有一些比較具體的管理機制。雖然這應該不是Windows 7的殺手級功能,但我個人還蠻欣賞Microsoft在這方面的努力與進步,值得各位一試。
什麼是系統映像檔?
除了傳統的檔案複製的備份方式,Windows 7(其實Vista也有)新增了所謂的「建立系統映像檔」和「建立系統修復光碟」這類的功能。可能很多人並不明白這是什麼,因此這期我就先說明「系統映像檔」的概念。
以前,買電腦大多還會附贈一片「系統光碟」,以前的系統光碟其實就是Microsoft發行的原版Windows安裝光碟,大概再加一片電腦驅動程式。所以「原版Windows光碟」+「驅動程式光碟」就成為一般人重裝電腦的必備工具。
但是,從安裝到完成,一臺電腦的作業系統安裝往往需要許多的「工序」,你得先安裝Windows,安裝驅動程式,安裝一些必要的軟體(不管是免費的或是付費的)。幸好,重灌不是(至少不應該是)天天要做的事情,大概三、五年做一次就很厲害了(不過有些人的週期可能再短些)。
但因為病毒肆虐、硬碟損毀、操作不當等多重原因,「重灌Windows」成為很多人反覆為之的「夢魘」之後,有些廠商就推出了所謂的「系統映像檔備份」,早期最有名的軟體應該是Ghost。Ghost這個雙關語很有趣的傳達了這軟體的功能:把你的硬碟「魂」備份起來,等到需要的時候再還原,又可以讓硬碟運作如初。
概念上並不複雜,所謂的「系統映像檔」,就是把硬碟上諸多的檔案統統包成「一大包」,以「地毯式備份」的概念,把硬碟上所有的檔案和必要的設定等等,一起包成一大包,做出一個所謂的「系統映像檔」,然後把這個系統映像檔存到別處,以備將來的「不時之需」。
要注意,這個「備份空間」可以是光碟,可以是硬碟,但無論如何,這空間不能是你打算備份的硬碟還剩下的空間,你一定得找個磁碟代碼不同的地方。舉例來說,如果你要備份C:磁碟,那你一定得把備份空間放在C:以外的磁碟才行。
建立系統映像檔的好處
當你把電腦裝好並建立了系統映像檔,就像是幫電腦買了保險,等到真的發生意外時,電腦的再次重灌就可以省下大量的工序──驅動程式不用重裝,應用軟體不用重裝,電腦就像是回到了你當初備份時間點當時的狀況一樣。而且,除了Windows系統內建的備份/還原功能之外,也有蠻多其他的軟體提供更豐富的備份功能。只是這些軟體大多需要額外購買,Windows 7內建了很多的相關功能也不啻是件省事之事啊!
但是一旦你在某個時間點建立了系統映像檔,馬上又會面臨一些問題:
● 日後Windows系統會因為使用過程而不斷的被更動,若每次都一直重新建立完整系統檔,太佔空間,但不備份卻也很不放心
● 系統檔案如果建立在相同的硬碟上,僅是磁碟代號不同(很多人電腦上的C:、D:其實是同一臺硬碟,只是「切割」成看似兩臺的邏輯磁碟),還是無法避免因為硬碟損壞而造成的災難
● 通常備份了甲電腦之後,你也只能用這系統映像檔案去還原甲電腦,不能拿去給乙電腦用,但有時卻真的需要這樣做(因為甲電腦壞掉了,或是你想要汰舊換新)
好家在,這些問題也都有一些解決方案。如果日後系統更迭不斷,沒問題,很多軟體都支援所謂的「增量備份」(Windows 7也有),讓你可以不斷地備份卻還能維持空間不致擴張太大。至於備份檔案的地方,我會建議放在另一臺硬碟會安全多了,甚至放在光碟上也是不錯的方式。至於把甲電腦的系統映像檔移植到乙系統這種事,專有名詞稱為「異機還原」,這就比較複雜,需要專門的備份/還原軟體才行了。
建立系統映像檔案的方法
總而言之,建立「系統映像檔」是相當重要的,花一點空間幫你硬碟上的Windows 7系統買個保險,我想是相當划算的,那怎麼建立一個「本機的系統映像檔」?
開啟開始功能表(現在已經沒有開始字樣,只有一個Windows圖案了),選取「所有程式」、「維護」,選取其中的「備份與還原」功能即可開始了。在這個程式的左邊,有「建立系統映像」的項目,點下去,就可以進行映像檔建立的步驟了。
備份時,通常你可以選擇備份的系統C:磁碟,和一個隱藏、平常看不到的系統保留磁碟。如果你的系統很單純,那這就是全部你要選的硬碟了。如果你的系統比較複雜,那可能就得多做點選擇(並且必須有更多的空間用以備份其他磁碟)。但如果你在公司裡面,打算把系統映像檔備份到「網路磁碟」,那你的Windows 7就得是專業版、旗艦版或是企業版才行。
就這麼簡單啊!
本期結論:系統修復光碟之必要性
備份到最後,該程式會問你,「您要建立系統修復光碟嘛?」這又是什麼?為何要建立一個光碟?
因為,大部分Windows系統「崩潰」之後,大多會連開機都沒辦法了。試問連開機都進不去系統了,你還能怎麼修復你的電腦?怎麼還原你的系統?就算你明明有備份你的系統,也只能徒呼負負啊!
更妙的是,有的小筆電連光碟機都沒有,是要怎麼製作還原光碟?
姑且不論小筆電的問題,至少一般的「桌上型電腦」使用者要知道,硬碟上Windows系統崩潰的時候,總算還剩下光碟機可以用來幫你「救援」。可你不趁電腦正常時做一片救援光碟,研究一下如何使用……那等到出事的時候,你就非得找人來救了。
硬碟救援,說難不難,說易不易,相關的專業不是那麼容易,在此就先略過不提。我個人建議,「平常電腦勤保養,免得死機無淚噴」。如果運氣好,也許你的電腦可以一直活得很好,都用不著救援光碟呢!所以,在此新的一年,祝賀大家運氣都可以不錯。
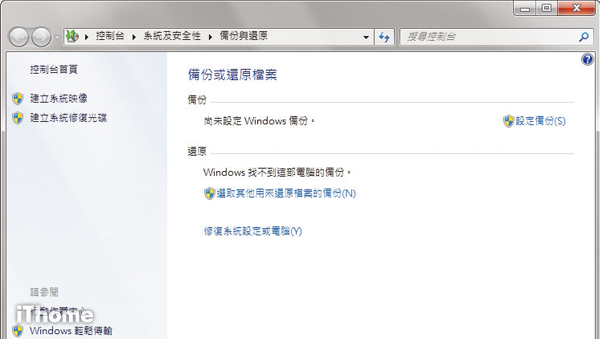
從開始功能表、所有程式的「維護」裡面,可以執行備份與還原功能,「建立系統映像」的在左邊。
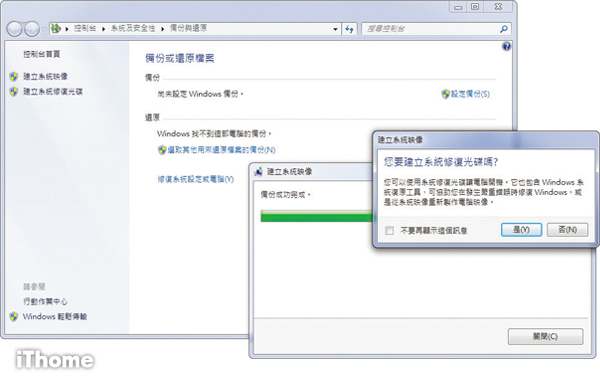
建立系統映像過程不難,只要確定在別的磁碟上有足夠的硬碟空間即可。備份完後,也可以順手做一片系統修復光碟有備無患之。

需要備份的資料夾若是散落各處,可以利用Windows 7新增的「媒體櫃」功能來集中管理,我個人覺得這概念相當不錯。