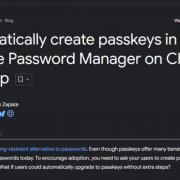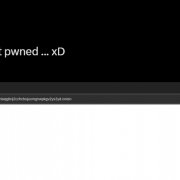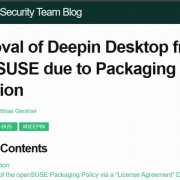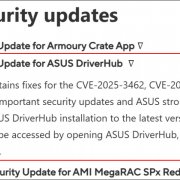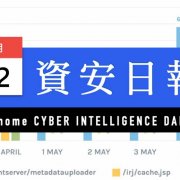情報是行動的基礎,對執行儲存管理作業來說,了解儲存空間的使用狀況是必要前提,若能得知精確、詳細的儲存資源運用狀況,管理者就能據此制定更符合實際情況需求的管理政策。
過去,Windows本身只能透過檔案總管提供個別檔案占用空間、磁碟空間總使用量等簡單的資訊,而無法提供更精細的統計與彙整,這樣的資訊量對儲存管理來說顯然太過粗略,使得Windows用戶必須另外購買第三方的儲存資源管理軟體,才能得到精細追蹤磁碟使用狀態的功能。
不過微軟從Windows Server 2003 R2以後的伺服器版作業系統起,便在內建的檔案伺服器資源管理員上,增加了存放裝置報告管理工具,可讓使用者直接利用作業系統內建功能,對指定磁碟區或資料夾自動建立使用狀況報告。
檔案伺服器資源管理員是Windows Server 2003 R2與2008的一組新工具,可讓系統管理員管制磁碟區和資料夾的存放行為。
檔案伺服器資源管理員下含三大元件:配額管理、檔案檢測管理與存放裝置報告管理。先前我們已介紹過配額管理與檔案檢測管理,這裡將繼續介紹存放裝置報告管理功能。
我們以Server 2008為例,來說明檔案伺服器資源管理員的存放裝置報告功能設定。
啟用存放裝置報告功能
存放裝置報告管理是檔案伺服器資源管理員下的一個工具,但檔案伺服器資源管理員並不是Windows Server預設啟用的功能,使用前必須在伺服器管理員中透過新增角色精靈,在「檔案服務」角色下新增「檔案伺服器」與其下的「檔案伺服器資源管理員」兩項角色功能,然後便能透過伺服器管理員,或開始工作列上的系統管理工具,啟動檔案伺服器資源管理員。
啟動檔案伺服器資源管理員後,可以看到配額管理、檔案檢測管理與存放裝置報告管理等三個功能選項,點選其中的存放裝置報告管理後,便能進行相關設定。
存放裝置報告功能設定
點選存放裝置報告管理功能後,按右鍵可選擇立即執行報告,或是按排程定期製作報告,存放裝置報告管理可提供以下8種儲存資源使用報告,包括重複檔案、檔案檢測稽核、檔案—依檔案群組列表、檔案—依擁有者列表、大型檔案、最近未存取過的檔案、最近存取過的檔案與配額使用量,每種報告類型的作用方式與用途詳見附表。
管理者可選擇5種報告呈現方式——動態HTML(DHTML)、HTML、XML、CSV 及文字格式,標準模式是DHTML,可以圓餅圖與表格的形式來呈現儲存報告資訊。
除了「重複檔案」報告之外,所有報告都包含了用於進階設定的報告參數,這些參數可決定該報告將包含哪些內容,如決定報告涵蓋的磁碟區及資料夾、設定要包含的檔案大小下限,或將報告範圍限制為特定使用者所擁有的檔案等,可用的參數類型隨不同報告類型而異。
至於儲存裝置報告的存放位置,則可在檔案伺服器資源管理員的選項中的「報告位置」來設定。
針對同樣的儲存區域,管理者可透過設定以多個排程分別執行不同類型的儲存裝置報告,如週一執行重複檔案報告、週二執行大型檔案報告等。
不過考慮到儲存裝置報告的資料收集作用會占用相當程度的主機資源,若要降低報告處理程序對伺服器效能的影響,則最好是以同一個排程產生多個報告,如此便只需要收集一次資料。
比起專業的儲存資源管理軟體,這套存放裝置報告工具仍缺乏一些關於儲存資源隨時間耗用變化的統計功能,也只能管理本機,但考慮到是Windows免費內建,對於管理者來說,仍是一套相當有用的工具,有助於執行更精確的儲存管理工作。
存放裝置報告管理的報告類型
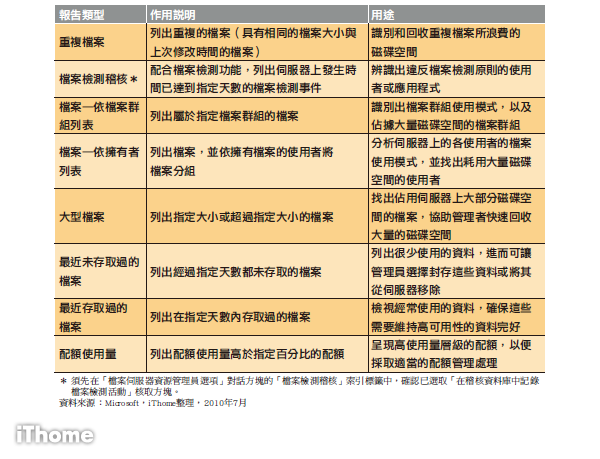
如何設定檔案伺服器資源管理員的存放報告管理
存放裝置報告管理是Windows Server檔案伺服器資源管理員下的一個工具,使用前必須在伺服器管理員中透過新增角色精靈,在「檔案服務」角色下新增「檔案伺服器」與其下的「檔案伺服器資源管理員」兩項角色功能,然後才能透過檔案伺服器資源管理員,啟用存放裝置報告管理。
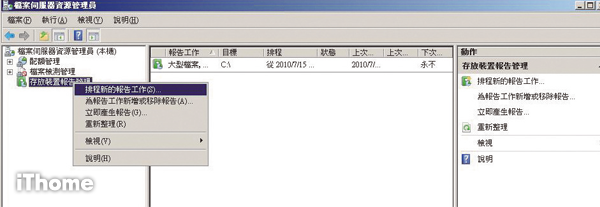
Step 1 啟動存放裝置報告管理
開啟檔案伺服器資源管理員後,點選功能項,點選存放裝置報告功能項,按右鍵可選擇立即執行報告,或是按排程定期製作報告。
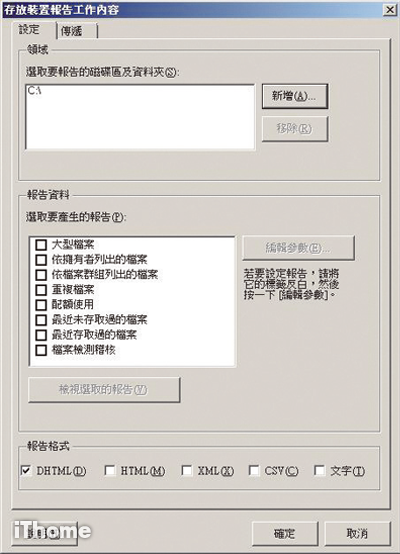
Step 2 選擇報告類型
在「存放裝置報告工作內容」視窗中,可於視窗上方的領域選項選擇要執行報告的磁碟區或資料夾,並在下方的報告資料與報告格式選項中,選擇要製作的報告類型和格式。
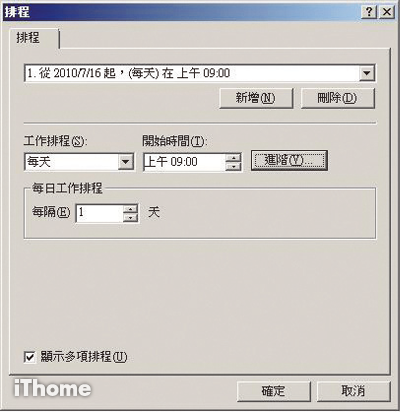
Step 3 設定報告排程
若選擇以排程方式執行報告,可在排程頁面中選擇執行報告的週期,可分別為不同類型的報告工作排定不同執行排程頻率,如每週執行一次大型檔案報告,每月執行一次最近未存取過的檔案報告等。
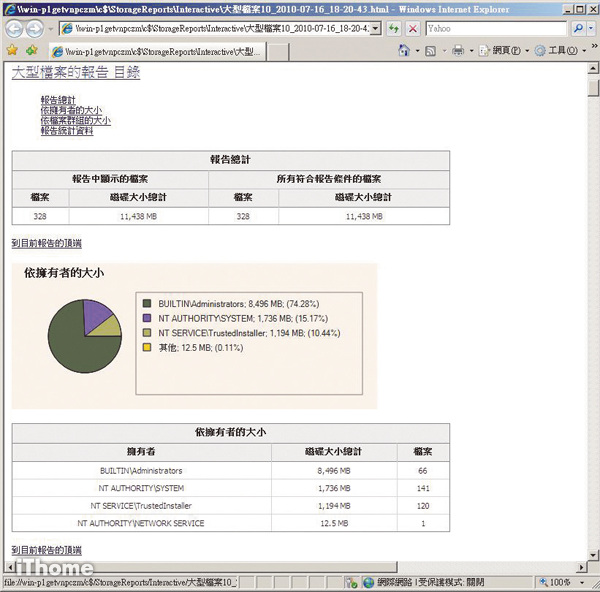
Step 4 產生報告結果
可選擇以動態HTML、HTML、XML、CSV 及文字等5種格式,來呈現報告結果。