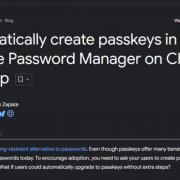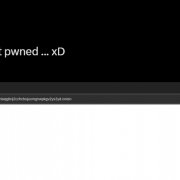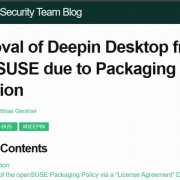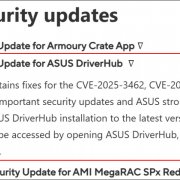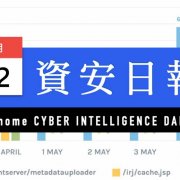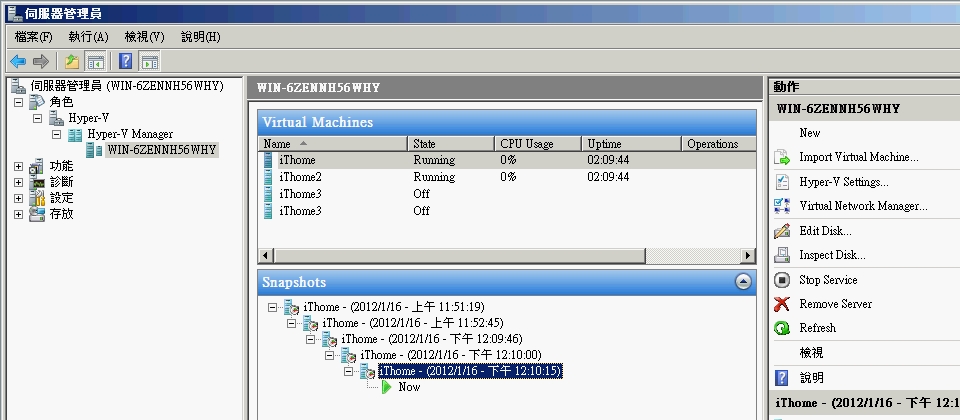
iThome
目前常見的伺服器虛擬化軟體,除了大家耳熟能詳的VMware之外,還有Citrix與微軟的Hyper-V。也許你會擔心是否很難安裝與設定複雜,但實際上,若我們僅是安裝虛擬機器,過程其實並不會太複雜。
對Hyper-V而言,如果環境使用的作業系統是Windows Server 2008,我們就可以使用內建的Hyper-V,安裝虛擬機器。
限定64位元Windows Server 2008作業系統
其實微軟的Hyper-V,並不是每一版本Windows Server 2008都可安裝,其中第一個條件限制,就是必須使用64位元的作業環境,才可啟動Hyper-V這個服務。
而且,同樣是64位元作業系統,像有些版本的Windows Server 2008,例如Enterprise、Datacenter與Standard等版本,雖然都可使用Hyper-V,但是條件限制不大相同,而Web 2008版,則沒有這角色,是安裝時必須注意的。
第二個條件,則是硬體設備所使用的處理器必須支援虛擬化技術,例如內建Intel VT(Virtualization Technology)與AMD-V等,而這個部分的檢查,除了上網直接查詢處理器是否支援之外,我們也可以在BIOS中直接檢視,如果處理器支援虛擬化技術,我們便可以在BIOS處理器的選單中,找到虛擬化技術的選項,並選擇開啟。
安裝步驟
要啟動Hyper-V的功能,最主要的兩個條件,就是必須使用64位元的Windows Server 2008作業系統(不包含Itanium系統與Windows Server 2008 R2 Web),而且在BIOS中開啟處理器的虛擬技術。
步驟1:啟動處理器的虛擬化技術
由於每臺個人電腦與伺服器,主機板的BIOS介面不盡相同,因此在BIOS中設定啟動處理器虛擬化技術的操作流程與選項會有些差異。以我們本次使用的捷洲Hermes S1100L伺服器來看,它採用的是雙核心與4執行緒的Intel Xeon E3-1220L處理器,並安裝了16GB記憶體。要啟動這臺伺服器的處理器虛擬化功能,必須在BIOS的進階(Advanced)選項中,進入處理器的設定項目,並啟動Intel Virtualization Technology,儲存並重新啟動系統即可。
啟動處理器的虛擬化技術後,在整體操作上不會有任何變化,但是在後續啟動與安裝Hyper-V虛擬機器時,才可以順利的執行。
步驟2:新增Hyper-V角色
接下來,就是要啟用伺服器中Hyper-V的功能,我們可以在WindowsServer 2008伺服器管理員的頁面中,勾選新增Hyper-V的角色,接著點選下一步,系統就會自動安裝Hyper-V的功能,之後我們必須重新開機,才可完成安裝程序。
重新啟動之後,可以在開始功能表的系統管理工具資料夾中,看到「Hyper-V管理員」的項目,點選之後便可新增新的虛擬機器。
新增虛擬機器的過程,相當快速,簡單來說就是設定虛擬機器名稱、記憶體、網路、虛擬磁碟與安裝來源等。
步驟3:設定虛擬機器儲存位置
安裝的第一個步驟,就是先設定虛擬機器的名稱與儲存位置,預設的路徑,是C:\ProgramData\Microsoft\Windows\Hyper-V的資料夾,我們可以勾選儲存在其他的路徑。不過,因為ProgramData預設是隱藏資料夾,我們建議將路徑修改到其他資料夾,以利將來檢視或修改虛擬機器目錄。
另外,如果實體伺服器有2臺以上的硬碟,我們會建議將虛擬機器的儲存位置,設定在與C磁碟機不同的實體硬碟中,例如D磁碟機(沒有磁碟分割的情況下)。這麼做的好處,是虛擬機器的資料存取不會和實體伺服器共用同一臺硬碟,也就是讓實體機器的資料讀寫獨立,與虛擬機器區隔開,讓效能不會因為共用磁碟的關係,在資料大量存取的情況下產生系統延宕的情況。
步驟4:設定虛擬機器的記憶體大小
第二個步驟,就是設定虛擬機器的記憶體大小,系統預設的大小是512MB,而我們可以手動更改每臺虛擬機器的記憶體容量。
在設定虛擬機器記憶體容量時,要考量的有3個部分,1個是實體機器的總記憶體容量、要執行虛擬機器的系統需求,以及要架設的虛擬機器數量。
雖然上述這3個條件看似彼此分開,實際上卻是彼此息息相關,如果只是想建置一兩臺虛擬機器,執行特定的作業系統測試,在這部分只要考量到整體記憶體容量是否足夠,並依照虛擬機器作業系統的系統需求去調整即可。但如果要安裝的虛擬機器數量很多,就必須將上述3個條件都考量進去,而且這部分還要將每臺虛擬機器的執行環境與內容都評估進去,才可徹底發揮實體伺服器的整體效能,又不會有過多的負載,因而造成系統不穩定的狀況。
而記憶體的限制上,Windows Server 2008 Enterprise 與Datacenter的實體電腦最多可配置1TB記憶體,而建置在它們之上的每臺虛擬機器,記憶體最多則是64GB,若使用的是Windows Server 2008 Standard,實體電腦本身可安裝32GB記憶體,每臺虛擬機器記憶體最大容量則是31GB。
以我們本次使用的捷洲S1100L伺服器來看,搭配16GB記憶體,再加上只有4個虛擬處理器核心,因此最多可以分配4GB給每臺虛擬機器,但我們建議,保留充裕的記憶體給實體伺服器,確保系統可以穩定的執行。
步驟5:設定虛擬網路
設定完記憶體之後,下一個步驟就是設定虛擬網路,這個步驟,預設只有沒有連線(Not Connected)與新虛擬網路(New Virtual Network)兩個選項,如果虛擬機器要上網,就選擇新虛擬網路即可。而我們也可以在結束新增虛擬機器精靈之後,使用虛擬網路管理員建立虛擬網路連線。
步驟6:設定磁碟容量
最後一個步驟,就是設定虛擬機器的磁碟大小,以及虛擬磁碟的儲存位置,預設的儲存位置,會和先前我們儲存虛擬機器設定值的位置一樣,如果要更改儲存位置,也可以從這裡直接更改。
同時,預設的磁碟大小是127GB,和記憶體的情況類似,如果磁碟的容量有限,或者要安裝的虛擬機器數量較多,建議修改磁碟的大小,因為並不是每一個作業系統都需要這麼大容量的儲存空間,而且實體機器整體的硬碟容量也有限制,因此要依照需求修改磁碟大小。
步驟7:選擇安裝來源
在虛擬機器第一次安裝的時候,就和實體機器一樣,我們需要安裝作業系統。而這個步驟,一共有4個選項,包括選擇從光碟機、光碟映像檔(ISO檔)、虛擬軟碟機(VFD檔),以及網路安裝等3個來源,以及稍後設定與安裝的選項。
我們只要選擇安裝來源,並點選下一步或結束,就可結束安裝精靈,並新增1臺虛擬機器。
使用Hyper-V設定,進一步調整虛擬機器內容
新增了虛擬機器的名稱與儲存位置之後,我們就可以在Hyper-V管理員中,看到新增虛擬機器的名稱與狀態。要檢視更詳細的設定,只要在新增的虛擬機器上,右鍵選擇Setting,就可以看到這臺虛擬機器的虛擬硬體設定,內容包括BIOS開機選單、先前設定的記憶體、硬碟與網路等。
在這個硬體管理的介面,我們也可以設定處理器的核心數目,以我們本次使用的捷洲Hermes S1100L來看,因為採用的處理器是只有雙核心、4執行緒的E3-1220L,而對虛擬機器來說,1個執行緒就是1個虛擬處理器,因此最多只有4核心可選擇,而我們基於執行緒(虛擬處理器)數量的關係,只配置一個虛擬處理器給每一臺虛擬機器。
而目前虛擬機器的處理器核心數量上限是24個,以目前高階的4路或8路伺服器處理器來看,最多內建10核心、20執行緒,也就是最多可以擁有80或160個邏輯處理器,若不考慮記憶體與磁碟空間,每臺虛擬伺服器都搭配24個處理器的話,最多可建置3臺或6臺。
同時,我們也可以在這個設定中,新增虛擬硬體裝置,包括SCSI控制器與網路等。
一切都設定就緒,我們就可以啟動並安裝新增的虛擬機器,接下來的安裝,就和一般實體機器安裝作業系統與應用程式的步驟相同。
而Hyper-V在虛擬機器的操作介面上,和VMware的操作習慣有很大的不同,例如VMware點選啟動中的虛擬機器分頁,便會自動顯示該虛擬機目前的操作畫面,而Hyper-V雖然在視窗的下方有個預覽視窗,但我們在實際操作時,必須先點選「連線」的工具列按鈕,才會有操作的視窗跳出。
Windows Server 2008必須更新至SP1,才可順利啟動虛擬機器
我們在實際操作與安裝虛擬機器的過程中,曾經數次發生虛擬機器無法啟動,並且跳出錯誤的警告視窗,顯示嘗試更改虛擬機器狀態時發生錯誤,搜尋資料與各種嘗試之後才發現,伺服器端所使用的Windows Server 2008作業系統必須更新至SP1,才可順利執行。
以我們碰到的情況來看,作業系統是64位元的Windows Server 2008 R2,我們在新增角色並建立虛擬機器的過程中,都沒有出現任何的問題,但是在第一次啟動虛擬機器時,便跳出了警告的視窗,而這個狀況的解決方式,就是系統更新之後便順利解決。
要注意快捷鍵的使用差異
在安裝好VM上的作業系統之後,我們便可以連接虛擬機器,並且直接操作它,而接下來操作虛擬機器的過程中,生手最常碰到的狀況,就是滑鼠及鍵盤都在虛擬機器的操作畫面中,無法跳出。這種情況,在VMware環境VM的操作上,我們只要同時按下Ctrl與Alt鍵,就可以切換回實體機器中;而Hyper-V的部分,則是Ctrl+Alt+鍵盤左鍵,在習慣上有些不同。
而這個要將鍵盤與滑鼠的操控從虛擬機器中跳出的快捷鍵,我們可以透過虛擬伺服器管理員的設定選項中修改,不過只有額外Ctrl+Alt+鍵盤右鍵、Ctrl+Alt+空白鍵,以及Ctrl+Alt+Shift等3種組合。
此外,VM上安裝了Windows作業系統之後,開機時一定會碰到必須按下Ctrl+Alt+Del鍵來解除鎖定的狀態,如果我們真的按下這3個按鍵,實體機器就會跳出鎖定、切換使用者或啟動工作管理員等選項。面對這種情況,我們有2種方式,一種是點選虛擬機器操作視窗上方的動作選單,選擇按Ctrl+Alt+Del的選項,另一個則是直接在鍵盤中按下Ctrl+Alt+End,這在連接虛擬機器操作時,必須特別注意。
對照操作實體伺服器時,我們也很少會直接到設備前操作,更有可能是透過IPMI網路等方式,來遠端連接與操作伺服器,而這個情況下,同樣也會有鍵盤與滑鼠的操作,無法跳出的情況發生。這時便要使用Java iKVM之類環境下的虛擬鍵盤,才可以操作。
用KVM遠端操作Hyper-V主機時的狀況
在使用遠端桌面連線操作虛擬機器時,有另一個地方是必須注意的,在作為管理者本機電腦上,處理器因為內建Intel HD 3000繪圖核心,所以在這臺電腦上,若點選Ctrl+Alt+鍵盤左鍵,螢幕畫面便可旋轉90度,以利工作,而透過遠端連線到VM時,想要將鍵盤與滑鼠的操控,從虛擬機器中跳出,因使用同樣一組快速鍵卻旋轉了遠端操作的電腦螢幕,而產生許多不必要的困擾,是使用遠端操作伺服器,同時又要操作虛擬機器的狀況時,容易產生混淆。
雖然可以修改這些快捷鍵,但是遠端遙控實體伺服器內的虛擬機器,依然會有兩層的操作狀況,因此我們會建議臨機操作,或使用Hyper-V遠端管理工具直接連接虛擬機器。
此外,我們實際新增了1臺虛擬機器之後,想再另外安裝一臺虛擬機器時,卻發生了無法啟動的狀況,檢查後發現,因為我們使用的是實體光碟機為虛擬機器的安裝來源,而在安裝第一臺虛擬機器之後,我們並沒有將光碟機與虛擬機器卸載,而Hyper-V在實體裝置的連接方式,是一個硬體裝置只能連接一臺虛擬機器,因此我們必須先將光碟機與第一臺虛擬機器切斷連線,第二臺虛擬機器才可順利啟動與安裝。
-IT%E5%AF%A6%E6%88%B0-P31-600.png)
在這畫面中,我們也可看到虛擬機器的啟動狀態、時間,以及處理器使用率,藉以觀察是否需要調整虛擬機器的設定。
啟用Hyper-V的3個條件
-IT%E5%AF%A6%E6%88%B0-P31-600_02.png)
1.啟動處理器虛擬化技術
要啟用Hyper-V,必須先進入BIOS設定中,將處理器的虛擬化技術開啟,才可順利安裝Hyper-V角色,並新增虛擬機器
-IT%E5%AF%A6%E6%88%B0-P31-600_03.png)
2.新增虛擬機器
確認使用的是64位元的Windows Server 2008 Enterprise、Datacenter或Standard等版本的作業系統。
-IT%E5%AF%A6%E6%88%B0-P31-600_04(1).png)
3.新增Hyper-V角色
在伺服器管理員中新增角色,並勾選Hyper-V,點選下一步安裝之後,系統會重新啟動並安裝該角色。
新增虛擬機器的4大步驟
-IT%E5%AF%A6%E6%88%B0-P32-600_02.png)
步驟1:設定虛擬機器名稱與儲存位置
新增的第一步,就是設定虛擬機器的名稱,以及儲存位置。由於預設的ProgramData資料夾是隱藏的,因此若要建立多臺虛擬機器,利於管理,建議選擇其他資料夾。
-IT%E5%AF%A6%E6%88%B0-P32-600_03.png)
步驟2:設定記憶體大小
Hyper-V的虛擬機器精靈,預設每臺虛擬機器記憶體大小是512MB,而最大記憶體限制為64GB,我們可以手動調整記憶體大小,以達到實體與虛擬機器之間記憶體使用的平衡。
-IT%E5%AF%A6%E6%88%B0-P32-600_04.png)
步驟3:設定硬碟大小與儲存區
預設的虛擬機器磁碟容量為127GB,可依照安裝的虛擬機器使用型態、虛擬機器數量等條件衡量,手動調整虛擬機器磁碟容量。
-IT%E5%AF%A6%E6%88%B0-P32-600_05.png)
步驟4:選擇安裝來源
虛擬機器的安裝來源,可以選擇實體光碟機、ISO檔、VFD檔、網路安裝,或是待後續設定再來選擇等。
-IT%E5%AF%A6%E6%88%B0-P32-600.png)
使用IPMI遠端操作伺服器要注意
使用IPMI遠端操作虛擬機器的時候,很容易發生滑鼠與鍵盤都控制權都在VM上,而無法跳出的狀況,因此搭配虛擬鍵盤操作,會比較順利。