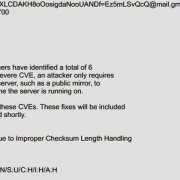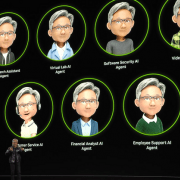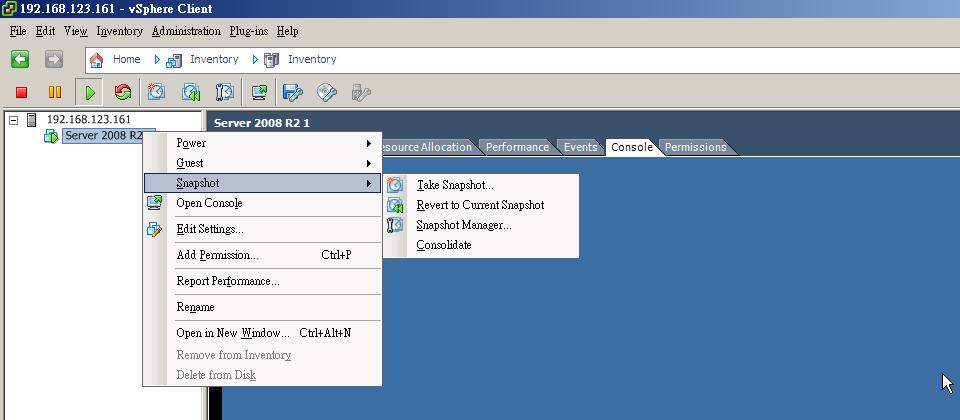
iThome
對於VMware虛擬平臺的用戶來說,快照(Snapshot)是個十分方便的工具,可為虛擬機器(VM)建立多個還原點,並在必要時將VM倒回指定的還原點狀態。
因此許多用戶都把快照作為一種VM備份手段,例如在為VM的Guest OS進行重大更新之前,先利用快照建立還原點,以備之後VM出現問題時可以倒回到更新前狀態。VMware還有許多服務或功能也都是透過快照作為中介,如VCB與VADP備份機制、Storage vMotion,與VMware Lab Manager軟體等。
VMware環境下的快照運作方式
VMware的快照屬於Copy-on-Write類型,執行快照時,系統會建立一個稱為delta.vmdk的新檔案(實際檔名通常是vmname-00001.vmdk),接下來包括新增或異動在內的所有VM寫入I/O,都會被導入到新建立的delta.vmdk檔案中,不再寫回原始vmdk檔,原始vmdk檔被轉為唯讀狀態。
每當執行一次快照,就會建立一個新的delta.vmdk檔案,並將前一次快照的delta.vmdk檔轉為唯讀,然後依靠新的delta.vmdk檔來接受VM的新寫入資料。
建立快照時,可選擇是否啟用兩個附屬功能:(1)連同VM的記憶體一同進行快照;(2)配合虛擬機器Guest OS檔案系統的靜止(Quiesce)功能。
若勾選連同VM的記憶體一同快照(如果快照時VM處於開機狀態,這選項是預設開啟),ESX主機會將VM記憶體中的資料Dump下來寫到vmdk檔中,缺點是會拉長快照執行時間。記錄VM狀態的vmsn檔案也會變得更大些。
如果要啟動另一種靜止快照,則須搭配安裝在VM上的VMware Tools使用,勾選後,VMware Tools的Sync驅動程式會讓VM的檔案系統進入靜止狀態(或者說是凍結狀態),停止應用程式對檔案系統的寫入,並將緩衝區或快取記憶體區域內的資料寫回磁碟,以得到確保資料一致性、用於備份作業的快照。
利用快照還原VM狀態的程序
要將VM倒回某個快照狀態,可有兩種操作方式:
一是在VM上按右鍵,然後從Snapshot選單中選擇的Revert to Current Snapshot項目,不過只能將VM還原到最近一次快照的狀態。第二種方法,則是利用Snapshot選單中的Snapshot Manager功能,可從展開的樹狀圖中選擇任何要回復到的快照,然後按下Go to按鈕即可。
執行倒回程序後,接下來VM將改為在所選擇的快照上執行,也就是在被選上的那個delta.vmdk檔上執行寫入動作,並捨棄當前的VM狀態。
快照操作的困難點:刪除快照
快照雖然帶來許多方便,但卻是「請神容易送神難」。由於Copy-On-Write類型的快照之間形成鎖鏈關係、彼此相依,因此不能任意刪除快照,否則就有導致其他快照不可用的問題。以VMware來說,執行快照以後,VM接下來所新增或異動的資料,都寫入在新增的快照檔案中,如果不做任何處理而直接刪除快照檔案,那也就會失去這些新增與異動資料,這顯然是不可接受的。
所以VMware雖然有刪除快照功能,但實際上被刪除的是「還原點」,而不是真的刪除那份快照檔案內所包含的資料。執行刪除動作後,只是少了那個快照還原點而已,但那份快照所包含的資料,會先被合併(Consolidate)到前一份快照中,而不是真的消失了。因此在執行刪除快照功能時,實際上進行的是「先合併、再刪除」的作業,以確保VM資料的完整性與可用性。
假設先後為VM建立了snap1、snap2與snap3等三份快照,如果選擇刪除snap2,系統會先把snap2的資料合併到snap1中,然後再刪除snap2。如果選擇刪除VM的所有快照,ESX主機就會依序將後續快照合併到前一份快照中,待預定刪除的快照資料併入原始vmdk以後,再刪除全部的快照檔案。
但這種程序也衍生出兩個問題:
● 合併作業耗時
建立快照後,如果很長一段時間都不刪除,隨著新增與寫入資料的增加,快照檔案將會變得越來越大,刪除快照時所執行的合併動作將會耗去相當多時間,甚至達數小時之譜。
● 暫存空間需求過大
刪除快照過程需要足夠的暫存磁碟空間,如果要刪除snap2,要等到snap1+snap2的程序完成後,原來的snap2檔案才會刪除,需要的最小暫存空間便等同於snap2大小。如果對VM做了多次快照,那執行刪除所有快照時,需要等系統按照由新而舊的順序,以倒推的順序進行合併後,才會實際刪除快照,累積的暫存空間非常大,甚至可能超過datastore可用空間,導致刪除失敗。
更糟的是,在ESX 4.x以前,執行刪除快照後,快照資訊便會從Snapshot Manager中移除,即使刪除失敗,也無法從vSphere Client管理介面得知。用戶常以為快照已被刪除,VM已回到原始vmdk上執行,但實際上由於快照刪除失敗,VM仍是在最後一版的快照上執行,往往等到快照變得很大、導致datastore空間大量消耗後,才發現問題,此時要解決,將會變得非常麻煩(有時得將VM遷移到有足夠空間的新datastore,然後重新執行刪除與合併)。
要避免這個問題有兩個方法,一是不要使用「刪除所有快照」功能,改為手動方式逐一刪除個別快照,如此每份快照將在合併後便行刪除,需要暫存空間大幅減少,不過操作程序也更繁瑣。
第二種方法是將系統更新到ESX 4.0 Update 2以後版本,新版的快照合併作業經過改進,首先,不是採用倒推的順序合併(從最後一份快照開始逐一往前合併),而是採用正向的合併順序,從最早的一份快照開始合併。其次,每份快照合併後便會立即刪除,因此需要的暫存空間也就大幅減少。
另外從vSphere 4.x起,就可在vCenter裡設定一個警告訊息,使vSphere Client提醒用戶當前的VM是在快照上執行,而非在沒有快照的原始vmdk上,避免過往的忽略快照刪除失敗問題。
vSphere 5.0又有所改進,新增了快照移除失敗警示功能,還在快照選單新增一個Consolidate選項,可在快照刪除失敗後,重新執行快照合併作業。
快照≠備份
相較於正規備份作業,快照執行起來相對快速,而且還不用另外部署,十分方便,因此一些用戶有時會以快照來替代備份的角色,但VMware的快照並無法作為真正的備份使用。
首先,快照只能因應VM層次或Guest OS層級的故障,由於快照與VM位於同一臺實體設備上,如果發生實體設備層級故障,快照將與VM一同失效。而真正的備份產品,則是將備份複本保存在獨立的儲存裝置上,可應付實體設備失效的情況。
其次,備份的目的,是要相對長期的保存原始資料在多個不同時間點下的複本,一般情況每天至少要執行一次備份,其中一些備份複本往往要保存數個月甚至更長時間。若以快照充當備份使用,而讓快照保留過久、或建立過多版本的快照,將會衍生出許多麻煩的問題,包括快照占用datastore空間過大,日後刪除快照困難等。
因此較好的做法,是把快照當作臨時性的建立還原點手段,另外部署專門的備份產品來因應備份需求。
使用與管理VMware的快照
-P40-600_V2.png)
1.啟動快照選單
在要執行快照的VM上按右鍵,然後點選Snapshot項目即可展開快照選單,一共有執行快照、倒回、啟動Snapshot Manager與Consolidate等4個項目。
-P40-600_02.png)
2.設定快照進階選項
執行快照時,可選擇是否連同VM的記憶體一同快照 (1),以及是否啟動Guest檔案系統凍結功能(2)等進階項目,以便配合Guest OS內的應用程式,確保快照資料的一致性。
-P40-600_03.png)
3.檢視與管理快照
利用vSphere Client內的Snapshot Manager,可展開VM的所有快照,從中瀏覽各快照間的關係,並選擇將VM還原到任一快照狀態,或是刪除快照等。
熱門新聞
2025-01-20
2025-01-20
2025-01-20
2025-01-20