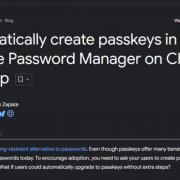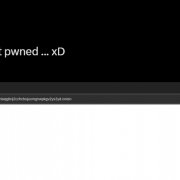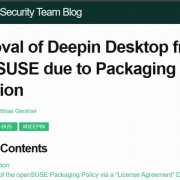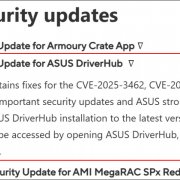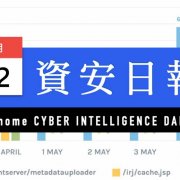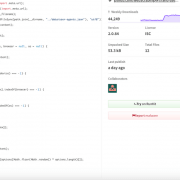以平板電腦搭配無線網路進行簡報,使用者可以利用觸控平板的便利性與操作性,以及無線傳輸的方便性,讓會議進行更容易。
想像一個畫面:當召開會議時,你手上拿著一臺iPad,一邊下載投影機的無線投影App,一邊走進會議室,幾分鐘內安裝完成後,會議也正要開始。
不用拿線在電腦和投影機之間接來接去,你就能夠直接用iPad將簡報資料傳送到投影機中,並播放出畫面。
簡報進行時,你可以輕鬆拿著iPad在會議室中隨意地走動,以便與會議成員有更好的互動。操作上,你可以用手指滑動的方式在平板螢幕上迅速翻頁,也能以兩指縮放的方式,讓投影內容可以看得更清楚,甚至也可以對著平板螢幕上直接標示、書寫,讓簡報方式更生動。此外,需要投影不同文件時,你可以開啟iPad內的簡報資料,也可以透過網路下載其他檔案,或是將存放在DropBox的資料播放出,讓會議可以很簡單、順暢的進行。
最基本的轉接頭傳輸線方式,但設備可移動範圍有限
隨著平板、行動裝置的應用興起,如何利用這些設備直接進行簡報的使用方式,也引起使用者相當大的興趣,以此進行簡報的吸引力在於,平板裝置比一般筆電更容易攜帶,拿在手上的負擔也比較小,還可以直接觸控操作,也就是說,使用者可以用一手托著,並用另一手操作。
以往要讓投影機播放平板電腦畫面,最常見的方式是利用轉接線來連接。以iPad來說,只要搭配相對應的轉接線,即可同時顯示iPad螢幕於投影畫面中,例如搭配對VGA輸出的Apple VGA Adapter,或是對HDMI輸出的Apple Digital AV Adapter傳輸線,就能讓iPad連接投影機或外接顯示器。至於Android平板可以利用mini HDMI to HDMI傳輸線,或是使用mini HDMI轉VGA的傳輸線。不過,這種方式需事先準備好轉接頭,雖然接頭價格不貴,但臨時要買也不容易,更重要的是,使用者用iPad時,不能帶離投影機太遠,有連線距離的限制。
甚至也有部分投影機廠商,針對行動裝置投影應用推出對應的投影設備,將投影機結合iPhone機座,像是Optoma neo-i、BenQ GP2、Epson MG-850HD等產品。可惜,這些設備在使用上也有些限制,像是機座只適合iPhone,簡報時無法將iPhone拿在手中使用。
除了平板應用,無線連接方式也是一大關鍵
要將平板裝置與投影機結合起來應用,除了使用傳輸線之外,若能透過無線的方式來使用平板電腦進行簡報會議分享,將更為方便。
過去,投影機廠商已經推出許多款無線投影設備,使用者只要在筆電上安裝無線投影軟體,便能夠將整個畫面投影出,但是這樣的應用並不被普遍,多數使用者仍以連接VGA、HDMI線為主。可能是無線網路的投影機種較貴,而且以網路傳輸畫面時,效果不夠順暢。
在新的簡報會議應用中,除了運算裝置從Windows、Mac等筆電平臺,轉變為iOS、Android等平板平臺,無線網路的連接方式也是不可或缺的一環。
綜合來看,平板上的應用程式與無線網路這兩大因素是新應用的關鍵。使用者可以利用觸控平板的便利性與操作性,以及無線傳輸的方便性,讓平板投影簡報更輕鬆。
平板無線投影應用可分成3種方式
從目前各應用方案來看,我們歸納出3種類型,來實現平板無線投影的應用。第1種類型是,投影機廠商推出自家的App應用程式,並能夠支援自家的無線網路投影機;第2種方式是,有些投影機廠商推出支援第3方App的投影機,或是透過外接無線投影伺服器設備的方式,讓App與投影機相連接,第3種方式則是透過遠端遙控的方式,讓平板遠端遙控一臺與投影機相連接的電腦,以達到用平板、無線操作的目的。
除了連接方式的差異,由於目前平板所搭載的系統平臺有別,因此,各平臺上的應用程式開發速度也不相同,這同樣是使用者需注意的地方。根據研究機構IDC的調查,今年第2季平板電腦的出貨量iPad仍居於領先,顯示出搭載iOS系統的iPad仍擁有較多的使用者,所以我們多以iPad來舉例,但同時也會介紹目前Android平臺的支援工具。至於Windows平臺的平板設備,由於舊款Windows平板電腦市佔比重較少,新的Windows 8仍未上市,因此我們放到最後再來一起討論。
_01(4).png)
_02(3).png)
方式1 利用投影機原廠的App進行投影
從投影機廠商的角度來看,產品本身便支援手機、平板電腦無線投影功能,並針對平板電腦推出相對應的無線投影App,是相當方便的使用方式。目前,這樣做的投影機廠商並不多。從去年開始,便有投影機廠商開始推出適用於iOS系統上的App,而在今年已3家投影機廠商推出iPad無線投影應用的App,分別是Panasonic Wireless Projector for iOS、Ricoh Tamago Presenter,以及Epson iProjection。
從時間點上來看,Panasonic的App應該是最早推出的,不過臺灣松下引進的Panasonic投影機數量並不多,因此當時我們沒有借到支援的產品。今年1月初時,恰好Ricoh剛切入臺灣投影機市場,因此我們順利拿到產品,並實際測試過Ricoh Tamago Presenter的操作。至於Epson iProjection當時僅有新聞,於App Store尚未正式上架。
半年多過去,由於Panasonic已經將Sanyo併購,原代理Sanyo投影機的恆崴,目前也已引進Panasonic的全系列投影機,所以App的適用性增高。而Epson除了1月中推出iOS平臺的iProjection無線投影App,7月中更是推出Android平臺的iProjection,因此,後面我們將藉由實測3家平板無線投影App,來檢視目前這類應用的特色與功能。
要使用這些App前,投影機與平板的連線設定相當重要,簡單來說,使用者可使用iPad/iPhone以點對點模式與投影機直接連線,或是將iPad/iPhone與投影機都連上區域網路的方式來進行,讓投影機可以直接顯示儲存在手機、平板電腦上的PDF資料。
一般來說,iPad/iPhone的無線網路設定很簡單,使用者只要進入設定頁面,在Wi-Fi設定中將無線網路連結至投影機或AP。在投影機的設定上,各家介面不盡相同,但注意下列幾個重點即可。首先,用點對點連線的設定最簡單,只要開啟無線網路,讓iPad/iPhone可以搜尋到這臺設備的SSID即可;其次,如果要讓投影機連上企業AP,需選擇正確的網路連線類型,在投影選單中輸入欲連結AP的SSID與認證方式與密碼,並指定IP位置或以DHCP方式自動獲取,始可與AP連線。連線完成後,只要使手機或平板電腦連上軟體市集去下載無線投影App,便能選擇指定的投影機與文件來進行簡報。
綜合來看,我們這次測試的這3款無線投影App,均能夠投影PDF文件,可使用電子白板畫筆工具,也都能夠直接將存放在Dropbox等雲端空間內的檔案透過無線投影App開啟,使用相當方便。
其中,Epson表現最為理想,雖然Epson推出APP的時間點較晚,但不論是平臺支援性、投影檔案類型、支援投影機種,發展相對完善。而Panasonic推出App的時間早,支援檔案類型也很豐富,但比較之下,Epson多支援了Android平臺,以及Office檔案格式。Ricoh的無線投影App則是相當特別,以虛擬會議室的概念讓投影畫面與所有連線的iPad,都呈現主講者的簡報畫面。
方式2 透過第3方的無線投影應用進行投影
除了Panasonic、Ricoh、Epson等投影機原廠所提供的App,我們在Apple Store、Google Play中,也看到類似應用的App,像是MobiShow、WiFi-doc等,這些都是奇揚網科(Awind)所推出的無線投影App。
在奇揚網科的解決方案中,他們推出無線投影App以及外接式的無線投影設備,讓不具無線網路、不具平板無線簡報的投影機,也能夠做到相同的效果。例如該公司推出的wePresent無線投影伺服器,只要將這臺設備接在投影機旁,透過Awind針對不同平臺所提供的應用程式便能讓Windows、Mac OS等作業系統連線至投影機,也能將iOS、Android等設備以無線方式連接,讓一般投影機也能具有無線網路功能。
比較特別的是,他們還有一種視訊連接埠接頭的遠端無線投影收發器Awind WIGAII Dongle只要將此收發器插在投影機上,便能夠讓平板電腦以無線網路方式連接,相當特別。
此外,還有一種配對裝置的作法,像是CyWee推出的Air Shuttle,包含傳輸器與接受器,將傳輸器接於iOS裝置上,接收器則可以連接投影機,不過,這款裝置與投影機的連接只能透過AV端子接頭,沒有VGA、HDMI連接埠。
另一方面,奇揚網科也提供關鍵元件,讓投影機本身可支援平板無線簡報的功能。近年已經有其他投影機廠商採用這種第3方廠商的解決方案,來達到平板無線投影的目的。舉例來說,像是Casio、奧圖碼都提供部分產品能夠支援MobiShow的App,讓平板無線投影應用也能夠運用在他們的投影機上。
當然,並非所有機種都能支援這個功能,目前Casio支援的機種包括XJ-A256/A246/A146系列、XJ-M255/M245/M155/M145系列、XJ-H1750/H1650/H2650系列與XJ-ST155/ST145系列。而奧圖碼也表示,目前ZX210ST、ZW210ST與ML500在選購加裝無線網卡之後,即可支援MobiShow與Wifi-Doc APP。
MobiShow主要是投影圖片,而針對文件類型檔案,使用者可以利用WiFi-Doc這款App,以便投影Word、Excel、PowerPoint等Office文件,以及PDF與TXT等檔案格式的內容。以使用方式來說,兩者相差不大,只要將平板與投影機的無線網路設定完成,接著下載並開啟軟體後,它就會自動搜尋支援連線投影機的IP位址。
另外,還有一款比較特別的App是MirrorOp,它的使用方式是在兩端裝置分別安裝MirrorOp Receiver與Sender,將發送端的螢幕影像,透過無線網路傳送的方式,顯現到接收端螢幕上。這種作法的不同處在於,投影畫面將會顯示發送端的畫面,並投影出所有操作過程,像是以視訊轉接頭直接與投影機連接的方式,而不像其他App,只投影想要投出的檔案內容。
比較需要注意的是,WiFi-Doc的系統需求較高,至少iOS 4.2版,Android則是2.1版以上,而MobiShow與MirrorOp則需iOS 3.2版,與Android 2.2版。
只是,對於不常使用投影設備的使用者來說,要使用投影機的平板無線投影功能時,若以投影機品牌來搜尋App時,不容易找到。即使使用者搜尋到這類App時,也可能不容易分清楚,那些投影機產品才支援這些功能。
方式3 以遠端遙控電腦的方式進行投影
還有一類比較不同的應用,則是透過遠端遙控電腦的方式來進行,雖然這種方式較為麻煩,但也可行。
遠端遙控類型的App有許多款,像是Splashtop Remote Desktop、TeamViewer、Mocha RDP Lite、Mocha VNC Lite等,皆可藉由無線網路連到電腦作業系統的方式,來使用平板進行簡報投影。
使用上,則是先將投影機與電腦連線,我們再以iPad遠端登入至電腦,藉以實現無線投影操作的。以Splashtop Remote Desktop為例,從iPad下載該App,並在電腦端安裝Splashtop Streamer應用程式,接著透過WiFi連線至裝有Splashtop Streamer的主機,即可從iPad遠端控制該臺電腦的桌面,也就是控制投影出來的畫面。
當然,這樣的優勢在於,可以利用Windows、Mac上的系統與資源,也能夠播放影片,這是一般無線投影App不容易做到的。不過,這樣的方式也比較麻煩,需多連接一臺電腦,較適合在固定的環境下操作,而且,這類遠端遙控App多不是免費軟體。
不過,以目前企業現況來看,一般公司投影機規格若不是這些App特定支援的機型,遠端遙控也許是另一種變通的使用方式。
此外,還有一種類似應用也很不同,像是在iPad/iPhone上安裝Air Projector,它可以將iPad/iPhone上的PDF與圖片,呈現在同網域中的電腦瀏覽器上,只要將電腦連接投影機,也達到相同目的。
Windows平板將是未來觀察重心之一
除了iOS與Android的平板裝置,一直以來,也有一些廠商推出Windows平臺的平板電腦,隨著10月底將要上市的Windows 8,未來可能將有更多Windows系統的平板電腦問世。
比較起來,在傳統Windows系統上使用無線投影功能,相對簡單的多。因為,過去已經有許多廠商提供Windows系統上的投影連線軟體,使用者可從官方網站上或投影機中,下載該連線軟體,在執行該軟體後,便能透過網路連線的方式將投影畫面,傳送至投影機並投射出。此外,利用Windows 7/Vista電腦內建的連接到投影機,也可
以在點對點的模式下,讓使用者的電腦透過WiFi連線至投影機。
值得注意的是,未來Windows平板可能因為架構不同、採用的處理器不同,而搭載不同Windows 8的版本。若是採用Intel處理器的Windows 8平板電腦,問題應該不大,過去Windows 7能夠執行的軟體多數能照常執行;若是採用ARM處理器的Windows 8 RT平板電腦,可能要等待投影機廠商開發對應的無線應用程式,才能夠使用網路投影功能。
iPad無線投影操作流程圖(以Epson iProjection為例)
_01.jpg)
步驟 1
設定無線網路
設定無線網路時,連線方式可分兩種,可選取要連結的投影機或無線基地臺(AP)。完成投影機的無線網路設定後,你可以進入iPad的設定介面中,選擇欲連接的Wi-Fi網路名稱。
_02.jpg)
步驟 2
下載無線投影App
使用者在iPad中開啟App Store,並搜尋投影機所支援的無線投影App,這臺投影機支援的無線投影App是iProjection。找到軟體後,點選下載,待安裝時間完成後,便能夠執行此軟體。
_03.jpg)
步驟 3
選擇簡報所需的投影機與檔案
進入無線投影App介面中,這時並不會開始投影,使用者要在介面中選擇好簡報所需的投影機與投影文件,才會將影像呈現在投影畫面中。你可以從這裡切換不同的投影設備,以及不同的投影文件。
_04.jpg)
外接式的平板無線投影解決方案
將一般投影機與wePresent無線投影伺服器連接,使其具有無線投影功能,配合iOS、Android平臺上對應的App,就可以達到平板無線投影的目的。
_05.jpg)
用無線投影收發器搭配第三方App
Awind WIGAII Dongle是一款很特別的遠端無線投影收發器,它的連接介面是D-Sub 15 pin的VGA接頭,只要將此收發器插在投影機上,便能夠支援MobiShow等無線投影功能。
相關報導請參考「擺脫束縛!平板無線投影簡報的新體驗」