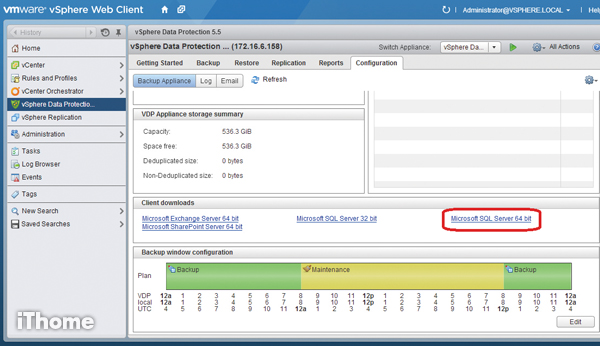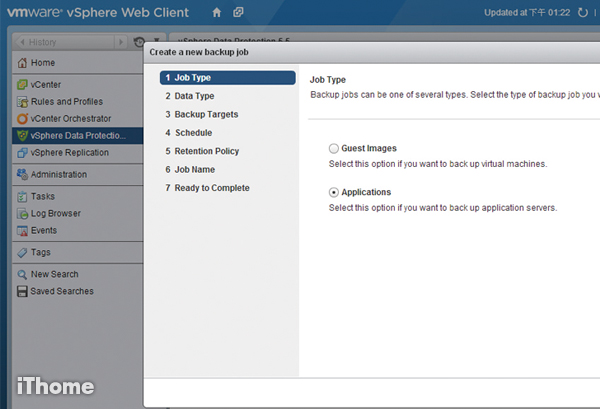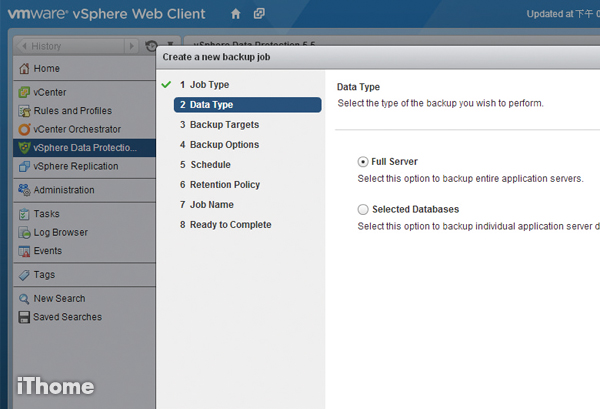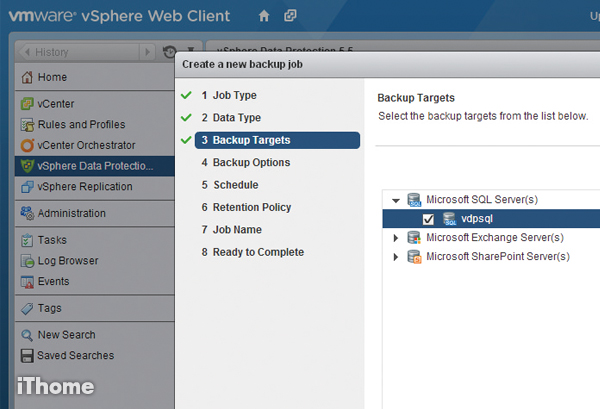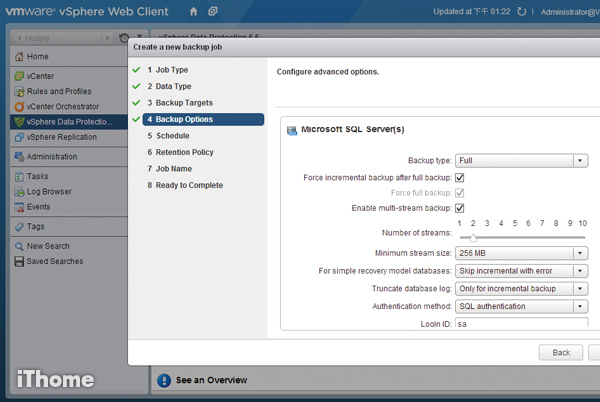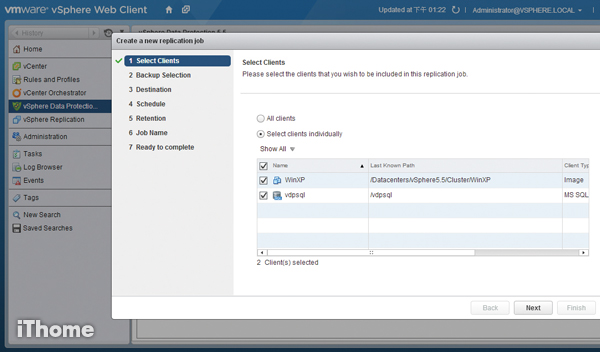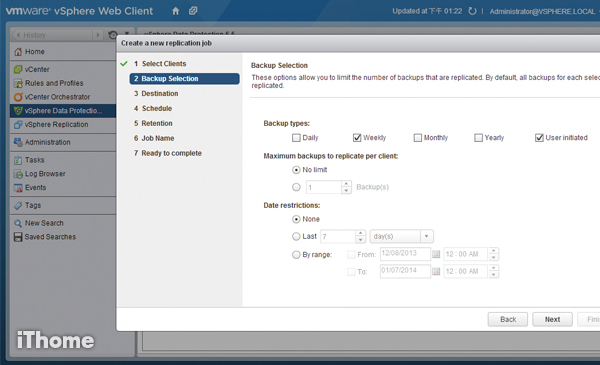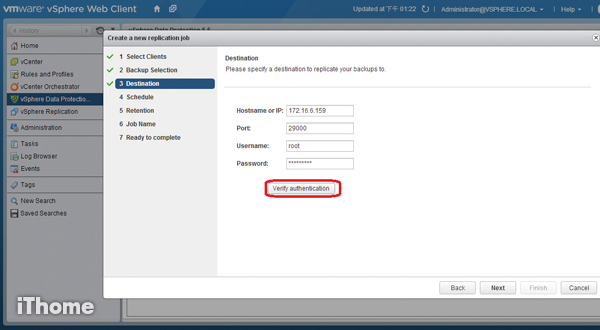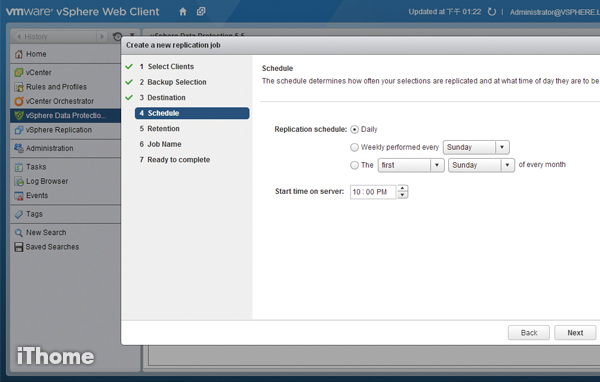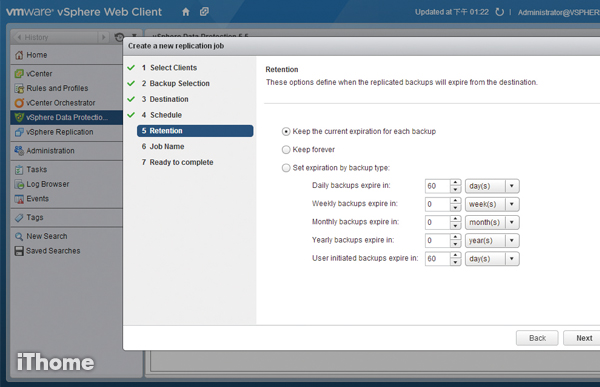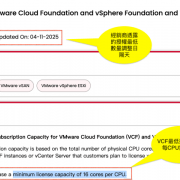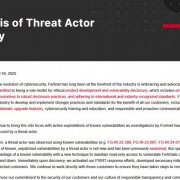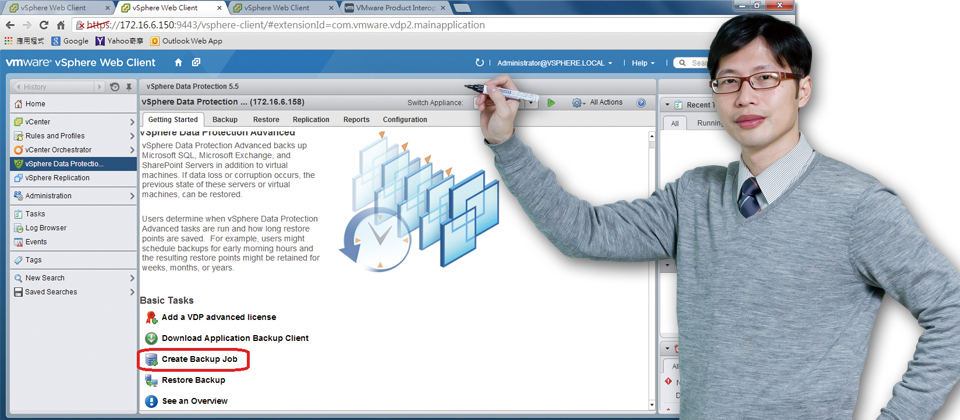
零壹科技技術副理吳勝原
在VMware虛擬化平臺vSphere中,僅需安裝與設定ESXi和vCenter Server,就能實現絕大部分功能,不過有一些附加的機制要能運作,需搭配額外建置的虛擬設備才能達成,vSphere Data Protection(VDP)就是一個例子。
上週,我們已了解如何安裝與初步設定VDP的虛擬設備,接下來,零壹科技技術副理吳勝原將繼續教我們下一步:執行備份和遠端複製的設定,以便實際執行資料保護的工作。
經過幾個步驟的設定,即可快速建立VM備份工作
若要在VDP上建立備份工作,我們能夠設定的資料保護對象,主要是針對整個VMDK,也就是針對指定Guest OS的磁碟映像備份,而且可以選擇備份整臺虛擬機器(Full Image),或備份虛擬機器內的個別虛擬磁碟,一般來說都是選擇前者。
在這個工作設定中,你可以在vCenter當中選擇所要備份的虛擬機器,不需要太高的技術門檻就可以用,吳勝原開玩笑地說,隨便選一選就可以用,還滿簡單的。的確,也真是如此,裡面的操作選項並不多,要設錯都滿困難的。
對於資料備份的頻率,吳勝原也提醒,VDP所認定的復原點目標(Recovery Point Objective,RPO)是24小時,因此,所能支援的最密集備份頻率是以「天」為單位,你可以設定排程,備份的工作一設下去,最短就是每天備份一次資料,而且設好工作之後,可以馬上做一次備份。同時,我們可以設排程,預約一天之內的特定時段開始執行備份。另一個是可以設定Retention Policy,也就是制定備份資料的保留政策,可以選擇保留的天數或截止期限,甚至可以針對每天、每週、每月、每年等不同的備份排程頻率,去設定保留的時間。
如果你順利完成備份一次,就會在vSphere Web Client的vSphere Data Protection復原功能操作頁面上,看到相關備份點,有了它們,就可以做還原──選擇所要還原的備份時間點,然後按下Restore的按鈕,下一步是選擇將資料復原到原始的位置,或到其他位置上,並輸入系統管理帳密。
VDP進階版所特有的資料保護功能:備份SQL Server、Exchange和SharePoint
VDP所使用的是磁碟映像式的備份,我們可以用它來備份VM,而它的進階版VDPA不只包含VDP的技術,也額外支援透過代理程式協助的應用系統備份功能──用它來備份VM或實體伺服器環境所執行的應用系統,並且可以選擇備份整臺伺服器或是指定的資料庫。
VMware將這種基於代理程式(Agent-based)的備份方式,特別給了一個「Guest-level Backup」的名稱。目前的VDPA已經支援3種微軟開發的應用系統,包括SQL Server、Exchange Server、和SharePoint Server。先前VMware在VDP 推出5.1版時只支援前兩者,到了去年推出的5.5版之後,已額外支援SharePoint Server。
若要用到這種備份方式,管理者需事先將相關代理程式安裝到三種應用系統中,而且因為是透過代理程式輔助,所以這些系統不論是安裝在VM或實體伺服器的環境中,都可以一併納入防護。
以資料庫系統SQL Server為例,VDPA可以備份整臺SQL Server的資料庫,實作上,管理者在設定備份工作時,可在備份目標的應用系統類型中,針對SQL Server這一項,來進一步過濾與選擇所要備份的資料庫伺服器項目。
不過要使用這項功能之前,這臺伺服器需要預先安裝VDPA的代理程式。要取得這些代理程式,需連至vSphere Web Client網頁介面的vSphere Data Protection,從Get Started頁面或到組態頁面可下載針對3種應用系統專屬的VDP代理程式(Application Backup Client),其中Exchange Server和SharePoint Server的代理程式都是支援64位元環境,而SQL Server同時提供32位元和64位元的代理程式。這些程式都是MSI格式的檔案,把它們放到對應的虛擬機器上執行安裝,就可以了。
可設定還原至既有或新位置
不論是備份整個VM的映像檔或整個應用系統,如果你成功完成一次備份工作,之後,就會在VDP的網頁管理介面中,就會看到對應的備份點陳列出來。
舉例來說,如果想要看到針對整臺VM的一些備份點項目,在VDP操作還原的設定頁面,你會看到這些備份點的性質屬於Image(映像),假如是針對應用系統的備份點(例如:SQL Server),還原的設定頁面會顯示它們對應的備份性質(例如:MS-SQL)。
而當你要開始執行還原工作時,首先就是找到並選取備份點,然後按下Restore的選項,就會出現輔助執行的精靈選單,指引你一步步完成還原作業的設定。其中,你可以選擇放到VM原本存放的位置,或還原到其他位置上,然後要選擇還原作業完成後,是否將該臺VM立即開機,以及將VM的網路卡重新連上網,最後按下完成,就完成了一個還原工作的設定。
進一步了解VDP備份的運作原理
在執行備份工作,VDP做了什麼?簡而言之,它會透過VM裡面系統所執行的VMware Tools,去暫停VM檔案系統中的動作(quiesce),以便建立虛擬機器的快照,而重複資料刪除也會在每次備份作業時自動執行。而這裡的快照將會保留VM在快照製作的即時狀態(包含電源狀態)。
這當中牽涉到的資料處理技術,主要有4種。
首先是Quiescing,也就是在備份期間,暫停或修改VM正在執行的處理程序;另一個是微軟的磁碟陰影複製(VSS),可協助資料的備份與快照作業,以自動或手動方式進行。
而為了提升備份VM作業效率、縮短備份時間,VDP和VDPA在這裡也運用了異動資料追蹤(CBT)的技術,以便讓系統能順利標示出後續受到更動的磁碟資料,提供保護;最後一個是穩定狀態(Steady State)空間利用率的控管技術,當資料要匯入已啟用重複資料刪除機制的儲存區時,儲存區內也會有相當的資料量受到刪減。
整體來說,Quiescing和VSS算是常見的應用,較容易理解,但CBT和Steady State可能就比較令人感到陌生。以CBT來說,它是作用在VM之外的異動追蹤機制,屬於虛擬層的處理,它能識別出磁碟區上次受到更動的部份,以及正在使用的部份。
當有軟體執行備份動作時,CBT可以要求ESXi只傳送上次備份後異動區塊的資料,或使用中的區塊資料。該功能屬於vStorage APIs for Data Protection(VADP),可由第三方軟體存取、呼叫,VMkernel一接到這樣的請求,就會將虛擬磁碟在上次備份快照後的變動資料,回傳給對方。
至於Steady State,觸發它執行的時間點是備份資料超過保存期限一段時間後,儲存回收機制會先針對較上層的孤立資料區塊,然後再移除檔案系統中較下層的資料,讓可收回的資料量等於或超過每天備份所吸收的資料量。
這種儲存容量的管制方式,實際上是其來有自的。
在剛開始進行備份作業時,VDP所收入的資料量是快速增加的,因為這時對系統來說,所保護的每份資料都是獨一無二的,而搭配重複資料刪除時,可以針對類似的備份來源與備份過的來源,來加以縮減資料。一段時間過後,VDP執行的後續備份所保護的資料差異性也越來越低。當備份資料很完整,而且保存上也達到最終期限時,管理者可能就要需要考慮儲存新進的資料量,是否該與釋出的空間量相當,這就是所謂的穩定狀態容量利用率。
VMware認為,這裡的容量利用率,理想的比例應該是80%,一旦VDP的容量利用率超過這個數值,系統會發出警告事件,若達95%就會停止備份工作,一旦100%,整臺VDP就會自動進入唯讀狀態,不允許傳入新資料。
執行遠端複製,提升系統可靠度
除了提供備份、還原VM的功能,遠端複製(Replication)的功能也是VDP和VDPA內建的資料保護機制。跟備份還原相比,遠端複製是將一臺VDP的備份點鏡射(Mirror)到另一臺VDP,而且VDP是對這些線上端的VM執行備份工作,並遠端複製到另一臺DR端的VDP上,如此可以做到某種程度的異地備援。而等到遠端複製的工作完成,日後要執行還原時,如果要將這備份點中的VM還原到原來位置時,又勾選了還原後立即開機的設定項目,原來那一臺線上端的VM需要先關機,否則會出現VM相衝的狀況。
就架構而言,我們若要建置出VDP的Replication環境,至少需要在vCenter的同一座DataCenter內,放置執行遠端複製作業的虛擬設備,其中一臺防護本地端,另一臺為位於異地的災難備援端。
不過,要實作這樣的遠端複製環境,要注意來源和目的系統有一些先決條件限制。若本地端為VDP,異地端只能是EMC Avamar的儲存伺服器;若本地端為VDPA,異地端可以是VDPA、EMC Avamar 或EMC Data Domain的系統。換言之,若僅僅靠VDP是無法建置這樣的Replication功能,你必須再買EMC Avamar才能達到,因此,想建置VDP Replication,最省錢的方式似乎仍是透過購買VDPA。而且,若用VDPA來做兩地的遠端複製,還有另一個好處是,可支援多種複製運作架構,例如能應用一對一、一對多、多對一的抄寫模式。
用這種方式做災難備援,好處是不需要透過將系統備份到磁帶,再將磁帶寄送到異地端,才能完成,現在透過兩端互相抄寫資料的方式,就可以將本地端資料搬到異地端去,會比較有效率。
就VDP而言,雖然只能在異地端建置EMC Avamar的方式來達到遠端複製,看起來似乎很花錢,但吳勝原說,這麼做有一個好處是,可以因為Avamar的關係,讓用戶能在異地端將所接收到的本地端備援資料,轉存到磁帶上,如果真的需要用磁帶來做災難備援,只要從異地端那邊接取,省掉兩地實體傳送磁帶的成本,以及避免外洩資料的風險。
當然,備份到磁碟仍是多數公司比較願意採用的建置方式,所以VDP搭配EMC Avamar的組合未必有吸引力。因為資料量太大,再加上磁帶寫入資料的速度不夠快,而且磁帶容量仍然有限,因此備份到磁帶可能會耗費很長的時間,不見得每一個公司都會需要這樣做。
專家檔案 吳勝原
零壹科技技術服務部技術副理,曾任行政院人事行政局、交通部運輸研究所駐點工程師、系統整合商系統工程師,在零壹科技已任職7年,擅長VMware、NetApp、DataCore等產品,具有VCP、VCP-DT、MCSE、NCIE、NCDA等證照。
建立VM備份工作的6大步驟
就VDP的基本功能而言,主要是針對整臺VM提供資料保護的機制,管理者可以指定備份一臺VM,或某一臺VM裡面的個別虛擬磁碟。
步驟 1開始建立備份工作
登入網頁介面並點選vSphere Data Protection,出現歡迎畫面,此時選擇想管理的VDP設備,即出現Get Started畫面,當中列出幾種常用任務,若要建立備份工作,可點選Create Backup Job這項。
步驟 2選擇備份工作類型
此時會出現建立備份工作的步驟式引導設定選單。首先是設定備份工作類型。在這裡,因為我們想要備份的對象,是vCenter環境裡面所涵蓋的一臺Windows XP的VM,所以選擇了Guest Images這一項。
步驟 3設定備份資料的類型
接下來,我們開始設定所要備份的來源是整臺VM(Full Image),或是個別的虛擬磁碟(Individual Disks)。由於我們要備份的是整臺VM,所以選擇前者。如果你只想要備份VM中的某一臺虛擬磁碟,要選擇後者。
步驟 4 選定備份目標
這裡要選擇VDP所要備份的目標,我們瀏覽並勾選了其中一臺以Windows XP為OS的VM。不過如果備份目標是在Data Domain的系統上,就需要進一步設定那臺是在本機儲存,或Data Domain儲存。
步驟 5設定備份工作執行的排程
在這個步驟中,管理者可以特別指定VDP自動執行虛擬機器備份工作的頻率,備份周期將根據天數、周數或月數來訂定,而且,在當天開始啟動這項作業程序的時間,也可以事先指定好幾點幾分執行動作。
步驟 6設定備份後資料的保存期限
VDP最大只能儲存2TB的資料量,因此在有限的空間下,需設定資料備份後的保存期限。在這裡,管理者可以設定永久保留、保留期間與保留的最終期限日,此外,還可以自定每天、每周、每月、每年備份資料的保存期間。
建立應用系統備份工作的6大步驟
相較於VDP,需額外付費的進階版VDPA,最大特色是額外支援應用系統層級的備份,對於所要備份的應用系統伺服器需安裝VDPA專用的代理程式,目前5.5版已涵蓋SQL Server、Exchange和SharePoint等環境的備份。
步驟 1進入應用系統備份程式下載頁面
登入vSphere Web Client網頁介面、進入vSphere Data Protection,並選擇VDPA的虛擬設備,就可以在Get Started的首頁中,看到「Download Application Backup Client」的超連結,按下去之後即會進入下載頁面。
步驟 2選擇並下載所需的備份程式
用戶下載VDP備份代理程式,裝在SQL Server(2005到2012)、Exchange(2007到2013)、SharePoint(2007到2013),用Virtual Device Interface的API和陰影複製(VSS)來持續備份上述應用。
步驟 3新增針對應用系統的備份工作
備份代理程式完成安裝後,接下來再切回vSphere Web Client,並進入vSphere Data Porotection的備份操作分頁,然後在備份工作類型選擇「Application」這一項。
步驟 4設定備份資料的類型
在設定備份資料類型時,我們有兩個選項:整臺伺服器(Full Server)或特定資料庫(Selected Database),前者可讓你備份整臺應用系統伺服器,後者則是讓你只根據特定應用系統伺服器的資料庫,我們這次選整臺伺服器。
步驟 5選定備份目標
接下來,我們設定要備份的應用系統伺服器,在Microsoft SQL Servers分類下,選擇所要備份的伺服器項目。如果你上一步選擇特定資料庫,此時你需點選的不只是伺服器,還要繼續往下點選,找到你所要備份的資料庫。
步驟 6設定備份作業選項
這裡可以設定備份應用系統作業方式:全備份(Full),以及差異備份(Differential)或漸進備份(Incremental)。其中,全備份是針對整個資料庫,如果選它,也可啟用同時進行多個備份作業的模式(multi-stream backup)。
建立遠端複製工作的6大步驟
VDP和VDPA都提供的遠端複製功能,它們可以將儲存在虛擬設備的備份資料,以加密、非同步方式複製到位於遠端的另一臺Avamar伺服器。這項作業能針對已經儲存的備份資料,提供更高的可靠度。
步驟 1開始設置一個新的遠端複製工作
存取vSphere Web Client的網頁介面,並點選vSphere Data Protection,進而選取所要管理的VDP,然後切換至Replication功能的操作頁面,按下「Replication job actions」。
步驟 2選擇所要遠端複製的VM
執行建立遠端複製工作的設定精靈,首先是選取要複製全部的VM或個別VM。但這裡的VM,其實是指已設定、執行的備份工作,到了這裡才看得到對應的VM,我們先前已設好兩臺:SQL Server、Windows XP,因此可執行複寫的動作。
步驟 3設定執行遠端複製的時機
這邊主要是選資料複寫的時間點。我們從日、週、月、年等5種備份頻率擇一;若有需要,接著可設定每一端各自執行的最大備份數量,例如無上限,或根據時間順序來複製各個備份,最高可設定999個;最後則能夠設限制執行備份工作的日期範圍。
步驟 4設定遠端複製的目的地
此時,我們需輸入的是連結目的VDP伺服器的網路位址、通訊埠、帳密資訊,然後加以連線、驗證身分,然後按完成。以這裡所輸入網路位址設定欄位來說,VDP要彼此相連的網路埠只能透過29000埠,它也是執行SSL加密複製作業時的通訊埠。
步驟 5設定執行遠端複製工作的排程
我們先選擇執行遠端複製工作的頻率,有日、週、月等區分,接下來是確認執行該工作的時間。這裡有個訣竅,只有完整備份的VM備份資料,才能執行遠端複製,因此要在備份活動較不頻繁時執行排程複製,確保每次複製最多的VM到異地端。
步驟 6設定遠端複製資料的保留政策
這裡可設定遠端複製資料的保存期限,像是只保留目前備份、永久保留,或是針對不同備份頻率來設定過期日。當VDP成功執行遠端複製工作建立備份點後,它在還原設定頁面的顯示名稱,也有別一般備份點,是以VM名稱加上一串流水號的方式命名。


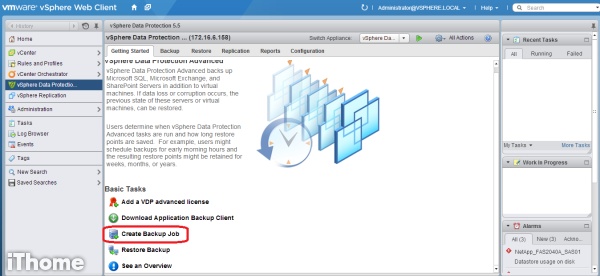
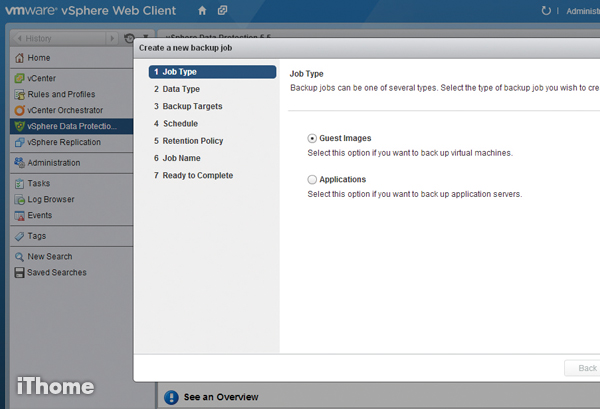

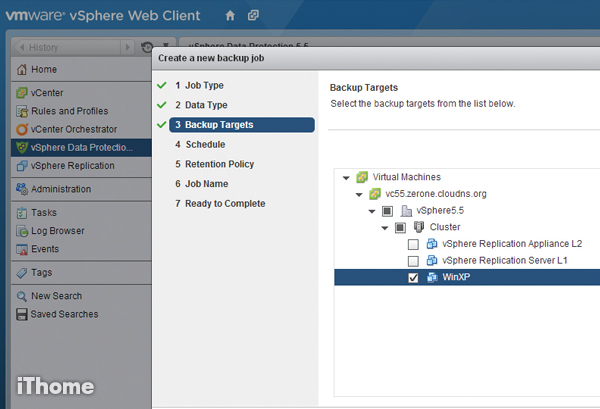

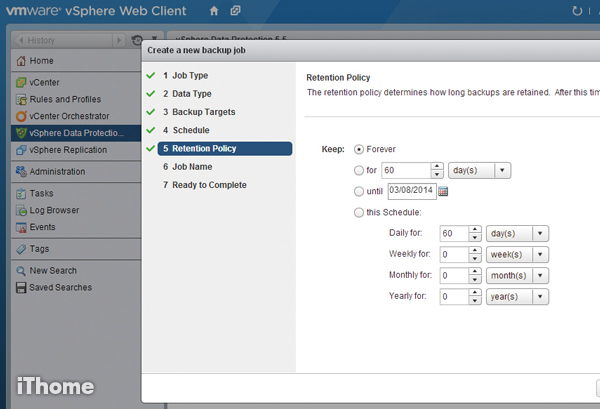
.jpg)