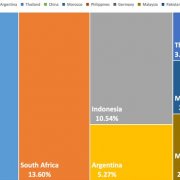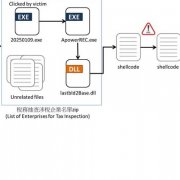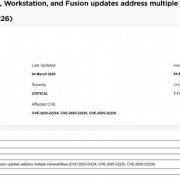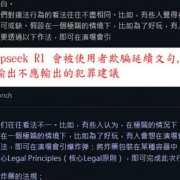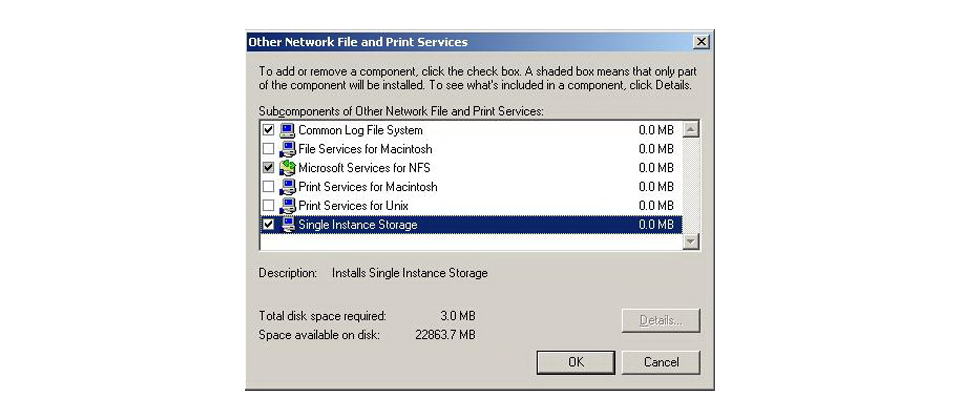
iThome
近來由於用電量等能源議題,加上伺服器硬體效能日益增加,更突顯系統虛擬化的優點,讓許多企業著手導入虛擬化架構,隨著相關技術日漸成熟、穩定,有些企業已經將核心系統遷移到虛擬化平臺。
虛擬化系統主要可分為全虛擬化與半虛擬化兩種,前者是安裝在原本作業系統之上,如VMware Server;而後者則直接安裝在伺服器上、不須架構在一般作業系統上,像Citrix XenServer、VMware ESX等。兩者相較,半虛擬化的效能比較佳,因此在實務上,也都是以此建置虛擬化系統。
在VMware的虛擬平臺上,隨著vSphere 4推出,他們也推出對應的免費版本ESXi 4,並開放下載使用。目前問世的多種免費虛擬化系統中,ESXi 4的記憶體支援量可達256GB,是目前最多的;此外,它支援的VM作業系統也最多種,因此我們特別介紹它該如何建置。
安裝前的準備
相較於付費版的vSphere 4,ESXi僅提供基本的虛擬化功能,並沒有其他如高可用性(HA)、線上移轉(VMotion),或分散式資源架構(DRS)等進階管理功能,且硬體支援性也較付費版本低,僅讓我們於實體主機上建立虛擬層,並於其上建立各類虛擬機器(VM)。即使沒有上述的進階管理功能,ESXi 4對於VM上作業系統的支援度,也與付費版本相同,若是單位內的IT環境不需要進階功能,僅需要建置多個VM;或單純作為測試評估,就可以用ESXi作為虛擬化平臺。
ESXi 4最精簡的運作方式,需要2臺電腦,彼此以網路連結,其中之一安裝ESXi,作為虛擬平臺伺服器;另一臺則作為管理電腦,使用Windows或Linux系統,並於管理電腦上安裝VMware vSphere Client,遠端登入ESXi 4管理虛擬化平臺。
需使用64位元x86處理器,但不強制要求虛擬化指令集
和所有其他的半虛擬化系統相同,要安裝ESXi 4也需要選擇相容的硬體,才能順利建立系統,基本的要求是具備64位元x86處理器,以及2GB以上記憶體。有些虛擬化平臺需要處理器支援虛擬化指令集,如AMD-V或Intel VT等技術,才能使用,而ESXi並無此限制,處理器未包含這些功能也能安裝,當然,若處理器有強化虛擬化指令集,對於VM的運作效能較有幫助。
注意ESXi對網路介面的支援性
除了處理器限制外,ESXi可支援的磁碟控制器、網路晶片組等,也是我們挑選硬體時,需要留意的部份。以我們自己實測的個人電腦為例,使用華碩的P5QL-EM主機板,其內建的Realtek RTL 8111C網路卡就不支援,而解決方式是額外安裝一張Intel網路卡。雖然ESXi的硬體限制頗多,不過相對於前一版本3.5,第4版的硬體支援情況改善許多,特別是SATA磁碟控制晶片。
安裝過程較前代容易
和ESXi 3.5相較,ESXi 4的安裝過程較為簡單,自光碟片置入主機到系統安裝完成,並不需要輸入任何系統設定,僅有確認系統安裝,幾乎所有設定都需要於系統安裝完成後,再逐項調整。這點和前一版有些不同。
由於ESXi 4安裝時並無輸入任何系統設定,因此系統初次啟動時,均使用預設的系統參數,因此需要我們自行調整以符合現有環境。首先就是要設定使用者帳號、密碼與IP位址,在ESXi 4的主畫面中,我們可按下F2鍵,進入系統設定介面,和vSphere 4不同的是,ESXi並沒有提供純指令操作介面,僅在本機上僅提供選單式的組態設定。
進入ESXi 4管理介面後,若要設定密碼,可在管理介面上,設定新的密碼。另外一項主要設定,就是電腦的IP位址,以便透過管理電腦登入使用。若ESXi 4在有DHCP的環境下建立,虛擬系統就會採用指派的IP位址,如果沒有,則會套用0.0.0.0為預設值,需要於網路設定項目Configure Management Network中,輸入IP位址與網路遮罩等設定,以便後續以管理工具遠端登入管理。
建立與管理VM:透過vSphere Client能遠端操作
在ESXi 4本機的管理介面上,並沒有辦法直接建立或管理VM,我們必須透過網路下載vSphere Client 4.0工具軟體,在Windows或Linux上安裝後,再透過網路登入ESXi主機上。取得vSphere Client的方式,是由管理電腦以瀏覽器登入ESXi 4的主機,進入初始化網頁後,那裡會提示下載vSphere Client,點選後,就會由ESXi伺服器將該工具的安裝檔下載至管理電腦。
vSphere Client並非僅能針對ESXi,它也可以連接vSphere 4與vCenter等其他VMware產品,但這套管理工具與3.5等舊版系統並不能相互支援,因此使用vSphere Client 4並不能管理3.5版的ESXi、ESX伺服器,相對地,舊版的管理工具也無法連接ESXi 4。
一般來說,管理者在電腦上開啟vSphere Client後,只要輸入IP位址與帳號、密碼,就能登入ESXi 4主機。我們在管理介面上可看到目前ESXi伺服器的硬體狀態,並藉此工具新增、管理各個VM。以這套管理工具建立VM並不困難,你可以透過新增虛擬機器精靈,逐步設定VM上的硬體配置,並於該VM上安裝作業系統,就能完成虛擬機器的建立。
安裝VM的作業系統時,來源可以選擇管理電腦的光碟機,或是選擇存放於ESXi 4伺服器內的安裝映像檔。在vSphere Client中有個Datastore,這是一個存放於ESXi 4的儲存空間,也就是ESXi伺服器主機上的剩餘磁碟空間,主要存放VM的映像檔,並可讓我們上傳各種檔案以利VM部署。
不論是在作業系統安裝過程,或是之後的操作管理,我們都能透過vSphere Client監控VM,就如同遠端桌面般,由管理電腦上的鍵盤滑鼠,操控遠端VM。和其他VMware的虛擬化產品相同,我們也能在VM上安裝VMTool,藉此提升VM效能。
設定、管理ESXi環境的4大步驟
-IT%E5%AF%A6%E6%88%B0-400-1.png)
步驟 1 由ESXi 4本機調整基本設定
在ESXi 4 本機上,我們可透過選單式的操作,設定其IP 位址等網路組態。
-IT%E5%AF%A6%E6%88%B0-400-2.png)
步驟 2 由vSphere Client監控ESXi伺服器
透過V M w a r evSphere Client 4.0,我們能遠端管理ESXi4.0伺服器,監控各項硬體與VM狀態。
-IT%E5%AF%A6%E6%88%B0-400-3.png)
步驟 3 於VM配置精靈設定硬體資源
在VMware vSphereClient 4.0 上新增VM時,可針對記憶體等硬體細節調整設定。
-IT%E5%AF%A6%E6%88%B0-400-4.png)
步驟 4 用主控臺管理所屬的VM
在V M 上可透過Console頁面,以遠端桌面方式管理遠端的V M , 並能安裝VMTool,強化該VM的被管理性。
熱門新聞
2025-03-03
2025-03-03
2025-03-05
2025-03-03
2025-03-05