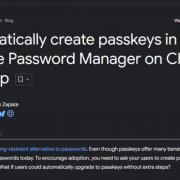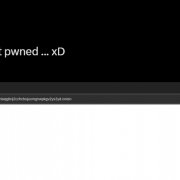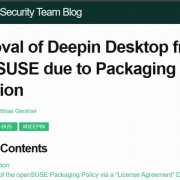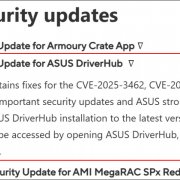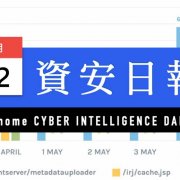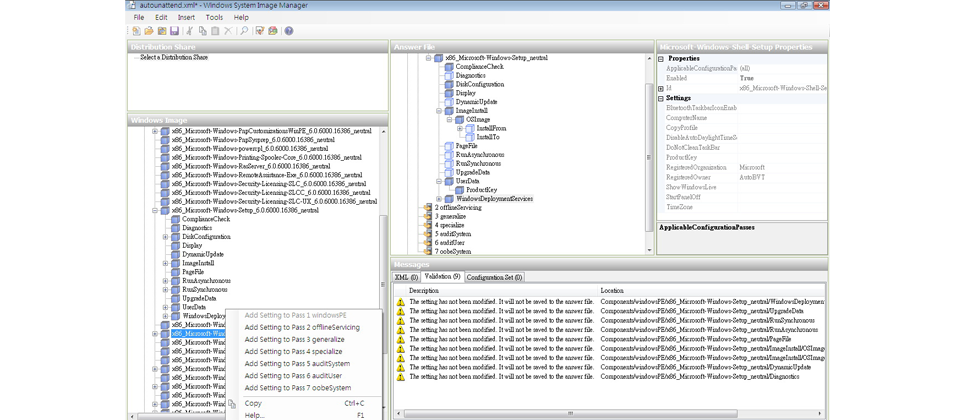
iThome
許多人或許已經很熟悉如何建立與使用一張號稱「無人值守」的Windows XP安裝光碟,但要如何用這種方式來建立在Windows Vista的環境?Windows 7即將於10月底推出,要熟悉它的部署方式,可以先從熟悉Vista的做法開始著手。
如果你想要建立一張Vista自動安裝光碟,安裝過程不必手動輸入序號及各種設定值,我們可以使用微軟官方的工具Windows自動化安裝套件(Windows Automated Installation Kit,WAIK),去預先自訂需要的功能與驅動程式,並輸入設定項目,即可以此製作出相關的映像檔,幫助你大量部署Windows Vista作業系統。簡單地說,這是一個將原始的Vista安裝光碟,重新封裝成自動安裝光碟(或所謂的免序號安裝光碟)的過程。
學會用SIM管理映像檔,並用它建立自動回應檔案
Windows AIK可以安裝在Windows XP、Server 2003和Vista等作業系統上,我們可以直接在微軟網站直接下載這軟體的安裝程式,不過這個安裝程式有755.2MB,必須燒錄到DVD光碟片,或者以虛擬光碟的方式掛載安裝。如果作業系統是Vista且已經升級至SP1,由於包含WAIK,不必另外下載安裝,而如果是XP與Server 2003兩種作業系統,必須先安裝.NET Framework 2.0與MSXML 6.0,才可安裝這個工具套件。
製作一張自動安裝光碟的過程中,我們會使用到這個套件裡的系統映像管理員(Windows System Image Manager,SIM)擷取映像檔案,並製作自動回應檔案,以及封裝映像檔時所使用的應用程式oscdimg.exe。
SIM主要是用來管理映像檔的工具,另外還有個最重要的功能──建立「Autounattend.xml」回應檔。
與以往XP自動安裝時,需搭配多個回應檔案不同,Vista只需Autounattend.xml這個單一回應檔案,即可自動置入所有的設定值。
系統映像管理員所使用的映像格式也相當特別,它是Windows Imaging Format(WIM),這種檔案格式與一般映像檔最大的不同,是它可在單一檔案中儲存多個映像,並搭配「單一執行個體(Single Instancing)」這項技術,大幅減少檔案的儲存空間,例如在不同映像檔案之間都包含有同一檔案A,則單一執行個體只儲存一份A檔,並將各映像檔指向它。而且WIM檔案可以用掛載的方式,直接修改檔案內容,不必像Ghost或Acronis的映像檔,必須先將系統建置完成,再重新製作。
作好製作前的準備--擷取WIM映像檔案
要使用Windows AIK製作自動安裝光碟,我們必須準備好Vista安裝光碟、預計安裝的驅動程式,以及其他應用軟體。
首先,將Vista光碟片內所有檔案複製到指定資料夾,例如D:\Vista,並記得去取消Sources資料夾中install.wim檔案的唯讀屬性,以免無法修改內容而產生問題。
接著要執行系統映像管理員,選擇「檔案」中的「新建回應檔案」,或者直接自「檔案」選單下執行「匯入Windows映像」並選擇Install.wim。開啟這個映像檔的時候,必須選擇Vista版本。這是由於Vista的光碟中,包含了Home Basic、Home Premium、Business、Ultimate與Starter等所有版本的映像檔,啟動時需依使用者所輸入的序號而定,因此在這裡選擇的映像版本必須與安裝序號相符合。
開啟映像檔之後,我們可以看見SIM分成了Windows映像、回應檔案、內容、訊息與發布共用等五個欄位,
了解安裝過程內7個階段的目的
而在回應檔案欄位的檢視中,共有7個安裝階段,依照安裝過程的順序,分別是WindowsPE、offline Servicing、generalize、specialize、auditSystem、auditUser與oobeSystem。
WindowsPE階段
7大階段中,該設定是最基本也最重要的。我們可以在這裡設定WindowsPE的顯示解析度、儲存紀錄的位置,或是輸入序號。
offline Servicing階段
這步驟是讓我們可以將語言、更新軟體或安全性升級套件,預先新增至映像檔中,在階段之後的安裝過程不必另外下載。
Generalize階段
一般化階段是用於建立 Windows參照映像,供整個組織使用,其中有一項設定是可讓我們將此映像的各種部署行為設定為自動化。
Specialize階段
在特殊化階段中,可以設定網路、國際(語系)與網域資訊等。
auditSystem階段
這個設定階段當中,主要是在稽核模式下處理系統中的自動安裝設定工作。簡單地說,就是用來新增驅動程式,且只能在稽核模式下執行。
auditUser階段
同樣也是在稽核模式下的設定階段,主要是處理使用者第一次登入之後的自訂安裝工作。
oobeSystem階段
從自訂安裝完畢到歡迎畫面之間的過程,都是在這階段設定,可調整登入帳號、使用權限等訊息。
開始新增安裝元件
在Windows映像欄位中,我們可以發現一共有46個安裝元件,許多元件之下還有許多細項,只需要在預先安裝的元件上點選右鍵,就會顯示適合的安裝階段,例如我們Microsoft-Windows-Setup\UserdData上點選右鍵,就會顯示「將設定新增至Pass 1 WindowsPE」,點選之後,便可在回應檔案欄位中的WindowsPE出現了子目錄UserData,點選回應檔案的項目時,便可在右側的內容欄位看到設定項目。
在設定項目中,呈現灰色半透明的字體,代表系統預設值,無法更改、黑色字體的項目則是我們可以修改的內容,例如UserData下的Settings有一項「Key」,就是安裝作業系統時所輸入的序號,如果公司使用的是大量授權的版本,在這裡可預先輸入,安裝時便可省略這個步驟。
這些安裝元件,主要是在設定安裝時預設的磁區、硬碟的分割方式、系統預設語言、使用的鍵盤設定、是否開啟網路功能、安裝完成是否重新啟動電腦,以及其他可事先輸入的資訊,如產品序號、使用者名稱與密碼等。
我們以安裝過程中,選擇語言、時間與鍵盤設定為例,在Microsoft-Windows-International-Core-WinPE元件的InputLocale、SystemLocale與UILanguage都輸入zh-TW,意思是全部設定為正體中文,而Microsoft-Windwos-Shell-Setup元件的TimeZone項目中,填入Taipei Standard Time,就可將電腦時區預設為臺北時間。
將需要安裝的元件逐一新增,並且修改好設定值之後,點選「工具」下的「驗證回應檔案」(Validate Answer File),如果有任何錯誤,都會在下方的訊息欄位顯示,例如使用語法錯誤,或者尚未輸入任何設定,我們可逐一修改,直到沒有錯誤訊息為止。
接下來是新增驅動程式
製作好基本的安裝元件,接下來便是預載驅動程式,以便擴充Vista內建的驅動程式庫。這樣做的好處是,作業系統載入之後,可省去逐一安裝的步驟。
新增驅動程式之前,必須確定先前的安裝元件中,WindowsPE階段已新增Microsoft─Windows─Setup元件,而且UserConfigurationSet項目設定為True。如此一來,我們就可以在安裝過程中,額外加入驅動程式與應用程式。
接著,在放置Vista光碟內容的資料夾中(D:\Vista),新增一個資料夾「$OEM$」,只要利用這個資料夾,就可以在過程中一併安裝特定的應用軟體與驅動程式。
在$OEM$資料夾中,新增一個$1資料夾,這個資料夾是對應到C磁碟的根目錄,我們可以在這個資料夾中建立其他資料夾做區隔,在安裝作業系統時,會自動將他們複製到C磁碟中。以安裝ATI顯示晶片的驅動程式為例,我們選擇以「D:\Vista\$OEM$\$1\ATI」為資料夾名稱,也就是說安裝後會將驅動程式置入C:\ATI下。
將下載好的驅動程式安裝檔案,解壓縮至這個資料夾中,選擇系統映像管理員的Insert選單下的驅動程式路徑在Pass 5 auditSystem,點選之後會跳出「選取包含驅動程式檔案的資料夾」,再選擇開啟剛剛的$OEM$\$1\ATI Vista32資料夾,SIM會自動產生元件。也就是在第五個階段時,會自動安裝我們預載的驅動程式,如果需要安裝其他驅動程式,只需要重複前述步驟就能新增。
預先設好Vista建置後要連帶安裝的應用程式
如果要預先安裝應用程式,作法大致上可分為2種,單一程式的安裝可使用.EXE與.MSI參數一鍵安裝,而套裝軟體如Office 2007,則需先使用Office自訂工具建立安裝程式與自定檔案,更改安裝設定。雖然這些安裝方式不同,不過都需要將應用程式的安裝資料夾解壓縮至$1之中。
一般應用程式,以Windows Live Messenger為例
應用程式的安裝方式,可分為單一安裝與全部安裝,我們以Windows Live Messenger 8.1版的安裝為例,將Install_Messenger.exe解壓縮至$OEM$\$1\MSN資料夾中,找到檔案MsnMsgs.msi,使用命令提示字元,輸入D:\Vista\$OEM$\$1\MSN\ MsnMsgs.msi -h查詢這個檔案安裝時可用的參數,在跳出的Windows Installer視窗中,我們可以看到「/passive 自動安裝模式,只有進度列」,也就是這個參數有自動安裝的功能,接著在SIM視窗中,新增安裝元件Microsoft-Windows-Shell-Setup\ FirstLogonCommands\SynchronousCommand,將它加入安裝步驟7的oobeSystem中,在內容欄位的CommandLine中輸入%SYSTEMDRIVE%\MsnMsgs.msi/passive,並在下方的Order輸入1,如果要安裝其他應用程式,只要重複上述步驟,並且將Order中的數字逐一增加即可。
大型套裝軟體,以Office為例
如果需要Office 2007的完整安裝,我們只要將安裝過程設定為自動安裝模式,並預先輸入序號與安裝選項即可。
首先點選Windows的「開始」,選擇「執行」,輸入Office 2007資料夾的Setup.exe路徑,並搭配參數,即「D:\Vista\$OEM$\$1\office2k7\setup.exe /admin」,後面的「/admin」是指啟用Office自訂工具,讓我們可以自己調整安裝過程與設定參數。
輸入之後會先跳出選取產品的視窗,選擇Microsoft Office Professional Plus 2007,開啟Office自訂工具視窗,我們點選在左側設定選項下的「授權與使用者介面選項」,輸入產品序號,並勾選「我接受授權合約」,另外在功能選項下的「設定功能安裝狀態」,選擇「從我的電腦執行」,最後儲存設定檔案,同樣儲存在D:\Vista\$OEM$\$1\ office2k7資料夾中,檔名設為Office2k7.MSP。
與應用程式安裝過程一樣,使用命令提示字元查詢Office2k7.MSP,可以發現一樣有/Passive的參數可以使用。
因此在SIM內容欄位的CommandLine中,只要輸入Office2k7.MSP的路徑與/passive參數即可自動,而且完整安裝Office 2007。
然而,並不是所有預先安裝的應用程式都要查詢安裝參數,有些安裝的應用程式僅有一個.exe檔案可一鍵安裝,因此在CommandLine中我們只要輸入.exe的路徑即可。
另外,在系統映像管理員的插入選項中,還有個套件(Packages),如果有更新檔案如Service Pack,也可以透過這個方式將檔案新增到安裝光碟中。
最後,再次檢查是否有錯誤提示,例如語法、預設值,訊息欄位如果一片空白,接著便可儲存回應檔案。
儲存回應檔案的資料夾路徑,必須是我們先前所建立、儲存Vista安裝光碟內容的根目錄,並將檔名改為「autounattend.xml」。
準備好安裝檔案,驅動程式預載及自動回應檔案之後,便可準備將這些資料製成自動安裝光碟。
成果誕生--製作影像發布共用或燒成光碟
要燒錄成自動安裝光碟,我們還需要Vista的開機檔案「etfsboot.com」,這個檔案的位置,我們可在C:\Program Files\Windows AIK\Tools\PETools\ x86\boot資料夾中找到,將它複製到D:\Vista。
接著執行命令提示字元,將路徑切換到C:\Program Files\Windows AIK\Tools\x86」資料夾中,再輸入「oscdimg.exe –bD:\etfsboot.com –h –m–nt–ois D:\Vista C:\Vista .iso」,即可將D磁碟底下的Vista資料夾製作成ISO檔,最後只要將這個檔燒錄成光碟,即完成整個作業。
在上述的指令中,參數-b代表將開機檔加到光碟映像中,-h是指封裝時把隱藏檔案目錄一併封裝,-m是表示允許映像檔大小超過一張CD容量,-nt增加長檔名與Windows NT 3.51的相容性;-ois是-o、-i與-s三個參數的合併,-o代表不儲存重複的檔案,減少映像檔大小,-i是忽略比對來源資料夾已壓縮過的檔案,加快封裝速度,-s則是將合併檔案的過程顯示在螢幕上,方便了解檔案壓縮過程。
徹底解析!用Windows System Image Manager實作的5大步驟
-IT%E5%AF%A6%E6%88%B0-600-1.png)
Vista自動安裝光碟的製作流程總覽
-IT%E5%AF%A6%E6%88%B0-600-2.png)