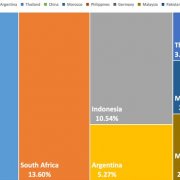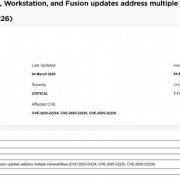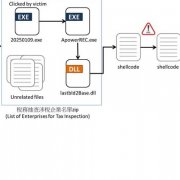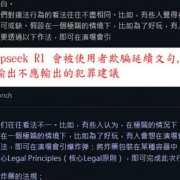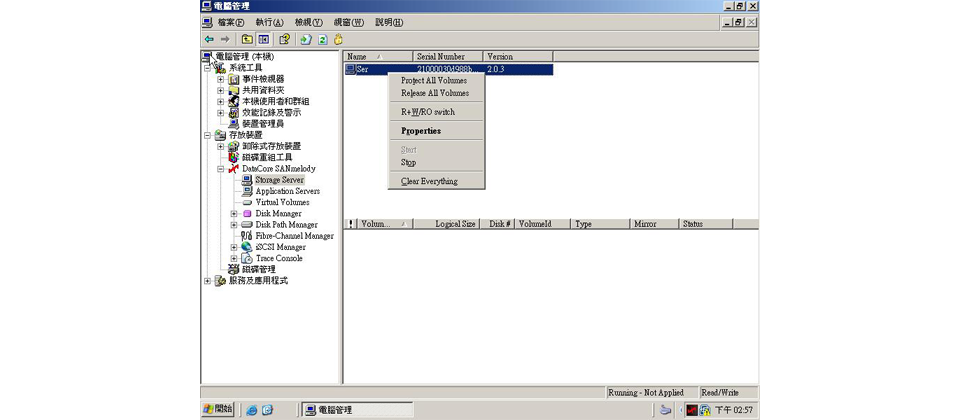
iThome
在同時擁有多臺虛擬平臺伺服器(例如Citrix XenServer、VMware vSphere、微軟Hyper-V)的環境下,儲存池(也稱之為共享儲存伺服器)是一項不可或缺的重要元件,藉由數臺虛擬平臺伺服器共同使用一座儲存池的架構,企業可以針對虛擬環境從事更多的進階管理,這其中以VMotion這一類的線上動態移轉技術最具代表性,在不搬動虛擬機器檔案的前提下,僅需透過網路將暫存在伺服器記憶體的少量資料搬移到另外一臺虛擬平臺伺服器運作,而不會造成長時間的斷線,方便企業維修、升級,或者是排除伺服器硬體上的故障。
使用iSCSI做為虛擬平臺儲存池
為了減少後續管理上的不便,大部份企業都是在導入虛擬化技術的初期,將儲存池一併建置完畢,然而,在多種能夠搭配虛擬化平臺運作的方案之中,iSCSI是一種成本較低廉的選擇,因此十分受到企業歡迎。
iSCSI有軟、硬體2種產品,軟體產品的好處在於建置成本較低,可安裝在現有的伺服器硬體上運作,不一定需要額外購買專用的伺服器才能提供服務,至於硬體設備的優點則是具備較佳的效能,這次我們這次使用的DataCore SANMelody是屬於軟體產品,搭配VMware新版的vSphere套件,建立一個iSCSI儲存池,放置虛擬機器運作所需的檔案。
DataCore SANMelody本身是付費軟體,我們可以從官網取得30天的試用版本,如果想要長期使用,網路上也有免費的同類型軟體可供選擇,目前比較具代表性的有StarWind及FreeNAS等2套。StarWind的免費版本只能建立2GB大小的iSCSI磁區,想要取消這個限制,就必須付費購買更高階的完整版,至於FreeNAS則沒有容量上限,不過套件本身是由FreeBSD所衍生而來,對於少數不熟悉介面操作的使用者來說,可能有應用門檻,不過網路上可供參考的資料很多,可以幫助我們解決設定過程中所碰到的各項問題。
透過3階段完成iSCSI與VMware vSphere間的連線
測試環境的架設,大致上可以區分為iSCSI磁區的建立、設定vSphere伺服器,及掛載iSCSI磁區等3個階段。
建立iSCSI磁區
我們將SANMelody安裝在一臺Windows Server 2003伺服器,並預留一個80GB大小、沒有指派磁碟代號,同時尚未格式化的磁區,透過SANMelody將其設定成一個iSCSI磁區,目的是提供給vSphere伺服器存放檔案之用。
設定方式大致如下:利用內嵌在Windows Server 2003主控臺的SANMelody管理介面,將磁區匯到SANMelody,接著在「Virtual Volume」的項目,新增一個虛擬磁區,對應到先前預留好的實體磁區。最後,我們還必須在SANMelody指定應用程式伺服器,也就是未來要存取iSCSI伺服器的應用程式伺服器類型,由於vSphere的前身就是VMware ESX,因此在伺服器類別的下拉式選單當中,就選取此一項目。
設定vSphere伺服器
透過VMware vSphere Client軟體連接vSphere的主控臺介面,啟用iSCSI的支援功能,並且發起連線,要求iSCSI伺服器指派一個iSCSI磁碟供vSphere儲存虛擬機器運作所需的相關檔案。
不過一開始,我們必須在vSphere伺服器的虛擬交換器上完成VMkernel的設定,因此vSphere伺服器上必須要有2張的實體網卡,1張做為管理之用,另外透過另外1張存取iSCSI磁區,完成這項設定之後,才能讓vSphere伺服器支援iSCSI。
在「Configuration>Storage Adapters」的設定項目,找到1張名為iSCSI Software Adapter的虛擬網路卡,在細部設定項目中的「General」分頁,勾選Enabled的選項之後,就可以讓vSphere伺服器支援iSCSI,在此之後,我們還需要設定iSCSI伺服器所在的IP位址,發起連線請求,以便派磁碟供虛擬平臺伺服器儲存檔案。
掛載iSCSI磁區
一切順利的話,就可以在SANMelody的管理介面看到vSphere伺服器所發出的連線請求,將此連線分別對應到先前設定好的應用程式伺服器及虛擬磁碟等2個項目,將iSCSI磁區掛載到vSphere伺服器,在vSphere伺服器的iSCSI Software Adapter,就可以看到這張介面卡底下,掛載了一個80GB大小的磁區。
最後,在vSphere伺服器新增一個LUN,將iSCSI磁區設定為可用磁碟,接著完成格式化之後,就能用它來存取資料。
VMware vSphere連結iSCSI的6個主要步驟
-IT%E5%AF%A6%E6%88%B0-400-1.png)
步驟 1 設定iSCSI磁碟
啟用SANMelody 後,在「Storage Server」的項目下, 點選滑鼠右鍵的「Storage Server」,匯入預留好的硬碟磁區,接著將這個磁區設為iSCSI虛擬磁碟。
-IT%E5%AF%A6%E6%88%B0-400-2.png)
步驟 2 設定應用程式伺服器
在「Application Server」的項目,新增一臺應用程式伺服器,這裡我們將伺服器類型指定為VMware ESX。
-IT%E5%AF%A6%E6%88%B0-400-3.png)
步驟 3 在vSphere伺服器設定VMkernel
在vSphere伺服器主控臺的「Configuration >Networking」項目下,修改虛擬交換器設定,並新增「VMkernel」的設定,再指派網卡介面給VMkernel。
-IT%E5%AF%A6%E6%88%B0-400-4.png)
步驟 4 啟用iSCSI支援功能,並發起連線
修改iSCSI SoftwareAdapter這張虛擬網卡的設定,讓vSphere 伺服器使用iSCSI 磁碟儲存資料,接著指定iSCSI 伺服器所在的IP 位址,伺服器便會開始發起連線。
-IT%E5%AF%A6%E6%88%B0-400-5.png)
步驟 5 指派iSCSI磁碟給vSphere伺服器
在SANMelody 的主控臺介面,修改先前新增完成的應用程式伺服器設定,最後在「Virtual Volumes」項目下,將應用程式伺服器對應到所要存取的虛擬磁碟。
-IT%E5%AF%A6%E6%88%B0-400-6.png)
步驟 6 掛載、格式化iSCSI磁碟
最後在「Configuration>Storage」的項目,新增一個LUN,掛載iSCSI磁碟,完成格式化之後,就可以用它來儲存資料。
熱門新聞
2025-03-03
2025-03-03
2025-03-05
2025-03-05