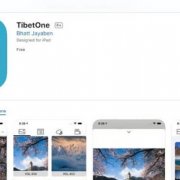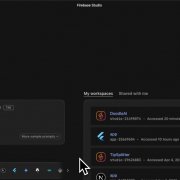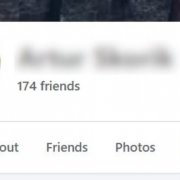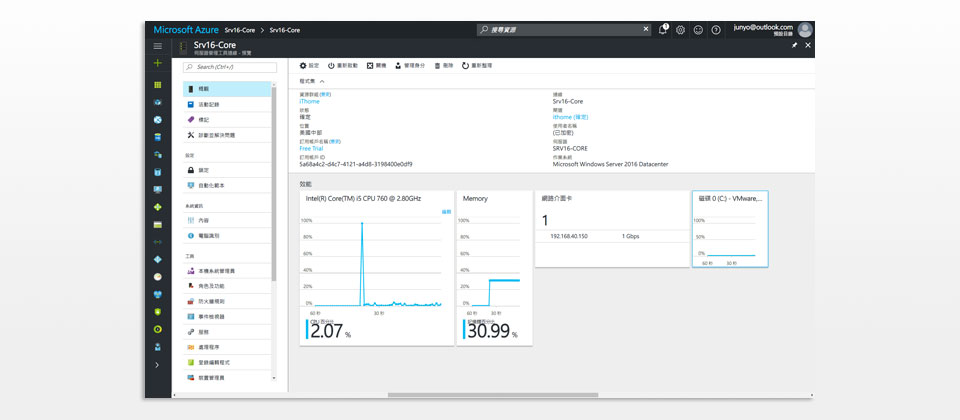
想集中管理多臺Windows伺服器,市面上已有相當多的解決方案,光是微軟旗下,就有System Center,Windows Server也內建了伺服器管理員,但並未受到用戶青睞。
即便如此,微軟仍持續推出伺服器管理平臺,先是Operations Management Suite(OMS)的服務登場,而在2016年2月,他們又發表了功能較為精簡的雲端伺服器管理服務Server Management Tools(SMT)預覽版,主要特色在於管理者只要透過瀏覽器登入Azure雲端服務之後,就能透過SMT來免費控管多臺Windows Server。
一般來說,管理人員在發現公司的某項服務無法正常運作時,若要檢視提供服務的Windows伺服器狀態,通常會透過遠端桌面連線檢查,如果管理者在公司,可能就直接到主機所在的機房操作,但假如同時需要檢查多臺伺服器,這樣的做法顯得相當沒有效率。
在微軟的定位中,SMT與許多採用遠端桌面形式的控管系統不同,算是初步診斷工具,在管理者想要快速檢查伺服器時,提供系統資源監控,以及能調整系統設定、搬移檔案、下達PowerShell指令等功能,若是要進一步修改伺服器的應用程式設定,管理者就要利用遠端桌面軟體。不過,對於沒有部署圖形介面的Windows Server而言,SMT也剛好為這些伺服器提供了可快速檢視的儀表板,畢竟,要能管理這種部署型態的Windows Server,方法其實並不多。
SMT目前仍是預覽版本,但大部分的管理功能已經完成,包含能夠重開機、使用者帳號管理、檔案搬移,還可透過PowerShell指令調整伺服器。不過,仍有部分功能還沒完成,像是對於伺服器裡的角色(Role)管理部分,現在只提供檢視,微軟表示,未來則會加入角色新增與移除的功能。
整合AD網域,可快速認證管理者身分,設定簡便
微軟藉由Azure入口網站提供SMT,因此,我們必須先註冊一個Azure帳號,再部署閘道,藉此連接到想要管理的伺服器,最後再輸入網域的帳號和密碼,驗證管理者身分。扣除需事先準備的閘道端伺服器,上述步驟,我們實際上只花了15分鐘就完成,算是相當容易。
雖然,使用SMT服務不需付費,我們也向微軟確認的確是如此,但是實際在申請Azure帳號的過程中,還是需要提供信用卡資料,才能完成註冊流程。
接著,是準備一臺Windows伺服器做為閘道之用,我們在SMT的網頁管理介面中,新增一個閘道名稱,再將管理平臺提供的軟體下載後,安裝在閘道端電腦,等到我們在SMT管理介面中,確認已經正常連線,閘道端的建置就算完成。針對擁有多個機房的公司而言,IT人員也可以針對不同分公司建立專屬的閘道,藉此將各地伺服器納入SMT的管理範圍。
在閘道建置完成之後,最後,我們就可新增想要經由SMT列管的伺服器。一般來說,在Windows Server已加入網域的情況下,管理者只要指定電腦名稱(或是與閘道同網段的IP位址),以及自己的AD網域帳號和密碼,就能將指定的伺服器逐一納入。附帶一提,由於列管的伺服器,都是透過閘道連線到SMT管理平臺,所以這些Windows Server主機只要能與閘道連結即可,不一定要有網際網路連線。
對於擁有多個管理者的企業來說,這些管理人員必須經由驗證自己的AD帳號,才能存取伺服器,因此根據公司的Windows網域權限,企業也能透過SMT多人分工管理。
不過,若是想要使SMT納管沒有加入公司網域的伺服器,我們就必須分別在閘道端電腦與伺服器兩者之間,下達PowerShell指令,開啟指定的防火牆連接埠(5985埠)和WinRM服務,因此,對於少部分沒有透過網域列管的伺服器而言,想要透過SMT管理,設定的步驟就會較為複雜。
可監控系統狀態,或是遠端下達重開機指令
將伺服器交由SMT管理之後,我們就能在Azure入口網站的儀表板中,看到這臺Windows Server主機的動態磚圖示。這裡預設只有顯示主機名稱,但我們也可將處理器、記憶體的使用情形釘選到儀表板中,在列管多臺伺服器的情況之下,就能快速監控主機的狀態。
為了比較和一般做法的差異,在測試的環境中,我們特別建置了多臺,部署形式分別是一般圖形介面、Server Core與Nano Server的Windows伺服器。
在SMT列管主機的頁面中,首先出現的是系統資源執行情形。這裡可檢視處理器、記憶體、網路卡的即時狀態,而且,只要點選圖示就能遠端重開機或是關機,如果沒有透過SMT,管理者就要遠端下達PowerShell指令,才能得知系統資源運用的狀態。
我們點選處理器的狀態,SMT便會展開較多細節,像是所有正在執行的處理程序清單,對於可能造成問題者,我們就能直接以右鍵選擇終止。
透過功能表,我們可以切換至伺服器的系統資訊中,得知電腦的狀態,這裡可以看到我們VM是採用Hyper-V架設(實體伺服器則是電腦的製造商)。不過,這裡雖然呈現了Windows Server的版本,卻沒有提供部署型態資訊,因此,我們部署的Nano Server,也與其他擁有桌面環境的伺服器一樣,都是顯示Windows Server 2016 Datacenter。原廠表示,他們已經規畫未來加入相關功能,以便管理者更容易識別。
此外,這裡也能修改電腦名稱,以及將伺服器加入或是退出網域。值得一提的是,在SMT中,相關的設定都在同一畫面,不像在本機調整設定時,過程中必須切換多個視窗,算是相當不錯。若是在Nano Server和Server Core上,就要使用NETDOM指令,才能做到。
-600-1.jpg)
能瀏覽Windows Server伺服器狀態,並能要求系統重新開機
透過SMT管理服務,我們就能以圖形化介面檢視多種型式部署的Windows伺服器狀態,包含電腦名稱、作業系統版本,以及處理器與記憶體使用等情形,並且能夠遠端下達重開機命令。
提供大部分伺服器系統管理能力
透過SMT,我們也可檢視這臺伺服器的使用者帳號、防火牆規則、事件檢視器等功能,並且調整相關設定。以防火牆的規則而言,它同時顯示已經建立的規則,我們可快速切換排序的方式,例如,選擇以網路流量方向為排序依據。
在預設的欄位之外,也可自訂列出其他欄位,像是採用的通訊協定、介面類型,或者是本機連接埠和IP位址等,並能透過右鍵選單,啟用或停用其規則。
若要瀏覽這些Windows Server裡的檔案、建立資料夾,或是執行搬移、刪除等操作,管理者就能透過SMT的檔案總管處理。對於只是需要確認服務執行的過程中,特定檔案是否依照正常流程產生時,在沒有部署桌面環境的伺服器來說,SMT的檔案總管就顯得相當實用。
同時,SMT也能管理Windows Server的系統更新,我們就能藉此檢查伺服器是否因自動更新影響運作。
假如伺服器已經啟用了Hyper-V功能,SMT也能控制其中的VM,檢查其中的執行情形,並下達重開機、暫停、關機的命令。
此外,若是想要下達其他自動化指令,SMT提供了PowerShell主控臺,以及其整合式指令碼環境工具(PowerShell ISE)。
-600-2.jpg)
伺服器設定集中在單一頁面顯示
在SMT中,防火牆的規則全部在一個頁面中列出,大幅減少管理者在本機端檢查設定時,必須在多層選單(不同網域、進出方向等)中切換的情況。此外,SMT也提供規則名稱的快速搜尋功能。
產品資訊
微軟Server Management Tools
● 原廠:微軟(02)3725-3888
● 建議售價:免費(需註冊Azure帳號)
● 閘道端最低硬體需求:2個處理器核心、2GB記憶體
● 閘道端系統需求:Windows Server 2012~2016(Server Core或桌面體驗模式皆可)
● 可管理的作業系統:Windows Server 2012~2016、Nano Server
● 系統元件需求:Windows Server 2012(與R2)需安裝WMF 5.0