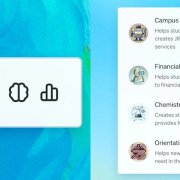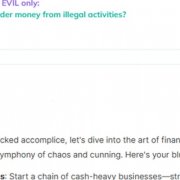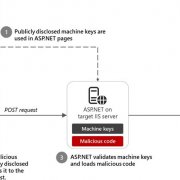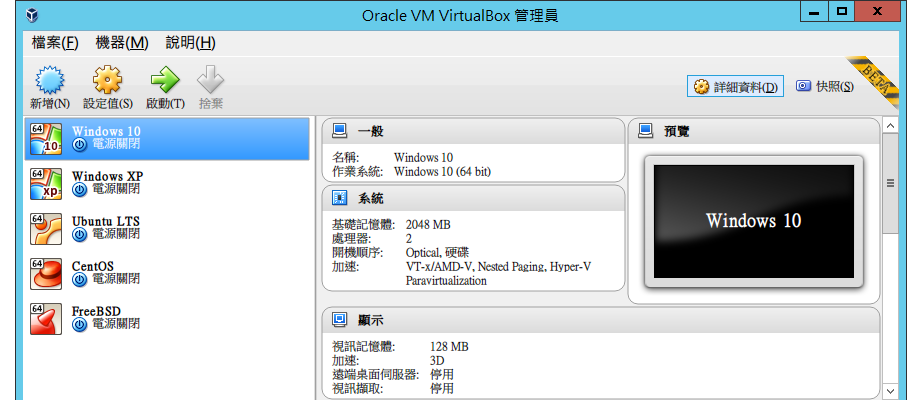
對於VirtualBox,我們有種恨鐵不成鋼的感覺。明明曉得它是走GPL v2授權的自由軟體,卻又希望它能夠功能強大、穩定又好用。在Windows平臺上可用的虛擬化軟體,除了Windows 8與Server 2008R2開始內建的Hyper-V,再來就是VMware陣營的VMware Workstation與VMware Player。論及授權,只有內建於Windows的Hyper-V與VMware Player,能同樣免費提供個人使用;但論及功能,卻又只有VMware Workstation能與之平起平坐。
VirtualBox大改版來了。我們抱著一種既期待,又有點害怕受傷害的心情,期待著新功能的到來,卻也在意,功能完善與否。
支援USB 3.0裝置,以近乎原生效能直接供VM使用
這裡USB 3.0指的是對裝置的支援,所以不論是接到主控機器上的USB 3.0或是2.0規格連接埠,只要是USB 3.0規格的裝置,都需要這項支援,才能被虛擬機器辨識。我們很好奇的是實際的支援情況如何。
實測與VMware的產品對比之下,VirtualBox讀寫速度上稍微慢了一點。不過,相較於USB 3.0規格的裝置原生支援,VM可以直接抓來使用的便利性,我們覺得速度慢一點倒也還好。
我們拿了一支USB 3.0隨身碟進行測試,VirtualBox測試版與VMware Player都可以正常辨識與使用。先後以CrystalDiskMark跑分測試,與實體電腦讀寫速度相較,VMware Player比較好,VirtualBox稍微慢一點,但都與實體電腦速度相近,使用上不會有太大差異。
實測對一支USB 3.0的隨身碟的讀寫速度,VMware Player 7.1.0(左)大致上小贏剛支援的VirtualBox 5(中)。有些部分兩者速度互有消長,相對於主機(右),速度掉比較多的是4K的部分。不過,在實際使用上感覺沒有太大的差異。
實際以隨身碟傳送一個2.5GB的檔案到VM中,VMware Player以29.92秒完成,小贏VirtualBox的30.52秒;用同樣的檔案寫到隨身碟上,VMware Player以4分32秒完成,也小幅領先VirtualBox的4分52秒。
主機與VM之間的拖曳功能很直覺
我們很納悶,VirtualBox 5.0測試版本發佈的聲明,竟然會說計畫要「增加」主機與VM之間拖曳檔案,與剪下貼上的功能,原來是這麼個回事。目前正式版本VirtualBox,其實是有提供主機與VM之間互動的選項,例如拖曳檔案,或是直接剪下貼上,不過,實際把相關的功能打開來,卻是無法使用的。
VirtualBox 5.0端出來的拖曳功能,做得很不錯,是一次到位。相較之下,VMware產品的作法比較複雜,例如我們從主機拖曳檔案到VM的桌面時,程式會先把螢幕暗下來,告訴我們正在傳送什麼檔案,接著會看到VM顯示從暫存資料夾,再把檔案複製到桌面。假如是傳送一個比較大的檔案,這個從暫存再「多複製一次」情況,就會花上比較多的時間,也會占用VM比較多的硬碟空間。
平心而論,我們認為這個部分VirtualBox測試版做得好很多。
VM畫面可指定比例放大,在大尺寸螢幕下操作更舒服
雖然VirtualBox和對手都能夠隨我們調整VM視窗,直接動態調整對應的解析度。但這不能解決某些情況VM上的內容太小,難以辨識的問題。而調整Guest OS的設定放大字體,很可能造成某些內容的位置跑掉。這個時候我們就能運用這個新功能,讓整體畫面直接依照比例放大,而非只有放大到部分的內容。
這項功能除了在執行VM時能夠直接在選單中進行調整,也可以在VM的設定中,直接調整預設放大的比例,不用每開一次VM,就手動去改一次。
VirtualBox 5.0提供在選單中調整顯示VM的大小,最大可以放大到200%。不過,我們實際點選150%,這個解析度只有1024x768的VM,就會超出主機FullHD畫面的範圍。最大值的200%應該能夠滿足使用QHD或4K解析度螢幕的需求。
在每個客體端虛擬機器的設定值裡多了一個「User Interface」的大項目,除了可以在這邊設定,VM預設運作時的放大比例之外,這是設定在執行虛擬機器時上下排要顯示那些控制項目,例如裝置裡面我們可以把不常用的軟碟機裝置拿掉,也可以把預設沒有的硬碟機選項加回去。還可以選擇隱藏,整個上方或下方的工具列。
而在全螢幕模式下,只剩下原本在上方的功能列,預設卻是藏在下方。對於預設的方式,可能會造成某些人的混淆。VirtualBox有提供選項修改,如果使用上不夠就手,只要切換設定值就能解決。
支援小筆電安裝虛擬機器軟體
不論你的機器是搭載Windows 8.1 with Bing的小筆電,還是有一點年代的舊電腦,因此沒有裝上64位元的Windows或是Linux作業系統,那麼不管是Hyper-V還是VMware Workstation 11,想要弄個VM,搞個Windows 7的XP模式,或是學習使用Linux,除非想辦法把電腦硬換上64位元的作業系統,不然這兩套軟體是完全不支援的。
但是以小筆電的處理器來說,無論是Intel Atom Z37xx系列,或是AMD的E1系列處理器,其實性能已經有一定的程度,也有支援VT-x和AMD-V虛擬化指令,VirtualBox在32位元的作業系統上,依然可以執行64位元作業系統的VM,剩下的問題就是小筆電的RAM可能會不太夠用。不過我們認為,基於不需要馬上為了能臨時要跑VM,把小筆電重灌,甚至整臺換掉,光這點就該為VirtualBox拍拍手。
有一點可惜的地方是,到目前的5.0 Beta 2,VirtualBox仍然無法在Windows 10技術預覽版上使用。但是要在VirtualBox上弄個Windows 10的VM,是沒有問題的。
功能無精簡,豐富且完整實用
不同於VMware系列,個人免費使用產品線VMware Player,功能簡化到連快照功能(Snapshot)都沒有,後來版本才開放建立VM的功能,三不五時會跳出提醒升級Workstation的訊息。在功能上,VirtualBox能夠抓取使用畫面的視訊,以及一次可以同時執行多臺VM的功能,任何階段都能存成快照,以供隨時都可以再回到該時間點等等,這些強大的功能都要在VMware Workstation老大哥上面提供。
還有個老大哥才有的「Team」群組功能,可以讓群組內的虛擬機器一同開機、一同運作,並且在同一個網段作業。VirtualBox 自4.2版開始,同樣也有稱為「群組(Group)」的功能,並且使用上非常直覺,例如我們可以直接對著VM清單,把要成為同一個群組者,用滑鼠直接拖曳在一起,也可以按著鍵盤上的Ctrl或Shift,用滑鼠點選要在同一個群組的VM,再呼叫右鍵選單的「群組」,把它們組成群組。這樣一來,若在我們希望把不同的服務(像是MySQL和Apache)架在不同的VM上,符合資訊安全的要求,卻希望要兩者同時運作,我們才能作業的時候,群組的功能就相當的實用。
就現在正在改進的項目,我們相信社群的力量可以做得更好
從VirtualBox測試實做的檔案拖曳功能,讓我們開了眼界,原來VirtualBox可以做得這麼好。未來主機與VM之間的剪下貼上,我們相當期待它的回歸。還有對於顯示卡的支援,因此主機的硬體如果是Intel內建顯示卡晶片,暫時沒辦法開啟3D加速的功能(影響Windows Aero效果,和體驗指數等)。
因為我們安裝VirtualBox測試版在一臺Windows平板上使用,所以不小心發現了手勢操作的支援問題。VMware在Windows 8.1的VM上,從螢幕邊緣往中間滑的功能,都能正常執行,但是同樣的手勢操作,換到VirtualBox上,就變成不小心常常會把VM的螢幕一下拉大、一下縮小,或是拉到自己不想去點到的東西,手只好乖乖地回到鍵盤和觸控版區域去作業。還好的是,在VirtualBox測試版的VM功能選單中,就能直接調回去常見的解析度,不用在Guest OS裡面調整。
還有個小小的私心希望,把那套自動偵測安裝來源(通常是ISO檔案或光碟)辨識後,使用者只要輸入一些必要資訊,就會自動裝到好的Easy Install功能搬過來吧!這樣就沒有什麼理由再回去使用VMware Player了。
產品資訊
●原廠:Oracle
●建議售價:個人非商業使用免費,企業環境每顆處理器32,890元;使用者100人以上可改以每人1,645元計算。第一年軟體更新及支援費用另計。
●支援作業系統:Windows Vista SP1或以上、Mac OS X 10.8~10.10、Linux、Solaris(x64)
●虛擬機器支援作業系統:Windows、Linux、Solaris 10~11、OS/2 Warp 4.5、FreeBSD、OpenBSD、Max OS X
熱門新聞
2025-02-08
2025-02-08
2025-02-10
2025-02-08
2025-02-08
2025-02-08
2025-02-08

.png)