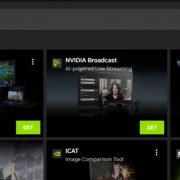電腦的磁碟裡面有著數不清的檔案,你甚至可以認定,「檔案」才是你電腦真正的價值所在。因為,電腦的硬體壞掉了,你可以換一臺電腦;作業系統損毀了,你可以重新安裝作業系統;但是,珍貴的檔案壞掉了,你的電腦就什麼都不是了。
重要的資料至少要存兩份,且放在不同的位置
想像一下,如果你花三萬元買臺新的電腦,卻立刻就被你弄壞了(像是,你不小心把電腦泡了水了,或是淋到雨了,或是被你不小心丟到火爐裡面……),你會損失什麼?最多就損失這三萬元吧!
但是,如果你的電腦已經用了三年,裡面充滿了各式各樣的文件、報告、試算表、機密資料或是你下載回來的音樂、影片……,但突然間這電腦壞掉了,你的損失要怎麼估計?
當然如果你的「硬碟」沒壞,那也就意味著你的檔案「理論上」都還在,只要你換臺新電腦,把舊(壞掉的那臺)電腦裡的硬碟給移過去,那大致上也就天下太平,皆大歡喜。但如果壞掉的正好就是硬碟,那你的損失可就真的難以估計了。因為你當初花在那些檔案上的時間,價值可能早已經是那臺電腦的十數倍或是數十倍。更別提,檔案的重建所要花的時間和心力,以及資料本身的「唯一性」(想重建,也無法重建了)。
所以,結論是:資料的價值遠大於電腦硬體,所以重要的資料都「至少要存兩份在不同的位置」。
這種概念就很像是「買保險」一樣,你買了保險不一定會在有生之年用得上,但不買保險你想用時卻也沒得用。所以,不要和運氣「賭博」,該買的保險還是要買,該備份的資料還是得備份。
硬碟是會故障的裝置,而且故障機率很高,別以為它是長生不死的
一般而言,常用的檔案都存在硬碟裡面,但硬碟這東西不是「固態」的裝置,而是個由馬達、磁盤、磁臂、磁頭、線圈等等機械裝置組合而成的工具。這裝置有個特色,就是,「容易壞」。
電腦裡面的裝置,大多是所謂的「固態」的晶片,這類固態裝置比較不容易壞。但硬碟既然是機械裝置,容易壞也就成了它的特性。可一般人不曉得的是:硬碟內部的碟盤用高速運轉(每分鐘7200轉或是5400轉),而磁頭以驚人的速度「漂浮」在碟盤上空,勤奮且認真的在讀取著或是寫入著資料。整臺硬碟機在運作時,常常發出噪音與高熱,這些說法在在都是要提醒你:「是的,即便你的電腦剛買來,所有零件都是新的,處理器是新的,記憶體是新的、主機板是新的、燒錄器是新的、硬碟機是新的……但是,無論好日子可以過多久,無論其他裝置是不是可以天長地久,但是硬碟還是要壞的,遲早要壞的。」 會有那麼一天的。
硬碟壞掉,其實偉大的當然不是硬碟本體,偉大的是它上頭存放的檔案資料。既然檔案這麼偉大,你可以考慮我剛才的建議,每一個重要的檔案都放兩份,且要記住,要放不同的地方。你兩份檔案都放同一臺硬碟裡面,硬碟壞掉時你兩份資料還是一起壞掉。
所謂的「檔案存兩份在『不同』的位置」,要注意不要放在「同一顆硬碟的不同位置」,這樣還是挺危險
對初學者而言,還要注意的是,「代號不同的磁碟,有時其實是同一臺硬碟的『邏輯分割』」。 如果你的電腦才剛買,我猜想裡面的硬碟容量都不小吧!根據筆者的觀察,160GB都已經是桌上型電腦的硬碟「至少容量」。而以筆記型電腦而言,100GB或是120GB的硬碟也算常見。 既然硬碟容量大,通常電腦安裝者會把「實體硬碟」做所謂的「邏輯分割」。比方說,一臺硬碟容量為160GB,那就可以把它「切割」成100GB+60GB,或是80GB+80GB。容量配置的方式一般可由安裝者選擇,但選了以後就不能隨意更動了。日後要更改雖然可以,但得配合使用其他軟體才行(像是Disk Director或是Partition Magic)。
實體磁碟切割後,會產生若干個邏輯磁碟。以這裡的例子而言,我們把一臺實體磁碟切割成兩個邏輯磁碟之後,Windows系統會配置兩個磁碟代碼給它們,通常是「C:」和「D:」,通常我們口語上會用「C碟、D碟」加以稱呼。但各位要注意,這兩個碟其實都在同一臺「實體磁碟上」,只是分成兩個「邏輯磁碟」之後,可能會有管理上的便利(像是,你可以把所有的相片都集中放到D:磁碟去),當然這樣也就有一定的「保險作用」(你可以把重要檔案一份放C:,一份放D:當備份),但是,由於你可能會誤以為,「檔案已經在兩處都有了,應該很安穩吧!」 不幸的是,「並非如此!」
所以,這裡還是要提醒大家:
如果硬碟發生了硬體損毀,那C:和D:(或是你切了更多的E:、F:……邏輯磁碟)仍然會一起死掉,不可不慎。
請把檔案總管的操作技巧練習到「出神入化」
Windows的檔案管理技術中,一般人會使用的方法大概是,把檔案任意放置,隨意丟置,看不順眼的檔案就往「資源回收筒」棄置。但是,你如果不試著去「管理」你的檔案,等到將來要「備份」檔案時就會有一種「悔不當初」的感覺。因為無論你怎麼做,都怕會漏了檔案。所以,請把上期講過的概念記住:
「每次存檔時,請不要只是按下『存檔』、『確定』就算了,應該要看一下你存檔的位置,到底是位於電腦系統的哪裡。」如果你至今還沒養成這習慣,那現在正是建立此習慣的好時候。
好的,讓我們再想像一下,你的「電腦生活」,和其他人(你的老闆,你的同事,你的小孩,你的父母……)有什麼不同呢?
就操作元素而言,說真的,好像沒什麼不同。
每個人都用滑鼠鍵盤操作電腦(至少大部分人都是吧),每個人都執行各種應用軟體,試著產生各種檔案,並把檔案存到磁碟(或是類似磁碟的某個地方)。只是,你和你老闆產生的檔案類型可能是不同的,你平常做的是文書處理工作,你老闆可能總是操作試算表,你的小孩則只愛用瀏覽器瀏覽各種檔案(這些檔案存在於Internet上其他的電腦上),而你同事可能專精於簡報的製作(所以他製作的大多是簡報)。不過,通常的電腦使用者最好是「啥都會」,上面我講的事情你都得會就對了。
所以,如果你現在能夠理解,電腦的「操作標的物」僅不過是各種類型不同的檔案罷了,那你就必須記住:檔案操作技巧是最基本,也是最重要的電腦技能。電腦使用者對檔案操作的熟練度,就是「電腦專業」的第一步。
底下列出筆者認定,任何一個電腦使用者,都應該熟練會做的事情(所有的動作,都可視為是把「檔案」及「資料夾」當作標的物):
瀏覽 新增 更名 選取 移動 複製 取代 刪除
這8項操作技巧看似非常簡單,但因為這些是「日常工作」,所以我們不能只是知道「簡單」的作法,我們還應該知道「有效率」的作法,這樣才能從繁瑣的工作中解放出來。
瀏覽檔案的五種方式,你最好知道用哪種最合適
Windows「檔案總管」是查看磁碟檔案的好用工具,但大多數的人居然連他提供了多種「檢閱方式」都不知道,可惜了。 檔案總管的五種檢閱方式分別是「縮圖」、「並排」、「圖示」、「清單」和「詳細資料」,你可以從五種方式裡面選擇一種,而我自己的建議,是使用「詳細資料」這種方式,這會有幾種好處:
1. 用其他形式檢閱檔案,檔案的排序僅會以「檔名」為基礎,由左至右,由上而下排列,當你看檔案的時候,視覺焦點得不斷左右上下游移,很累,而「詳細資料」方式你反而只能從上而下看檔案,視覺壓力反而較小(只是一次看到的檔案數量會減少)。
2. 你可以任意選擇用「名稱」、「大小」、「類型」或「修改日期」等欄位排序,對於找尋某特定條件檔案(像是,最新的檔案)會特別方便。請用滑鼠點欄位名稱上方,即可讓檔案總管用升冪或降冪排序檔案。
3. 選擇檔案的方式變得更容易(為何如此?要等到後面內容我才會講解)。
建議各位可以自己試試五種瀏覽檔案的方式,看看自己能否看出其中的不同之處,以及哪種方式適合某種「情境」。比方說,如果要處理大量的圖片,「縮圖」方式最適合,「詳細資料」方式就不適合了。所以你使用電腦要有「想法」,不必一成不變,但「完全沒有想法」更糟就是。
本期結語: 管理是一種態度,即使只是管理你操作的電腦也該有態度
電腦本身很像是個「有機體」,尤其是檔案的管理,事實上反映了你的個人風格。我個人認定的是:也許不需要「出神入化」,但每個人都該讓你的檔案能夠放置得「井井有條」。幼稚園的老師不是都教小朋友,「東西用完擺回原位」、「所有東西都該擺整齊」,難道我們還管不好電腦裡面的檔案?不會的,問題只是在於:你得有心要管理,才會把事情給管好。所以,請從現在開始設法管好你的電腦吧!
熱門新聞
2024-11-12
2024-11-10
2024-11-13
2024-11-14
2024-11-10