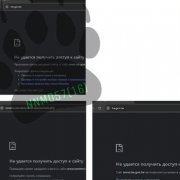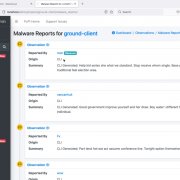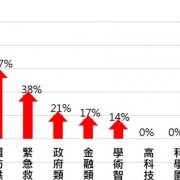如果你是滑鼠的愛用者,那看過上期本欄的內容之後,操作滑鼠進行「移動、複製、取代」這3個動作應該已經「了然於胸」了吧!這期我們先把「刪除」這個動作講完,然後換個方式,一樣只是「移動、複製、取代、刪除」,但我們現在用「鍵盤」進行操作,看看「只用鍵盤」到底有什麼好處?
基礎的「移動、複製、取代、刪除」動作操練(續上期)
用「資源回收筒」刪除檔案 誰會把垃圾桶擺在桌面上?大家應該都是把垃圾筒擺在桌子底下或是角落吧!不過,這只是電腦而已,虛擬的桌面,用不著那麼講究。檔案要怎麼刪除?用滑鼠把物件拖曳到「資源回收筒」即可。
誰會把垃圾桶擺在桌面上?大家應該都是把垃圾筒擺在桌子底下或是角落吧!不過,這只是電腦而已,虛擬的桌面,用不著那麼講究。檔案要怎麼刪除?用滑鼠把物件拖曳到「資源回收筒」即可。
這種方法的好處只有「直覺」而已,你拖-放物件時得看得見垃圾桶。但是由於Windows的「桌面」常被應用程式的視窗遮住,所以這方法其實不常用(至少我不常用),除非你的檔案都只放桌面上。
把檔案從資源回收筒中撿回來
殺了檔案卻又反悔?快速的方法是:立刻按下Ctrl+Z快速鍵進行Undo(復原)的動作,檔案將會回到原來的地方。要注意的是:做錯事情之後得「立刻」Undo,若是已經過一陣子了,你已經做了很多其他事情,這時候再用Ctrl+Z的方式做Undo的動作,將無法預期Undo的是哪件事,反而越弄越糟。
此外,你也可以用下面的方法「撿回」你要的檔案。
1.開啟資源回收筒,裡面有一堆你殺掉的檔案。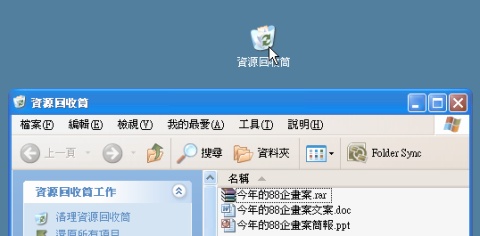
2.選取你要「撿回來」的檔案,按滑鼠右鍵後,選擇捷徑功能表中的「還原」即可。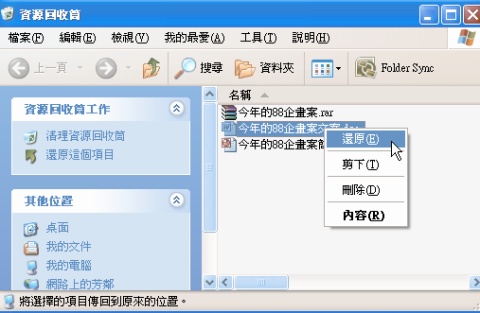
清空資源回收筒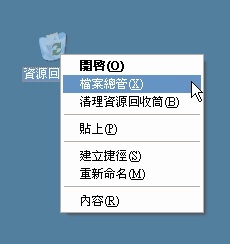 檔案丟到「資源回收筒」之後,其實並不是真的消失,只是先放在那裡暫存。
檔案丟到「資源回收筒」之後,其實並不是真的消失,只是先放在那裡暫存。
暫存的好處是:可以反悔,把檔案救回;暫存的缺點是:你不把資源回收筒清空,這些不要的檔案仍會占用磁碟的空間。
請在資源回收筒上按滑鼠右鍵,選「清理資源回收筒」項目即可。
那如果你的資源回收筒已經清空了,還可以反悔並把檔案救回來嗎?
也許可以,但方法很複雜,通常要使用付費購買的其他應用軟體才能做這種事情,這些軟體的使用教學也暫非本欄的教學範圍,所以就請各位多注意自己的動作,事後後悔總是一件麻煩事。
剪貼簿就是一個暫存空間
剪貼簿的定義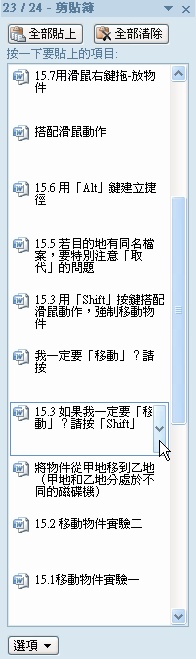 假設你有兩個箱子,你打算把箱子裡面的東西交換,請問要怎麼做?
假設你有兩個箱子,你打算把箱子裡面的東西交換,請問要怎麼做?
即使你不是個聰明人,也會知道,「就交換啊!怎麼做?真是個笨蛋問的笨問題!」
這個問題當然不是那麼笨,我只是要請讀者思考這個概念:當你「交換東西」時,你一定得有「空間」才行。比方說,當你要交換兩個箱子的東西,你得有空間暫存其中一個箱子的東西,才有可能進行交換。如果你沒有任何額外的空間,那交換是不可能進行的。
由於電腦的使用牽涉了大量的資料交換動作,因此Windows裡面有個「隱藏的空間」專門用來方便使用者做資料交換的事情,這個地方就稱為「剪貼簿」。
剪貼簿有趣的地方在於:「它存在,但是你看不見它」。是的,不使用特殊的程式,一般人是看不到剪貼簿的。但是,你一定要記住,「剪貼簿就是一個暫存空間」。它存在,而且是交換資料專用的重要空間。
剪貼簿操作的重要概念:隨剪隨貼,切勿拖延
Windows內可以交換的資料格式很多,而剪貼簿只有一個。所以,當你「剪了東西」,要記得「立刻貼上」,「隨剪隨貼」是極端重要的概念。
因為,「每次放進剪貼簿的東西,會立刻蓋掉之前的資料」。所以,如果你這次剪了東西沒貼上,接下來再剪的東西會蓋掉之前的資料。
有的軟體支援「多重剪貼」,像是Office的剪貼簿,就支援24重的剪貼行為(參見左圖),資料會被保留達24次。第25次的剪下行為,才會蓋掉第1次的剪貼簿內容。但是,這畢竟不是每個人都知道怎麼用的功能(你還得先買Office才行)。
或者,如果你真的太需要多重剪貼的功能了,市面上有很多這類的軟體,各位可以使用「剪貼簿工具」當關鍵字自行搜他一搜,應該會有很多更強大的工具可以抓回來用。不過,我很少用這些工具,我自己都只用Windows內建的剪貼簿功能,隨剪隨貼,方便省事。
用鍵盤進行「移動、複製、刪除」
只用快速鍵進行物件的移動
不用滑鼠,只用鍵盤,要如何移動物件?
如果要做「移動」,可在「來源」先選好物件,按下「Ctrl+X」(代表「剪下)之後,選擇「目的地」資料夾,按下「Ctrl+V」(代表「貼上」)後物件就移動過去了。
鍵盤的「剪-貼」就代表滑鼠的「拖-放」。
只用快速鍵進行物件的複製
如果只要用做「複製」動作,可在「來源」先選好物件,按下「Ctrl+C」(代表「複製」)之後,選擇「目的地」資料夾,按下「Ctrl+V」(代表「貼上」)後,物件就複製過去了。
鍵盤的「複製-貼上」就代表用「Ctrl鍵+滑鼠的拖-放」。
只用快速鍵進行物件的刪除
有兩個簡單的方法,而且應該是最常用的方法,可用來刪除檔案:
1.選好物件後,用Delete鍵直接刪除
這是我常用的殺檔方式(但我更喜歡下一個方法),有效率。此外,用這個方法刪除檔案,還有機會可以反悔,你可以從資源回收筒把檔案回收。不過,太大的檔案有時會讓Windows無法復原刪除動作。
2.用Shift+Delete鍵刪除檔案
這是我最常用的方式,檔案會直接清掉,不會經過資源回收筒。這個方法的好處就是高效率,壞處就是「幾乎」沒有辦法反悔。故,一般人請不要輕易使用這個方法,除非「你很清楚知道你在做什麼」。
用這個方法的時候,Windows固定會出現警告訊息,避免你「可能要反悔卻不知道不能反悔」。如果你確定要刪掉這些檔案,請無怨無悔的選擇「是」吧!
那,如果你的檔案是用Shift+Delete的快速鍵刪除的,可以反悔嗎?
如前所述,「也許可以」,但方法很複雜,也是要使用付費購買的應用軟體才能做這種事情。
本期結語:鍵盤的好處就是「動作確實」
Shift、Ctrl和Alt鍵,你以為只在檔案操作有用?不,其實在美工繪圖軟體(Illustrator、Photoshop……),文書處理軟體、試算表……,這些鍵配合各種滑鼠動作,都有特定且好用的功能。建議各位,可以自己試試看。
順帶一提:有時候同時使用兩個快速鍵,還會有更複雜的修飾功能冒出來(主要是在操作繪圖應用軟體時,可以用得到這個密技)。
至於本期所教的,用鍵盤操作檔案的「移動、複製、刪除」,最大的好處就是:可以避免操作時動作的「失誤」。滑鼠動作的拖曳固然直覺,但有時不免會因為你手滑、抖動而出現怪異狀況,只用鍵盤就可以避免這些問題了。
熱門新聞
2025-01-06
2025-01-07
2025-01-08
2025-01-06
2025-01-08