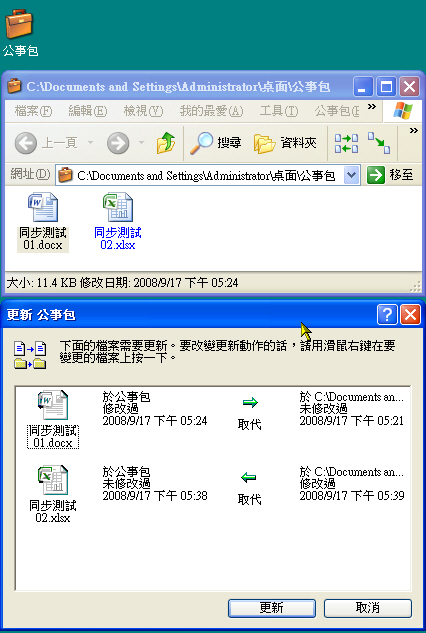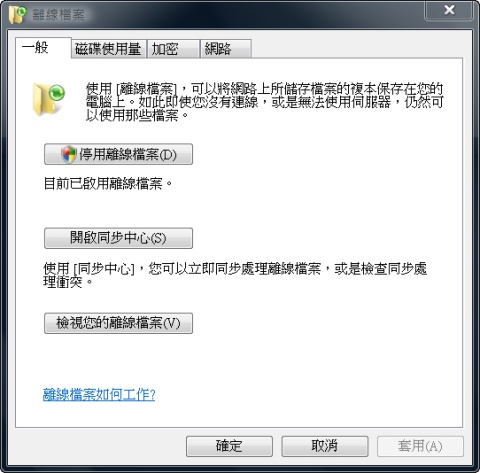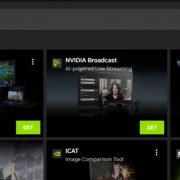從Windows 95時代,Windows就內建了一個有趣的功能,稱為「公事包」。
根據我看過的某一份資料上所言,公事包的用法很簡單,「你只要把它想成和真實世界的公事包一樣就好了。」事實上,這樣想確實可以幫助你理解這項功能──也許不是百分之百的相同,但相似度也很高。
公事包的用法
且讓我們想像一下:假設你要出門工作,想把電腦裡的文件帶著走,你會怎麼做?把文件複製到隨身碟帶走?
這方法還可以,但不夠好。哪裡不好?如果你的文件只是複製到隨身碟的某個資料夾裡面,帶出去改過後,隨身碟插回原先的電腦時,還得再自己把文件從隨身碟裡複製出來,一個一個去蓋掉原先電腦上的檔案,自己手動管理相當麻煩哩!
更好的作法,就是利用公事包。
公事包會自動記住裡面檔案原先的存放位置,當你需要更新檔案時,只要按下「更新所有項目」的按鈕,公事包會自動檢查檔案的變化,並自動雙向同步。和上期介紹的同步軟體相較之下,同步軟體比較著重於「資料夾」的同步管理,適用於大量的文件同步;公事包則著重在零散的文件管理,你的文件原先可能在硬碟的某些角落,你可以依據暫時的需求,先放一份「副本」到公事包裡面帶著走,哪天你把公事包帶回來,只要按個鍵,就可以把改過的檔案同步到原先的電腦裡面。
講了這麼多你有概念嗎?還是沒有?!Oh My God!好的,那我們來試著操作看看,應該會對公事包有更深一層的瞭解──就當作純粹是學……術上的研究吧!
1. 先在桌面建立一個公事包,請在桌面上按滑鼠右鍵選「新增」,再選「公事包」,並請幫公事包隨意取個名字。
有個概念要請注意,你可以在隨意的地方建立公事包,它隨時可以依據需要而移動,只是因為等下你要把文件丟進去,先放桌面上比較省事,但你直接在隨身碟上新增公事包也是可以的。
2. 把你想要帶著走的檔案,用滑鼠拖曳到「公事包」裡面。
以前我曾講過一個概念,如果是「磁碟代號」相同時,滑鼠拖曳檔案預設的行為是「移動」,但此原則在公事包的管理上是不成立的。不管你從哪裡拖曳檔案到公事包裡面,預設一定是「複製」而不是「移動」。也就是說,把檔案拖曳到公事包裡面時,原來的檔案其實還在你的電腦裡面,公事包裡面的比較像是「副本」。
3. 好,要出門了,把公事包拖曳到要帶出門的裝置吧!可以是隨身碟,可以是筆記型電腦的硬碟,都行。有意思的是,當你把公事包拖曳到隨身碟(或是別的電腦)時,預設的動作必定是「移動」而不是「複製」。這很合理,畢竟原始的檔案都還在電腦裡,要帶出門的都是副本,所以儘管放心,檔案帶出去是不會出事的。
4. 最後,隨身碟或筆電帶出門之後,你就可以任意修改公事包裡面的檔案。這裡有一個(我認為)頗重要的概念要請注意:「公事包」裡面的檔案請不要拿出來改,要調整,請放公事包裡面處理。
5. 等你回到辦公室,把隨身碟或筆電接到原先的電腦,打開公事包,按下上面的「更新所有項目」按鈕,Windows會自動依據檔案的時間、存在與否等狀態,自動同步公事包和電腦上的檔案。
當你把檔案拖進公事包時,實際上你是「在公事包裡面建立了一份檔案副本,並且和原先的檔案建了同步的連結」。記住了嗎?其實公事包是個智慧型資料夾,你拖檔案進去時,它不只是只存放檔案的副本而已,它還記住了你檔案原先的位置訊息,以備日後檔案有變時進行同步之用。
所以,當你把公事包帶出去並修改裡面的檔案時,不要把檔案移動到公事包外面,以免破壞原先存在的同步連結。你可以把整個公事包從隨身碟複製到其他電腦,這沒問題。但是,公事包裡面的檔案不要複製出來改,你得保持著整包的形式,這樣當你把公事包帶回原來的電腦時,才不會有同步失效的困擾。
此外,檔案的更名也要避免。如果你把原來電腦上的檔案改名了,公事包會認為你原先的檔案被刪除了,會要你做出「刪除檔案」的選擇;如果你把公事包裡面的檔案更名了,那會讓檔案變成「遺失」的狀態,它就再也無法正常進行同步了。
|
|
| 使用公事包最重要的概念就是:檔案放進去以後,修改時就在公事包裡面修改,不要隨意把檔案複製或移出來改,這樣才不會破壞Windows所儲存的同步設定。 |
離線檔案的運用
除了公事包以外,還有個更有趣的功能,適用於企業工作環境。這有點像是Windows的隱藏功能,倒不是說這功能被刻意隱匿,只是很可惜,很少人知道原來Windows有內建這樣的能力。
這功能稱為「離線檔案」。
據說Windows XP也提供此功能,但Windows Vista上把這功能整合得更完備。因此,筆者的使用概念乃是用Vista「實驗」得來的,要是你想在XP上得到類似的功能,那還請你自己多研究一番。
簡單的說大概的作法。
1. 依序開啟「控制臺」、「網路和網際網路」的項目,開啟「離線檔案」控制中心,確認已經啟用離線檔案的功能。
2. 開啟檔案總管,到網路上找到你想要同步到你電腦的檔案(或資料夾),按滑鼠右鍵,選「永遠可以離線瀏覽」這個項目。
3. 選了之後,你會看到這檔案(或資料夾)將會立刻進行同步工作。處理完成之後,好像什麼事情都沒有發生,但是被你設定成「永遠可以離線瀏覽」的檔案圖示上面,會有一個小小的疊影,讓你知道這些檔案可以被離線瀏覽。
|
|
| 被使用者設定成「永遠可以離線瀏覽」的檔案圖示上面,會有一個小小的疊影,讓你知道這些檔案可以被離線瀏覽。 |
4. 你也可以從離線檔案的控制中心,去找出哪些檔案被你設定成「永遠可以離線瀏覽」。由於這些檔案等於是「網路上一份,你電腦放一份備份」,所以當你覺得太占空間時,你也可以從這控制中心刪除掉離線檔案(只會刪除你電腦裡面的副本)。
概念上很單純,「離線檔案」就是放在伺服器(或是網路上其他電腦)分享的檔案,你只要確定「離線瀏覽」的功能被開啟了,並設定你需要的檔案為「永遠可以離線瀏覽」即可。當你做好設定之後,Windows就會把檔案從伺服器上(或別的電腦上),同步複製一份到你電腦裡面。即使斷線之後,這些檔案還是存在你目前的電腦裡面,所以你還是可以任意觀看、修改這些檔案,不受斷線影響。
等連線恢復,Windows會自動幫你作同步,你也不需要特別去管理。
就這樣。
|
|
| 這是「離線檔案」的控制中心,請由此確認離線檔案功能是否被開啟。 |
PDA簡介
我個人認為,忙碌的職場工作者應該都需要PDA。它的好處是:迷你、隨身,且可以把所有訊息都集中管理。我個人大約有五年左右的使用經驗,雖談不上是「酷愛此物」,但確實有一點使用心得。
最早,從Palm帶動掌上型PDA的流行,到現在主要由Microsoft稱霸商界。不過,Apple的iPhone在美國帶動一股熱潮,只能說PDA的市場還有很多的變數。不過,反正在臺灣iPhone也還沒開始賣,我就只以使用Microsoft的Windows Mobile系統作為底下文章介紹的主角。
Windows Mobile受到一般商務人士的歡迎,主要是因為這產品和一般桌上型電腦的Windows、Office之間的結合很緊密,對一般商務人士來說是「幾乎沒有隔閡」,操作介面也算容易上手。可是,iPhone的熱賣,確實也讓大多數人理解:Windows Mobile也許夠用,但也不是絕對好用,至少是「有縫可鑽」。比方說,iPhone強調手持操作的便利、合乎直覺等特色,在Windows Mobile系統上就遜色許多。
PDA同步方案
我個人用Windows Mobile系統的PDA,感覺上這就是一臺具體而微的電腦。不過,一般使用者並不那麼在乎「功能強大」,一般人比較在乎的,就是PDA和電腦之間可以同步資料、訊息。
對Windows XP的使用者而言,Windows Mobile的使用者是以Outlook為「訊息整合中心」,並透過ActiveSync這套軟體,讓你的行事曆、電子郵件、記事、聯絡人清單、各種文件、多媒體檔案等等資料,都可以一股腦兒帶著走,就這麼簡單。
到了Vista時代,Vista內建「同步中心」,使用者不用再裝ActiveSync也能同步(你想裝ActiveSync,也都不讓你裝)。Vista也內建了各種資訊的管理中心,你不一定要裝Outlook,也能管理PDA的資訊。老實說,這樣還挺方便的,使用者少裝一個軟體應該是更覺省事。但你如果比較愛用Outlook,也是可以裝起來用就是。
本期結語:
Windows Mobile不夠「Solid」
不過,Windows Mobile系統的PDA雖然不錯,我(以一個用了五、六年的使用者身分)的感覺就是:它的同步能力實在不夠「solid」,不夠「堅實」。
怎麼說呢?
按理來說,ActiveSync會幫你管理好同步,你在PDA上做的訊息管理,在連上電腦之後都必須做好同步工作。我想,沒人希望你已經改過的聯絡人資料,都被錯誤的、沒改到的資料蓋過吧!也沒人希望自己殺掉的電子郵件又跑出來作祟吧!
不過,ActiveSync總是不太穩,是PDA硬體的問題?還是ActiveSync軟體的問題?還是Outlook本身程式的問題?這些我都不知道。但我知道的是,如果你的資料量大,那你的PDA同步時,肯定會常遇到小狀況。我只能說,每個人遇到的問題不同,這問題也沒這麼嚴重,但是我還是衷心期盼,日後的PDA能更好操作,也都能更「Solid」,不要老是出狀況。
熱門新聞
2024-11-12
2024-11-10
2024-11-13
2024-11-10
2024-11-11
2024-11-11