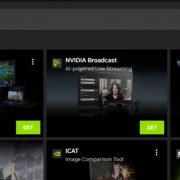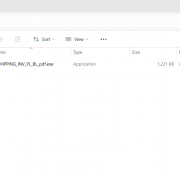今天搭捷運上班時,看到捷運站牆壁上有個廣告:臺北縣民免費電腦課程……我不禁思索了起來,「為何……用電腦這件事需要上課」?
本人並不是懷疑「電腦課程的必要」,事實上,本欄的內容就有點像是電腦課──甚至可以說:我就是靠「用電腦需要上課」這件事情混飯吃的(只是我不是真正在上課,只是撰寫一些相關的文章罷了)。可是,很多3C產品就不必上課也能用得「嚇嚇叫」,何故獨電腦需要上課才會用?
我想了很久,最後我的結論是:無論電腦裡面的OS是Windows、Mac OS還是Linux,都能夠完成簡單和複雜的工作,彈性很大──但就因為電腦的運用彈性太大,所以它的使用需要學習。如果要我把原因列舉出來,那就是:
1. 電腦是一種「可自由調整設定選項(fully customizable)」的東西
2. 電腦操作往往不是單一步驟,而是一個工作流程(workflow)
一般的電器用品也有一些選項,就像電熱吹風機,你可以調整風量大小、吹風的熱度……,但那畢竟簡單,且選擇不多。用電視時,也不過就是開機關機,換臺和調整音量。複雜點的手機,對很多人來說也不過就是選擇人名,撥號接聽罷了……但是電腦呢?你可以用電腦建構一個ERP系統,這種事情有可能「天生」就會的嗎?
所以,我們就先從簡單的設定開始,來研究Windows 7怎麼設定才能符合我們的使用習慣吧!
我最常調整的選項項目
現在Windows 7還沒有正式上市,所以我請各位使用者想像一下:你會用什麼方式「拿到」這玩意兒?
我個人認為,隨機安裝好的Windows 7,應該是大多使用者碰到它的形式吧!一般廠商在裝機時,會以一種「最不會出現客訴」的方式把Windows設定好。儘管如此,一般人拿到的Windows還是以「素顏」和使用者見面,保持所謂的「出廠原始設定」。但是用電腦就像是吃飯一樣,每個人口味不同,所以我個人的作法是:一定要把Windows改成我習慣的樣式,堅持的程度不亞於二次大戰時的戰車炮手(據說每臺戰車都有其慣有的瞄準方式,所以老炮手是不願意隨便換車的,因為所有習慣都得重新調適)。還好,Windows比戰車好搞多了。
底下將介紹我做了千百次的Windows設定過程,各位可以自行判斷「這麼做以後會不會更好操作」(因為很多操作是「習慣問題」,這樣改那樣改不見得你會喜歡)。如果不喜歡這些修改,通常也可以很容易的調整回原先設定。
叫出桌面圖示
首先,各位要知道一件事:Microsoft在Windows的安裝原始設定中「暗示」大家:桌面要保持乾淨,而且也盡量不要放應用程式的捷徑。捷徑請放工具列或是「開始功能表」裡面即可,桌面上只擺個「資源回收筒」即可。不過,我個人習慣桌面上要有「我的文件」、「我的電腦」、「網路上的芳鄰」……,因為很多「重要工作」是從這些資料夾開始的。沒有這些常用的捷徑,我會不知道怎樣工作。舉個例子:以我個人來說,我要執行「裝置管理員」,我一定是在「我的電腦」上按滑鼠右鍵選「內容」,再點左邊「裝置管理員」,要是桌面沒有「我的電腦」我就覺得很煩啊!
另一個小小的變化是:從Vista開始,Microsoft連「用辭」都變得講究了,整套Windows裡面的各項元件都改用「不易誤解」且「簡單」的用語。所以「我的電腦」、「網路上的芳鄰」就改名為「電腦」、「網路」……之類的名稱,我個人覺得這樣也不錯,確實比較不會造成誤解。
請在桌面上按滑鼠右鍵,選「個人化」,然後按左邊「變更桌面圖示」,把你想在桌面上看到的桌面圖示勾選並按下確定後,桌面即可看到你熟悉的各項元件了。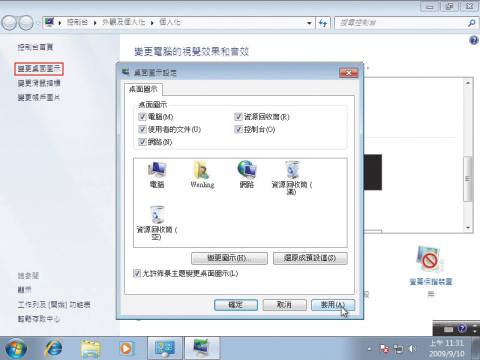
桌面上按滑鼠右鍵,選「個人化」,然後按左邊「變更桌面圖示」,把你想在桌面上看到的桌面圖示勾選,按下確定後,桌面即可看到你熟悉的各項元件了。桌布現在可以「定時輪播」
這是個和「開心程度」有關的選項,以前這功能都得用其他軟體(PowerToy等等)才能達成,如今Windows 7內建,也算是功德一件。也許有人會覺得「這種功能只是花俏,沒啥鳥用」,或許吧!我個人是覺得電腦「用得爽」也蠻重要的就是。
這功能還真是沒什麼──也不過就是──現在可以「桌布定時輪播」。
Windows 7中文版內建了所謂的「臺灣」桌面背景,裡面有6個臺灣各處風景名勝的照片,照片品質不錯。但你不僅可以選用其中一張照片當作桌布,你甚至可以讓6張照片在你桌面輪播(間隔時間可以自訂)。
真的不是了不起的功能,但是看著賞心悅目的照片可以換著看還是挺開心的。你要輪播你自己心愛的照片也是可以的,只要指定照片的資料夾位置,確認你要輪播的照片有正確勾選即可。
在桌面上按滑鼠右鍵後選「個人化」,選擇一個佈景主題之後,再選擇「桌面背景/投影片放映」,就可以設定輪播的桌布了。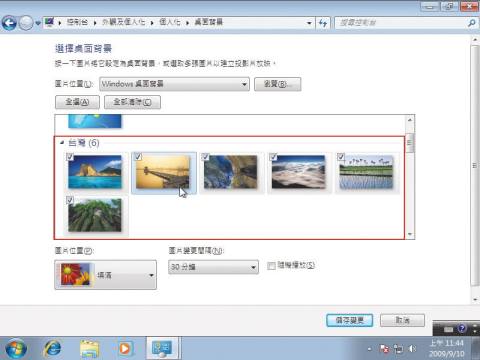
在桌面上按滑鼠右鍵後選「個人化」,選擇一個佈景主題之後,再選擇「桌面背景/投影片放映」,就可以設定輪播的桌布了,本圖中我勾選輪播了6張臺灣佈景主題照片。
應用程式捷徑的「釘選」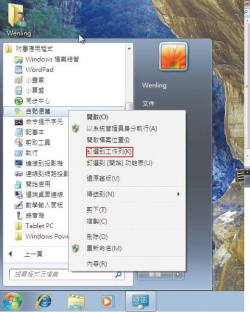 在程式捷徑上按滑鼠右鍵選「釘選到工具列」,工具列就會出現該程式的捷徑按鈕。
在程式捷徑上按滑鼠右鍵選「釘選到工具列」,工具列就會出現該程式的捷徑按鈕。
我自己的捷徑使用分類原則是這樣的:
1. 最常用的程式釘選到工具列
2. 次常用的程式釘選到開始功能表(第一層,按下Windows Logo即可執行)
3. 所有程式都是放在開始功能表裡面的「所有程式」,所以要找百年難得用一次的軟體,還是可以從這裡找
4. 有些程式很常用但是很小,我就會設定快速鍵呼叫之,像是「小算盤」和「字元對應表」,這類程式也就不必佔用工具列的空間囉
上期本人有提到,工作列和工具列在Windows 7底下「雙劍和一」,以後就只有「工作列」了。我個人用電腦的習慣是,「要執行啥軟體就按一下即可」。所以建議各位使用者,只要是常用的軟體,都可以把它從「開始功能表」裡面複製一份到工作列裡面。
但要如何做最快?
把程式捷徑複製到工作列,Windows 7提供的方法稱為「釘選」。只要你在開始功能表裡面的程式捷徑上,按滑鼠右鍵選「釘選到工作列」,工作列就會出現該程式的捷徑按鈕,以後按這按鈕就可快速執行程式了。
系統匣的顯示方式
Windows工作列的右方被稱為「系統匣」,這裡通常擺置一些所謂的「常駐程式」,像是防毒軟體、音量調整、IM程式……。但是呢,這裡的程式擺置位置你「以前」是不能任意調整的,但是Windows 7給你較多的彈性。你現在可以拖曳小圖示,讓它照你要的位置來放置。你也可以設定何時顯示這些圖示,或是完全隱藏……呼,真是複雜!
我個人習慣是:為了省麻煩,乾脆都調整成「永遠在工作列上顯示所有圖示和通知」,否則一一設定……也挺累的。只要在右邊顯示日期時間的區域上按滑鼠右鍵,選擇「自訂通知圖示」項目後,勾選「永遠在工作列上顯示所有圖示和通知」即可。
不過我也見過有人就是嫌系統匣裡面「圖案很多看了很煩」,好地,那Windows 7可以解決你的問題。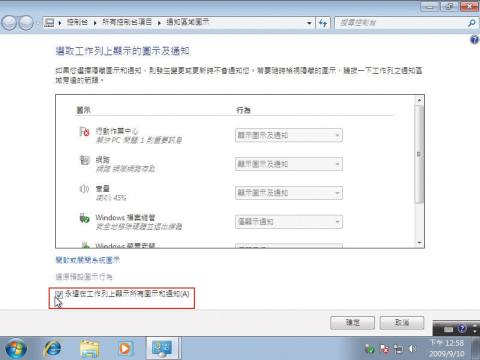
只要在右邊顯示日期時間的區域上按滑鼠右鍵,選擇「自訂通知圖示」項目後,勾選「永遠在工作列上顯示所有圖示和通知」,即可讓系統匣圖示都一直顯示。
顯示副檔名
Microsoft希望你不要亂改檔案的副檔名,所以預設會隱藏「有註冊檔案類型的副檔名」。但是,我就是不太喜歡躲躲藏藏……攤在陽光下似乎應該比較好,不是嗎?
很簡單,只要開啟檔案總管,選擇「組合管理」、「資料夾和搜尋選項」,選「檢視」籤頁,把「隱藏已知檔案類型的副檔名」項目給取消掉即可。不過這類選項調整也有風險,你在做檔案更名時就得注意別動到副檔名。
執行檔案總管,在「檢視」籤頁把「隱藏已知檔案類型的副檔名」項目給取消掉,即可讓Windows顯示所有檔案的副檔名。
本期結論:資源回收筒也不必無止盡的確認吧!
最後,我給個建議:如果你每次刪除檔案都會有來自系統的「確認」,那就取消這確認吧!
有人會想:「那不是挺危險的嗎?」
資源回收筒功能的存在,就是因為它可以讓你「反悔」,把檔案從資源回收筒裡面「撿回去」。既然如此,每次確認你不煩嗎?我是覺得蠻煩的。所以如果你不常用「Shift + Delete」這種方式殺檔案(絕對刪除),那檔案刪除了也只是放進資源回收筒(而不會立即被刪除)……既然如此,那就把確認行為給取消吧!
在資源回收筒上按滑鼠右鍵選內容,然後把「顯示確認刪除的對話方塊」給取消,按下確定後即可。我個人覺得,要是有件事情一直讓你很煩──那就找出方法解決,也是蠻正面的生活態度。所以,就讓我們的「正向思考」從Windows選項的調整開始吧……
熱門新聞
2024-11-12
2024-11-10
2024-11-13
2024-11-10
2024-11-11
2024-11-11
2024-11-12