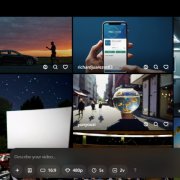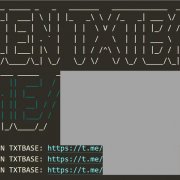省電當然是個重要的議題,因為省電就是省錢,而大家都不想和錢過不去。以前偶而看到電視上那種「一萬日圓過一個月」的日本綜藝節目就覺得相當羞愧……「天啊,一萬日圓可以生活一個月……」,平均一餐(光吃飯)就只能花111圓日幣左右,感覺就算是勒緊褲帶都不容易達成目標啊!為了能更省錢,連電錶總開關都關掉了(整棟房子就都不用電就對了),當然電視電腦電熱器電冰箱就都不必用了。幸好,我們不必參加綜藝節目的比賽,但是至少我們可以研究一下怎樣更改Windows 7的設定,多省一點電……。
預設計畫趕不上人心變化
Windows 7是個很新的作業系統,而Windows又肩負著「承先啟後,繼往開來」的使命,大家都對它期望「很高」(甚至可說是「過高」),所以它的設計概念上,也只好把現代電腦所有「必要」的功能都包了進去。但一臺電腦到底需要多少的功能項目?誰也說不準,所以Microsoft的工程師們(按理來說)就設法把大部分的細節藏起來,僅留下一般人有可能需要調整的大選項。
即使是這樣,也還是有非常多的項目會跑出來,讓大家十分頭痛。所以Windows 7裡面,常見到很多「罐頭選項」或是「預設選項」。比方說:預設按下「關機按鈕」就是「關機」了(Vista則是休眠),預設的電源計畫就是「平衡」。如果你都不去改設定,預設的設定大多是堪用的。
只是,使用者常會有各種「想法」,所以預設的計畫通常會趕不上人心的變化。。
「為何我的Windows跑起來頓頓的?」「怎麼我電腦睡著了就『醒不來』?」「硬碟的聲音好大聲好吵」……一旦有了「想法」,我個人習慣會去找尋「選項」來解決。也許我不是每次都能找到答案,但調整選項確實可以找到很多問題的解法。
省電相關的開關超級多
就「省電」這件事情而言,我曾經說過的重點是「開關」。
把某個裝置的開關打開,就要耗電,但通常這是因為你需要用到這個裝置。以開燈為例,進房間就要開燈,離開房間呢……卻不一定會記得關燈。所以如果開關不是自動的,那「浪費電」這行為(像是:忘了關燈)通常是在無意中發生的,相當可惜。
所以為了省電,軟體廠商(主要是Microsoft)和硬體廠商在設計電腦時,早就設下了偵測各種開關的機制。這裡的開關可以是「硬體式」的,也可以是「軟體式」的。
硬體式的省電開關包括了「睡眠」或「休眠」按鍵、筆記型電腦的螢幕開闔……,軟體式的開關,最常見的就是「持續一段時間無任何動作」則讓螢幕關閉、讓電腦進入睡眠(或休眠)。我得說,時間開關這樣的自動化設計,是可以省下很多電力(和金錢)。好險,當你把Windows 7裝好後,它的電源計畫預設就是「平衡」,希望可以兼顧效能和省電,大部分人都應該會滿意這個設定。
但是,預設值並不總是能夠盡如人意。
比方說,如果希望你能省更多的電,也許你會覺得不需要每次都等30分鐘後電腦才進入睡眠模式,那也許你想把這等待時間縮短。又或者,如果你覺得睡眠的省電程度不足,你希望可以更進一步的節省電力,那也許你想改用所謂的「休眠」模式。又或者,你覺得用電腦就是要效能至上,省那些電卻降低你的工作效率是不值得的,你也許想把電源計畫改成「高效能」模式。
這些,就有賴閣下你自己手動調整選項了。
Windows 7預設三個計畫
所以,要如何觀察並調整Windows 7的電源計畫呢?
所謂的電源計畫,就是「Windows 7裝好時,就預先幫使用者做好的預設值」。值得注意的是:如果你是筆記型電腦使用者,其實這三個電源計畫就各自又有「插電時」和「僅用電池供電」的兩種狀況,所以一共是有六個設定。如果你想調整筆電的電源計畫,就得根據各種狀況分別調整。
底下是Windows 7預設給使用者三個電源計畫:
● 平衡
預設的電源計畫是「平衡」,會偵測你操作的「強度」並動態的提供足夠的效能。如果是在「僅用電池供電」時,這設定會讓電腦堪用,但不至於緩慢。
● 省電
用「省電」設定時,即使電腦插著插頭,這設定仍會讓處理器降速,螢幕亮度降低,儘可能達成省電的目標。要是僅用電池供電,省電設定更會將各項設定調到相當極端的程度,螢幕可能會暗到幾近無法操作,處理器效能也會大為降低。但是,電池確實可以因此而撐更久。如果你要一整天工作且未帶外接電源線,那「省電」這個設定可以用,但建議你微調一下(至少螢幕亮度要設成是你的眼睛能「看得見」的狀況)。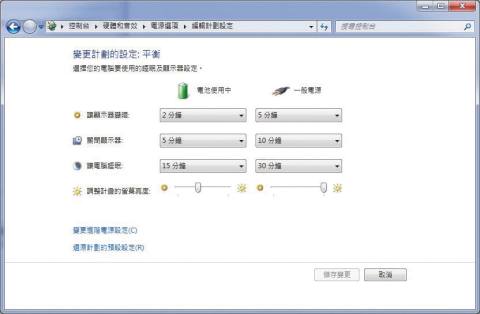
這裡顯示的,是「平衡」設定中,「最重要的」幾個項目,像是睡眠時間、螢幕亮度(一般操作時)、和螢幕關閉時間等等。不過,可以調整的省電項目其實多達上百個。
至於一般的桌上型電腦,還是別這麼省吧──電腦用起來會頗為痛苦。
● 高效能
如果使用的是桌上型電腦,我個人會建議用「高效能」選項。高效能選項會開啟所有裝置的百分百效能設定(尤其是處理器),而且不會動態降低裝置效能(平衡設定則會)。「高效能」設定也會延長各種開關自動關閉的時間,就某種程度來說,你也可以微調此項目,讓電腦可以全速運作,但又可以在你暫時離開時把一些裝置(像是螢幕)自動關閉。
Windows 7一般的預設電源計畫是「平衡」,但會顯示「省電」這個計畫並隱藏「高效能」這個項目(使用者得「按一下」才會出現高效能)。此外,一般人可能不知道,其實每個省電計畫的細項都可以調整,只是一般人大概也懶得知道就是。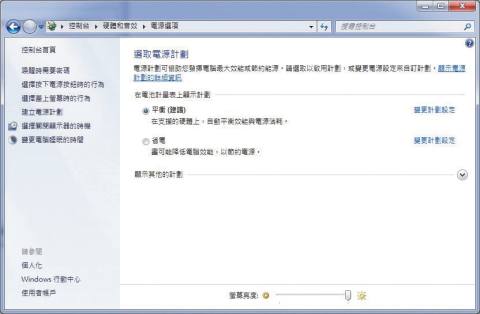
這是Windows 7電源計畫的顯示畫面,預設會給你「平衡」和「省電」兩個項目可用,但「高效能」則需要再點一下「顯示其它計畫」。
另一個值得注意的是:很多廠商會針對省電設定,提供更細緻──但是也更複雜的程式。大部分廠商宣稱,他們的這類省電設定能夠讓電腦運作更有效率。老實說,Windows XP系統的省電設定是真的太陽春,所以這類程式也許有其必要(前提還得是「你會操作這類程式」),但是……Windows 7(其實Vista就已經是)內建的電源計畫已經相當完備,不過你若想要用廠商另外附贈的工具程式調整電源計畫,那也是可以的,只是那你就得自行研究了。如何調整電源計畫?
那具體的調整電源計畫,作法為何?
從「控制台」→「系統及安全性」→「電源選項」,可以看到兩個電源計畫的項目「平衡(建議)」與「省電」,而「高效能」這項目預設是隱藏的。比較重要的是,視窗左邊會有很多蠻重要的相關項目可以調整,各位使用者請一定要仔細的研究一下:
● 喚醒時需要密碼
對於電腦有機密訊息的使用者而言,電腦「睡著」後的喚醒,一定要設上密碼(通常就是你的開機密碼),不然電腦的機密資訊就被看光光了,我家裡的電腦一定會設上(因為怕小孩亂看,看到不該看的)。
● 選擇按下電源按鈕的行為
電源按鈕按下,按理來說一定是開機或關機?不是的,你可以把這按鈕改成睡眠或休眠,讓你電腦的行為更合乎你的需求。什麼樣的需要?因為有人用電腦是不關機的,他一直開著電腦,頂多是讓電腦睡眠,以便隨時可以讓電腦醒來作業。
● 選擇蓋上螢幕時的行為
我個人習慣會讓筆電的螢幕闔上就等於「休眠」,省電,又可以在開啟螢幕時就恢復作業。但是有時你蓋上螢幕的目的是──改用外接螢幕和周邊設備進行操作,那也許你就會想要把這個設定值改成「不進行動作」,像這樣的設定值就一定要有概念才會調整。
● 建立電源計畫
如果你不想破壞原始的三種電源設定,那也許你可以依據這些設定再新增你自己的設定,像是「使用『平衡』設定但把處理器效能增高些」,或是「使用『高效能』設定但把螢幕關閉時間縮短一點」,Ok,那你可以從這裡著手。
● 「選擇關閉顯示器的時機」與「變更電腦睡眠的時間」
其實這兩個項目都是電源計畫中的一個項目,只是因為常用且重要,所以被放在左邊「highlight」給你用。點進去以後,其實是可以針對你正使用的電源計畫做各個大項目的微調,像是「螢幕亮度」和各項裝置關閉的時間。
本期結論:還可以更仔細的微調每個細項……
上面只是針對Windows 7的省電計畫,告訴各位「大項目的調整方式」如何做。但Windows 7(和Vista)其實只是把細項藏起來了,如果你夠興趣,肯研究,其實是可以把每個項目都來調整一下。
在按下「變更計畫設定」之後,底下會有一個「變更進階電源設定」,裡頭你就可以把每個細項都看透透,還可以針對每個項目都調整一番。舉例來說,使用「平衡」電源計畫,當你閒置著不碰電腦時(不一定是離開,可能只是托腮沉思……),處理器最低可以降到百分之五的效能(以節省電力,並降低處理器的溫度/熱能)。但你若用「高效能」電源設定,那處理器會一直維持百分之百的效能運作,操作起來就不會有任何遲滯感。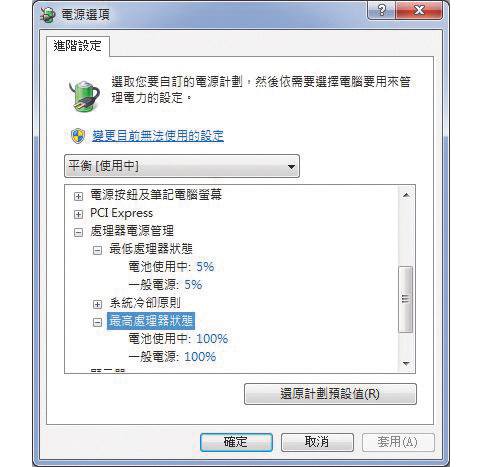
使用「平衡」這個設定,較新的電腦(和處理器)會動態偵測電腦的負載,動態微調處理器的效能輸出百分比,以達成省電(和處理器降溫)的效果。
但是,你當然可以不必知道這麼多、這麼仔細,但知道一下……也不壞。我個人而言,如果是桌機,我會把設定值都設在高效能;如果是筆記型電腦,我個人會在插電時使用高效能設定,但在電池供電時使用平衡的設定……那這你就得手動調整一下了。不過,如果你的處理器有過熱的傾向,那適當的調整處理器閒置時的效能(讓它動態的降低效能)會有效讓處理器降溫,這倒不一定是為了省電。所以,關於Windows 7的電源計畫,還是值得各位使用者細心研究一下。
熱門新聞
2025-03-03
2025-03-03
2025-03-01
2025-03-03
2025-03-03
2025-02-27