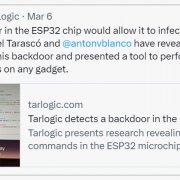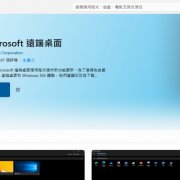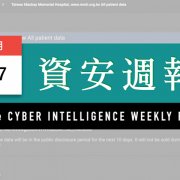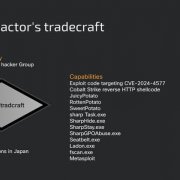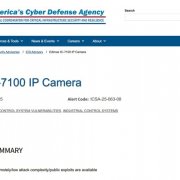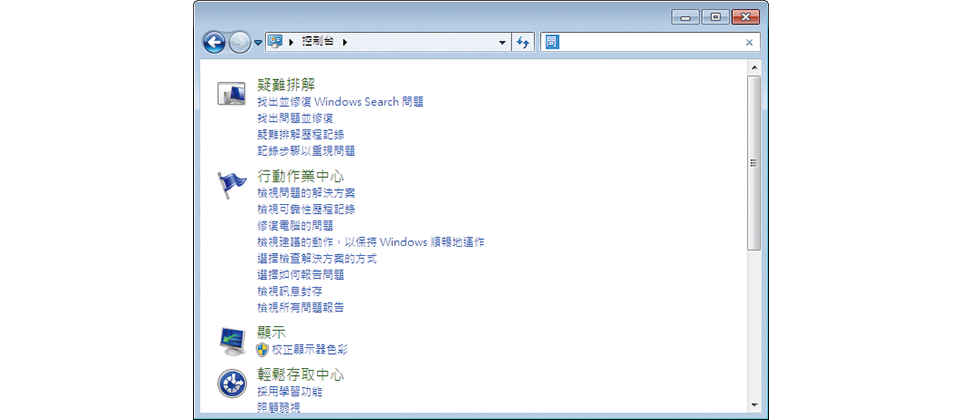
問題步驟收錄程式(Problem Steps Recorder,PSR)是一款從Windows 7(Windows Server 2008 R2)時開始內建的一套軟體工具,它能夠擷取電腦上操作步驟的圖片與文字資訊,記錄成操作步驟等資訊,可用於回報程式出現錯誤訊息的過程。
之所以想介紹這款軟體,主要是因為在微軟歐洲TechEd的研討會上,其中一場特別介紹了幾款因應系統管理簡化的微軟免費或系統內建工具,而問題步驟收錄程式便是其中之一。雖然這套內建工具在Windows 7推出時,微軟便已強調,但3年前未升級的使用者居多,因此知道的人不多,連帶地,實際使用這款工具的比例不高。
簡單來說,當使用者遇到電腦問題卻說不清楚,IT人員又無法用遠端遙控方式來解決時,就可利用這套簡易的工具,可將操作問題記錄成檔,再傳送給技術人員或IT人員,如此一來,不熟悉電腦的使用者也能夠將問題呈現清楚記錄下來,對於測試工程師也很好用,他們能快速應用這個小工具,回報問題與過程。此外,這樣的步驟記錄也可應用在電腦操作教學上,快速製作出一份教育訓練的說明文件,進而讓使用者能夠依照圖片與說明,按步驟操作。
使用擷圖工具記錄多個步驟較不便
過去,我們在Windows系統環境中,可能會用PrintScreen鍵搭配小畫家,或使用一些擷圖軟體來幫助我們完成這些事情,像是利用Windows Vista就已經內建的剪取工具(Snipping Tool),或是WinSnap、Faststone Capture、LightShot、PicPick等軟體,這些軟體中,有部分推出免費版本,有些則推出功能更多的付費版本。但是,單張圖的擷取固然便利,多步驟的操作過程畫面擷取時,就顯得很沒效率。
有些使用者可能會使用螢幕錄影的方式,將操作過程的螢幕畫面錄製成影片,搭配錄音解說、加註標示於影片畫面,讓問題回報或教學呈現更具體。像是ScreenCam、Camtasia Studio、Adobe Captivate等,但過去這些錄製軟體多是付費版本。
用PSR記錄步驟,相當自動化
相較之下,Windows 7/8內建的問題步驟收錄程式,則是一款相當自動化處理的工具軟體,能夠將操作步驟記錄,自動以文字與圖片的方式紀錄。
它的記錄方式相當特別,使用方法相當容易,舉例來說,點選「開始錄製」後,當使用者點擊執行應用程式、功能按鈕或是畫面任一角落時,螢幕上會以紅點顯示點擊位置,表示步驟已被記錄並已擷取圖片。
錄製結束後,這些步驟記錄將存成一個副檔名為MHT的MHTML類型文件,同時,在PSR錄製完、儲存時,將會自動壓縮存成ZIP檔。我們實際用PSR錄製25個步驟,存檔後,ZIP檔案大小為1.32MB,壓縮比為53%,檔案相當小,使用者在檔案傳輸時相當方便。
值得注意的是,在軟體預設選項中,每次錄製步驟的預設圖片張數為「最近」的25張螢幕擷圖,若需錄製超過此數量,需要先進入設定選項中調整,其最大設定值為100,表示PSR一次最多可記錄100個步驟。
在開啟錄製結果MHT檔時,使用者可以用IE或Opera瀏覽器檢視步驟記錄結果,並能以投影片放映方式來檢閱錄製的問題步驟。
在記錄結果中,擷圖圖片上會自動以紅點顯示點擊時的位置,並以綠色框標示出作用的應用程式與作用區,同時還會自動產生文字說明,描述所執行的動作,讓技術人員迅速瞭解問題發生時間、所採用的系統、所執行的程式與操作,以瞭解整個問題發生的經過。還有一點不錯的是,這個MHT檔還可以使用Word開啟,在製作教學文件時,能夠方便使用者快速地做後續的編輯。
_01.jpg)
步驟1:搜尋「問題步驟收錄程式」
在Windows 7當中,使用者可以在Windows系統的搜尋對話框中,搜尋「問題步驟」、「Problem Steps」「PSR」,找到疑難排解中的「記錄步驟以重現問題」功能。當然,你也可以點擊開始功能表後直接搜尋。
如果是在Windows 8中,使用者可從常用工具列執行搜尋,並在對話框中輸入PSR,或是在搜尋主畫面的Windows附屬應用程式中找到「步驟收錄程式」。
_02.jpg)
步驟2:執行程式,並開始錄製操作畫面
「問題步驟收錄程式」的軟體介面相當簡潔,只有一行文字高的按鈕介面,執行開始錄製後,一旁的計時器也會開始啟動。錄製步驟時,只要滑鼠點在畫面中任何位置、點選任何程式,點擊的位置都會出現紅點圖示,這代表步驟將被記錄,同時,擷取圖片也將顯示此紅點,以便從圖中便可按出操作步驟。
如果有些步驟需要加註一些文字說明,只要點選PSR裡面的「新增註解」就可以加註文字說明,以強調問題或重點所在。
_03.jpg)
步驟3:檢視錄製結果,並確認操作流程
「問題步驟收錄程式」的錄製結果會存成一個圖文並呈的MHT網頁檔,並直接將之壓縮存為ZIP檔。使用者可以用IE、Opera瀏覽器開啟這個檔,檢視收錄的步驟圖片與文字資訊,還能以投影片方式來檢閱這些步驟的文字敘述與圖片。
在錄製結果最下方的詳細資料中,不僅記錄下使用者的錄製時間與動作描述,還會說明該應用程式的名稱與版本,以及執行程式的執行檔名稱,並會顯示執行程式所開啟檔案的路徑。
搭配免費工具軟體,也可協助記錄
雖然Windows 7之後的Windows系統均內建PSR,但之前的作業系統並無法使用這款工具。這時,可以試試免費版本的螢幕錄製軟體,像是CamStudio、Cute Screen Recorder、Freez Screen Video Capture,以及註冊後可免費無限期使用的BB FlashBack Express。
雖然這類軟體並非Windows系統的內建工具,但下載、安裝、使用上也並不算難,以錄製影片搭配語音說明的方式,同樣幫助使用者達到步驟記錄的目的。且錄製結果的每秒影格設定大多能在25 FPS以上,可以相當順暢地播放。
只可惜這類軟體多是英文介面,存檔所占用的空間也比PSR大得多,且各軟體存檔格式上有差異。其中以能存成AVI、FLV檔的軟體較方便,可以直接分享至Youtube等平臺。
接下來,我們簡單介紹4款免費螢幕錄製工具的特色:
BB FlashBack Express 3.2.6
它的設定項目相當豐富,免費版本即可存檔為Flash與AVI檔。但註解、編輯等功能需要升級為付費版本才提供。
Cute Screen Recorder 1.7
提供的存檔格式最多,包括MP4、FLV、SWF、WMV檔,在錄製完成後會自動存檔,並開啟資料夾,相當方便
CamStudio 2.6
錄製時可預先設定結束時間,結果可存成AVI、SWF檔,並可在影片上加註時間、浮水印,錄製品質表現不錯。
Freez Screen Video Capture 1.2
這套螢幕錄製軟體的介面最為簡易。按下錄製鍵後,拖曳所需錄製的螢幕範圍即可,它的存檔類型為AVI檔。
綜合來看,不論是擷圖軟體、螢幕錄影軟體或步驟記錄工具,都能幫助使用者記錄下完整的操作步驟。只是,使用上以Windows內建的PSR最為方便,如果是用擷圖軟體,需要花上不少時間輸入文字,以及在圖片上加註。免費錄製軟體則可以搭配語音解說,並提供更視覺化的操作流程。
熱門新聞
2025-03-10
2025-03-10
2025-03-10
2025-03-10
2025-03-11