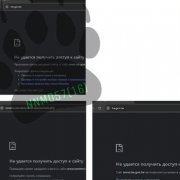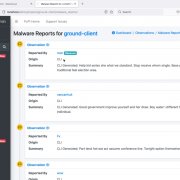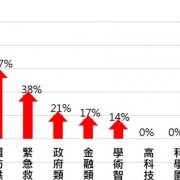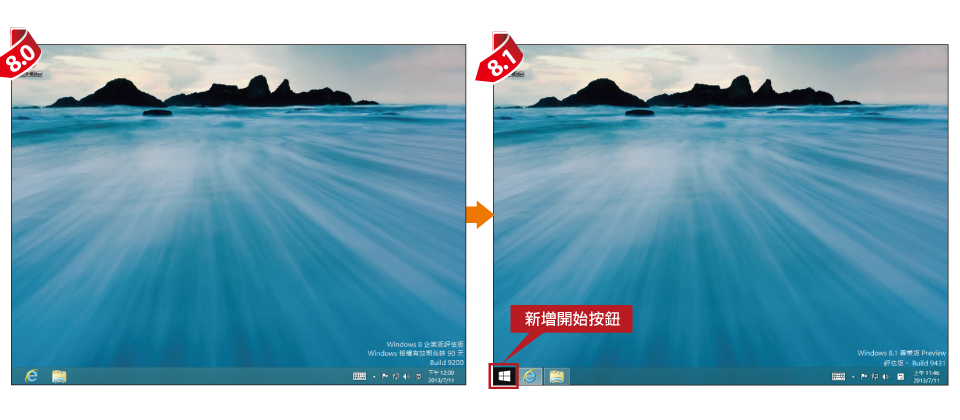
Win 8.1新增了 開始按鈕,但作用 並非開啟傳統風格 的開始選單,而是 切換至開始畫面或 應用程式畫面(需 額外到工作列修改 設定)。
比一比1. 可直接進入傳統桌面的模式操作
在Windows 8.0電腦開機後,出現的是全新風格的使用者操作介面,如果要回到原本Windows桌面去作業,需再點選桌面的動態磚。
而和使用先前版本相比,等於你每天打開Windows 8電腦時,都要被迫要多一個滑鼠Click,才能開始工作。
還好,在Windows 8.0的後繼版本8.1,微軟已經將這方面的改善實作出來。使用者如果希望電腦開機後,就直接進入傳統Windows桌面,可以在這個模式下的工作列按滑鼠右鍵,選取內容,即可看到當中多了一個名為「瀏覽」的分頁,此時,我們只需勾選「當我登入時顯示桌面,而不要顯示畫面」,就能達到目的。
新按鈕可切換開始或應用程式畫面
在Win 8.1搶鮮版還沒發布前夕,就有傳聞Windows將新增開始按鈕,等到我們實際使用這個版本的作業系統後,結果卻讓我們很意外,因為它的作用根本不同於既有Windows版本所一貫的開始按鈕,你只能用它來切換回Win 8應用程式畫面,並非彈出傳統風格的開始選單,而能夠看到程式集等熟悉的項目。
而在Win 8.1裡面,不論你按下的是鍵盤的Windows鍵或新介面提供的開始按鈕,除了切換回「開始畫面」,透過修改工作列當中的相關設定,可以特別指定切換到應用程式畫面,在這個以整個螢幕為呈現空間的大型程式選單,將列出這臺電腦所安裝的所有應用程式與App,同時,不論你是在Win 8桌面模式下的設定或App執行狀態下,只要將滑鼠或手指點選螢幕最左下角的位置,這裡就會自動浮現這個開始按鈕,讓你能夠隨時切換回應用程式畫面。
-P31-600_03(2).png)
-P31-600(1).png)
Win 8.1新增了開始按鈕,但作用並非開啟傳統風格的開始選單,而是切換至開始畫面或應用程式畫面(需額外到工作列修改設定)。
-P31-600_02.png)
8.1版之後,增加了瀏覽分頁,使用者可自行修改與「開始畫面」呈現有關的設定選項,其中最實用的是登入時顯示桌面。
比一比2. 大幅改良應用程式選單
對於Win 8.0,許多使用者觸目所及的是一個完全不熟悉的操作介面,雖然這裡大大標示著「開始」二字,但因為原本位於桌面左下角的開始按鈕也不見了,這個「開始」的字樣既不是一個可點選的物件,滑鼠移到上面也沒有相關提示訊息,實在難以讓人知道下一步該怎麼進行,才能開始操作電腦。
此外,這個開始畫面上雖然有一些程式的「動態磚」可以點選、執行,但除了桌面、Internet Explorer之外,大部分都不是使用者所熟悉的應用程式。
如果不是實際看過有人操作Win 8.0,或是在網路上看到微軟宣傳的8字操作口訣「滑鼠四邊,右鍵無敵」教學影片,恐怕我們很難靠自己的操作,與有限的智慧,就能夠知道原來Win 8.0增加了Charm快捷列的操作,而偏偏在Win 8.0環境下,要以類似原本開始選單的形式,來瀏覽或搜尋電腦中已安裝的應用程式,也只能以此來切換(因為在Win 8.0的傳統桌面模式下,又沒有開始按鈕與開始選單可以操作)。
首頁增加切換應用程式畫面按鈕,不需Charm快捷列即可開啟選單
在Win 8.0的環境下想要開啟應用程式畫面,你必須先打開Charm快捷列,並按下搜尋的功能按鈕,才會全部出現在螢幕的左側,若開始輸入關鍵字,左側則會同時出現符合條件的項目。
會這麼設計,我們認為,也許就跟先前版本Windows的開始選單的調整有關——「搜尋」功能的範圍,擴大至快速過濾相關的應用程式與控制臺的設定項目,微軟似乎假設了大多數使用者執行應用程式的習慣是先搜尋項目、再從找到的項目去執行,所以才會讓應用程式清單的瀏覽與搜尋功能緊密配合。
在Win 8.0搜尋功能列中,所要檢索的不只是應用程式和控制臺的設定項目,還包括檔案,以及眾多Win 8內建的App。搜尋很便利,但多數使用者即使能熟記所常用的應用程式名稱,但有時候也會用到一些不是那麼熟悉的應用程式,如果記不起來該支程式名稱的關鍵字,也很少用到從搜尋功能列開啟應用程式畫面的技巧,就只能選擇放棄。
所幸,Win 8.1在這部份有了比較好的調整,在開始畫面的左下方,增加了一個方向朝下的按鈕,用滑鼠或手指按下去之後,就會出現跟之前開始選單類似概念的應用程式畫面。
另外,使用者還可以自行選擇應用程式畫面項目的排序,Win 8.1搶鮮版上,提供依照名稱、安裝日期、使用頻率、類別等4種排列,實用性大增。
-P31-600_04(2).png)
-P31-600_05.png)
Windows 8.1版的開始畫面左下角,增加了可切換至應用程式畫面的按鈕,使用者若想藉此查看或執行電腦中已安裝的所有應用程式,會比前一版方便許多。此外,新版開始畫面的每一塊動態磚面積設定,有更多選擇,支援大、寬、中、小等尺寸,並且可直接賦予或修改程式群組的名稱。
比一比3. Charm快捷列充實預設項目,延伸App應用
在Win 8.0使用介面中最獨特的部分,非Charm快捷列莫屬,這樣的操作介面是微軟所首創的,不過對於習於使用鍵盤、滑鼠來操作電腦的人而言,呼叫這個快捷列出來執行的方式,並不是那麼直覺——滑鼠必須移到螢幕的最右上方或最右下方位置。若你使用的是支援觸控操作的電腦,就直覺多了,手指只需輕輕從螢幕最右側的任一位置往內滑動,就可以啟動Charm快捷列。
內建預設功能項目,不再只是空殼
不論如何,一旦了解如何啟動Charm快捷列,後續的操作也就不難,雖然不是很直覺,但要適應這樣的作法還算簡單。然而,除了「搜尋」和「設定」之外,開啟Charm快捷列裡面的其他項目時,很多時候是無法繼續操作下去。
例如當你在任何時候點選「分享」時,大多數時候,只會看到Charm快捷列出現「此時沒有可從桌面分享的項目」、「目前沒有可分享的項目」或「此應用程式無法分享」。
這某種程度不能完全怪Win 8,因為相關的應用程式也要一起配合,提供相關選項或提示訊息,才能讓這個機制的作用發揮出來。在Win 8.0內建的App當中,只有IE、天氣等App操作起來,比較容易看到「分享」的效果,而像在郵件、相片的App中,都需要選取部分內容或打開特定圖檔時,才會看到「分享」的Charm快捷列出現能夠支援分享內容的其他應用程式項目。
啟動「裝置」的Charm快捷列也有類似狀況,較常看到「目前沒有可傳送的項目」或「此應用程式目前無法傳送至其他裝置」,若是在Win 8筆記型電腦上,由於可簡易地外接電腦螢幕或投影機,因此,至少都有「第二個螢幕」這個裝置可選擇。
融合自家搜尋引擎Bing,檢索對象擴大至網際網路的內容
難道微軟會沒事開發一個可有可無的功能嗎?到了Win 8.1,因為充實了Charm快捷列對應或延伸的功能項目,我們對於這方面的疑問,終於有了進一步的答案。
例如,執行Charm快捷列的「設定」,是每個Win 8使用者必定要學會的技巧,因為你每天用完電腦後,可能需要執行關機或睡眠、重新啟動的動作,而由於開始按鈕與開始選單已經不再出現在Win 8當中,所以我們只能從Charm快捷列中的「設定」去執行相關的動作;另一個常需要用到「設定」的項目,則是控制臺的執行,理由也跟前面相同,因為控制臺的啟動同樣可以在開始按鈕與開始選單執行。
在這段時間密集使用Win 8.1和8.0的過程中,我們逐漸發現到「設定」的作用並不止於此。
當你執行任何一個Win 8 App,同時啟動Charm快捷列的設定,你將看到許多進階的設定項目,如偏好設定、權限與版本資訊,也可以提交使用意見,以及在Windows Store上給分與撰寫評論。
而當桌面處於其他使用狀態,同時開啟「項目」時,也會看到不同的選項。像是「分享」、「裝置」等Charm快捷列的項目,也會隨著所執行的App、應用程式的性質而異。
再以「分享」這個功能而言,在Win 8.1中,至少都能夠分享「螢幕擷取畫面」,而不像在Win 8.0操作時,經常出現沒有東西可分享的窘境。同理,不論是否安裝了對應用途的周邊裝置,Win 8.1 Charm快捷列上的「裝置」也都提供了預設項目,包含播放、列印、投影,雖然使用者目前操作的電腦,未必已經接上這些周邊設備,但最起碼你知道Windows本身已經預留了這些功能,而不是空空如也。
綜合上述的使用經驗來看,由於最新版Windows的Charm快捷列增加了一些預設選項,實際操作後,的確有助於我們了解微軟在Win 8環境下,特別提供這個工具列的用意——我們可以大膽猜測,微軟假設使用者在操作Win 8時,都需要用到搜尋、分享、裝置、設定等共通功能,而有了隨時可啟動的Charm快捷列,使用者無論開啟採取任何設計風格的App,都可以透過它來執行相關的操作。
這用意當然很好,只是在缺乏系統指引或提示訊息的情況下,一般使用者並沒有那麼多時間和耐心,去發現Charm快捷列原來應該這麼用才對。而Win 8.1雖然只是在裡面多提供一些預設選項,但總算是有進步了。
Win 8.1的搜尋功能與Bing搜尋引擎更緊密整合,同時,查詢結果的呈現,也能達到相當驚人的視覺效果,有別於傳統檢視方式。
在Win 8.0的環境下,搜尋是一般人常用Charm快捷列的功能之一,可尋找符合指定關鍵字條件的相關應用程式、設定與檔案,也可以將關鍵字傳送至指定的App去執行。
但由於應用程式、設定與檔案項目排列在最上面,而且檢視搜尋結果時,Windows也是將相關內容立即呈現在螢幕左半部,所以一般使用者會以為搜尋的功能就只有如此。
因此可能很少人會注意到Charm快捷列下半部出現的App,也是有特殊作用——原來在搜尋框輸入關鍵字後,你也可以同時點選這些App,即可產生不同性質的關鍵字搜尋應用效果(例如將同樣的關鍵字輸入地圖、新聞等App,就會有對應的搜尋結果),但除了這些App排列得太下面,一般使用者點選到的機率不高,所以不易理解與搜尋的關係,另一個原因是這裡列出了這臺電腦安裝的所有App,也許有人誤以為這些App是關鍵字搜尋電腦磁碟後所找到的相關軟體,但實際上,這裡的作用應該是,自動將關鍵字輸入這些App,搜尋裡面的內容。
到了Win 8.1,Charm快捷列中的搜尋功能,預設就是針對「每個地方」,而不是像前一版,預設就是根據不同的資訊性質,將項目全部列排在搜尋列上,而且等你點選指定項目後,才能看結果。
使用者若想特別指定過濾條件,也可以在搜尋框上方的選項往下拉,即可改為設定、檔案、網頁影像或網頁影片。而若選擇搜尋「每個地方」,範圍不只是包含上述這四個選項,也涵蓋到電腦內的應用程式搜尋,以及Bing搜尋引擎的整合。
Win 8.1執行搜尋後的結果呈現,也和前一版的作法迥然不同。
8.0時,使用者先選擇搜尋框下的項目選項,才能看到查詢結果,而呈現螢幕左側的搜尋結果,以檔案搜尋為例,會依照內容性質差異,區分出全部、文件、圖片與其他等項目,再列出結果;而到了8.1,同樣會按照性質排列,但並不會出現主要的分類項目,而且在每一項符合關鍵字條件的項目上,它同時搭配的內容縮圖面積比較大,遇到一些特殊關鍵字,像是名人,搜尋功能甚至會將這些相關網頁內容的圖片、文字,自動組合成一個更具整體性呈現的版面,令人眼睛為之一亮。
-P32-600_04(2).png)
-P32-600.png)
Win 8.1的搜尋功能與Bing搜尋引擎更緊密整合,同時,查詢結果的呈現,也能達到相當驚人的視覺效果,有別於傳統檢視方式。
-P32-600_02.png)
Win 8.0在Charm快捷列中所提供的分享功能中,並沒有提供預設項目,並不實用。而在Win 8.1,不論你是用App或回到傳統桌面,最起碼都能夠分享電腦目前的螢幕擷圖。
-P32-600_03.png)
Win 8.0提供的裝置功能列,同樣沒有預設項目,因此使用者不容易了解該項功能用意,而Win 8.1則已經預設3組選項,使用者可隨時檢視與運用這些裝置。
熱門新聞
2025-01-06
2025-01-07
2025-01-08
2025-01-08
2025-01-06