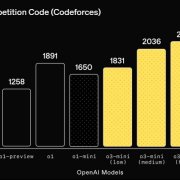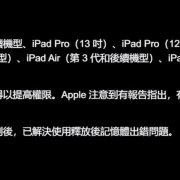| 小7的百大軟體精選活動訊息 | |
| 想了解更多關於「剪取工具」的實用功能嗎?到「衝啊!小7的百大軟體」活動頁,投「剪取工具」一票吧! 相關網站連結:  「剪取工具」文章連結 「剪取工具」文章連結  「衝啊!小7的百大軟體」活動網址 「衝啊!小7的百大軟體」活動網址 |
用快速鍵(Print Screen或是Alt + Print Screen)做螢幕簡圖固然省事,但操作的步驟稍嫌繁瑣,還要另外開啟小畫家來貼上,並不是非常直覺。但事實上,Windows作業系統內就有更簡單、更直覺的方法了。
【軟體名稱】剪取工具
【適用平台】Windows Vista/7
【檔案大小】421KB
從Vista開始,Windows就內建了一個「剪取工具」,可以提供不賴的剪圖能力。哪裡不賴?它至少是個「完整的剪圖程式」,你可以「所見即所得」的看到你剪取的圖片。
那麼,就讓我來示範,一樣要剪個「小算盤」的螢幕畫面,但使用「剪取程式」來進行一整個螢幕剪圖工作。
1. 把你想要剪的螢幕畫面準備好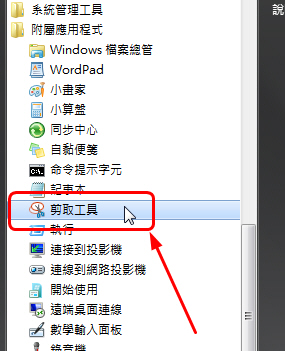
■ 現在要剪取的,是小算盤的畫面。
2. 按下開始按鈕,依序按下「所有程式」、「附屬應用程式」,然後執行「剪取工具」,它是這篇文章的主角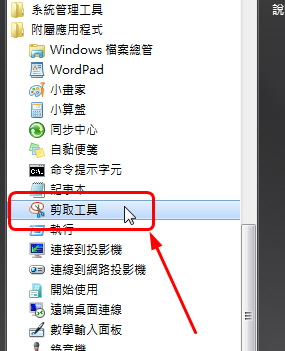
3. 執行剪取工具之後,關鍵在於「你得決定你要怎麼剪」,剪取的方式很多樣化。假設我們要做的是單一視窗畫面剪取,那就選「視窗剪取」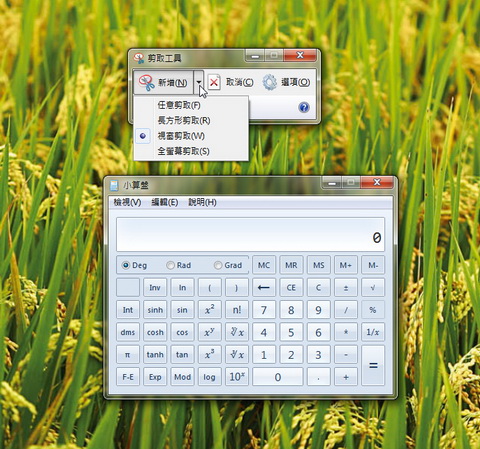
4. 選好後,把滑鼠指標移到你要剪的視窗畫面,注意到,這時該視窗外面其他的區域都會霧化,提示你剪取的是這個視窗畫面,其他區域都不會被剪下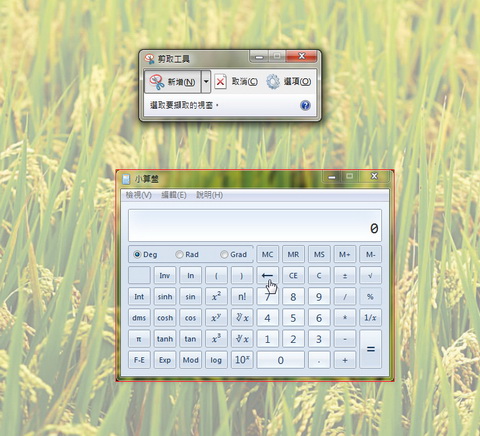
■ 用霧化的方式提醒使用者哪些地方會被剪取,老實說是個不錯的主意。
5. 按下滑鼠左鍵,「喀嚓」一聲,小算盤畫面應聲剪下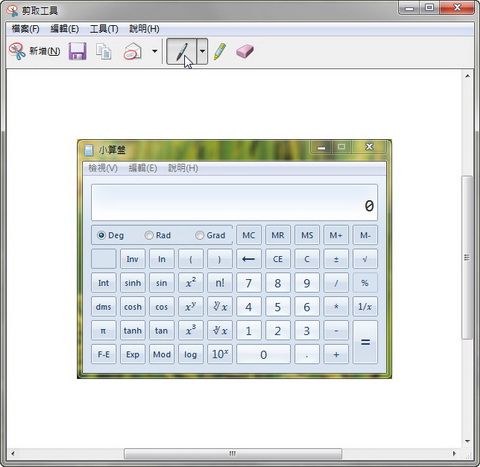
■ 剪下的圖也是沒有圓角,且半透明部份也會透出背後的桌布花紋,不太美觀
6. 工具列上面有畫筆、螢光筆和橡皮擦,可以用來幫畫面加註,有興趣可以試試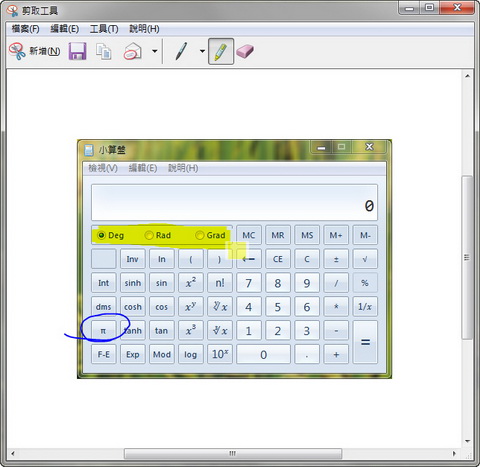 閱讀全文>>
閱讀全文>>
小7的百大軟體精選:硬碟假性固障的救星:HDD Regenerator
硬碟這種消耗性的元件,用久了難免會出現讀取不到資料等異常狀況,這時最保險的做法就是請專業的硬碟維修及資料復原公司來取回裡面的資料,不過如果不是硬碟實體上的嚴重錯誤,其實也可以試試像HDD Regenerator這樣的救援軟體,說不定能將硬碟壞軌修復唷!
▼在使用HDD Regenerator前,最好先將還能讀到的資料備份起來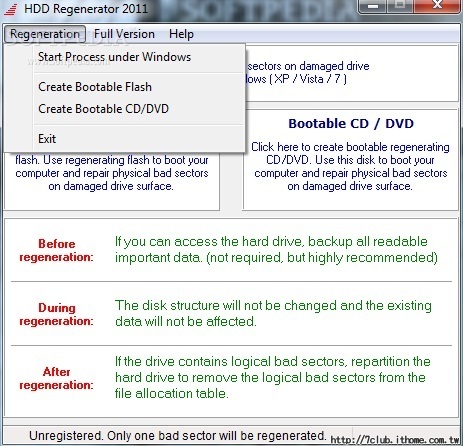 閱讀全文>>
閱讀全文>>
熱門新聞
2025-01-30
2025-02-03
2025-01-31
2025-02-03
2025-02-03
2025-02-03
2025-02-03