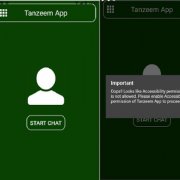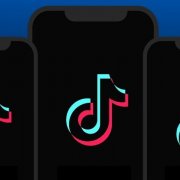| 小7的百大軟體精選活動訊息 | |
| 想了解更多關於7capture的實用功能嗎?到「衝啊!小7的百大軟體」活動頁,投7capture一票吧! 相關網站連結:  7capture文章連結 7capture文章連結  「衝啊!小7的百大軟體」活動網址 「衝啊!小7的百大軟體」活動網址 |
7capture可說是一個專為Windows Vista和7打造的螢幕擷圖軟體(即便它在XP上也能正常運作),之所以這麼說,主因就是它可以完全支援這兩個作業系統中的「Aero」特效。
【軟體名稱】7capture
【適用平台】Windows XP/Vista/7
【檔案大小】1.39MB
7capture算是一個完整的剪圖軟體,但只能用「全螢幕」和「視窗」兩種模式剪圖,對於一般應用應該也夠用了。
某種程度,各位可以把7capture當成是Windows內建剪取工具的「進階版」,因為7capture至少解決了兩個問題:底圖去除和圓角剪圖。
什麼是「底圖去除」和「圓角剪圖」?這有什麼用?
Windows 7/Vista環境下,視窗的標題列和邊緣列有半透明特效,稱為Aero Glass,因此剪視窗圖時會有半透明底色圖案透出,不甚美觀。7caputre可以解決此問題;同樣的,Windows環境下的視窗是圓角,但內建的工具只能強迫剪下方形的圖片,這本來是無傷大雅,但圓角外端會有一點點底色圖片的殘存,這就蠻醜的。還好,7capture可以同時解決這兩個問題,讚!!!
不過7capture沒有中文介面,也不能剪下滑鼠指標,對於圖片的加註、編修功能也全都沒有,這些問題就得靠其他軟體來解決了。
底下,再次以剪下「小算盤」的視窗畫面當作示範7capture的用法(又是小算盤!)。
1. 把你想要剪的螢幕畫面準備好
■ 現在要剪取的,又是小算盤的畫面啦!
2. 執行7capture,這是執行畫面(當然你得先下載安裝好)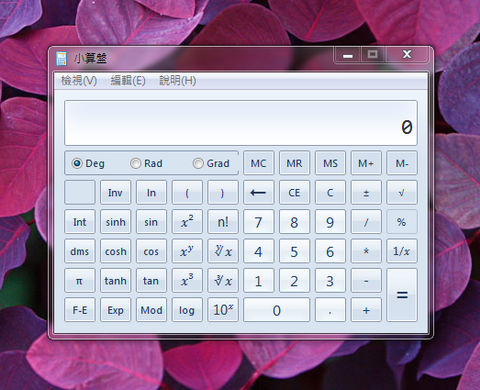
3. 選取你要的剪取模式:「全螢幕」或是「視窗」模式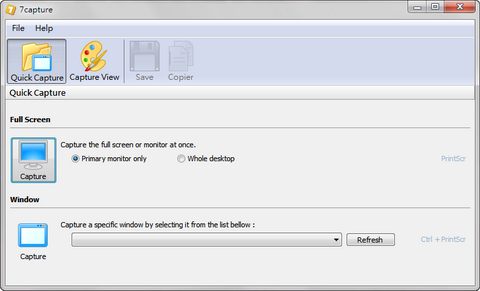
■ 請注意,當你一選擇你要的模式後,圖片會立即被剪下
4. 這軟體很奇妙的地方在於:視窗模式不是用「選擇視窗」的方式,它是請你從「下拉式選單」找到視窗的名稱,選了該視窗就剪圖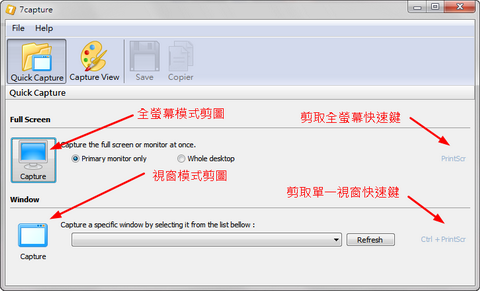
■ 在這範例中,請選擇「小算盤」來當作要剪圖的程式
5. 圖片剪下後,7capture會自動切換到檢視模式,確認剪取圖片的結果之後即可存檔、收工了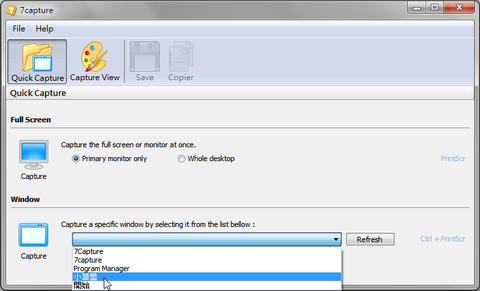
■ 需要編修圖片,可用Copier選項複製到剪貼簿,再開啟小畫家進行作業,或是直接用小畫家開啟檔案後進行後製
7capture做出來的範例剪圖結果如下圖: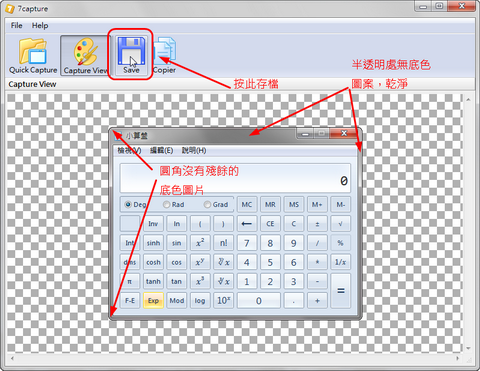
Windows 7內建的剪取工具成果如下圖,僅供參考比較: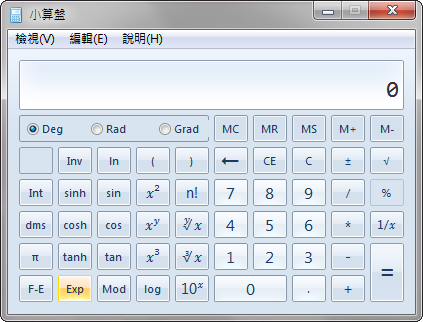
用7capture剪下來的圖是否好看多了呢?
簡單說明我對「7capture」的想法(優缺點)如下:
優點
■ 支援Aero Glass的半透明特效底圖去除,畫面美觀許多
■ 視窗四周的圓角不會留下尖銳的底圖
■ 是個完整的剪圖程式,操作簡易
■ 支援兩項重要的功能(底圖去除和圓角剪圖),但居然是免費的
■ Windows XP/Vista/7全都支援
缺點
■ 目前只有英文版
■ 沒有圖片加註的功能,框線、文字的編繪要靠小畫家
■ 剪取的方式只有全螢幕和視窗兩種
■ 不能剪取滑鼠指標
小7的百大軟體精選:超快速的PDF閱讀器:Foxit Reader
說到PDF閱讀器,大家第一個想到的一定是原廠Adobe Reader。但事實上,福昕閱讀器(Foxit Reader中文版)的開啟速度甚至比Adobe Reader更快,而且檔案也小很多,不用花長時間下載就可以開啟PDF檔了唷!
▼檔案小、啟動速度快是Foxit Reader最大的特點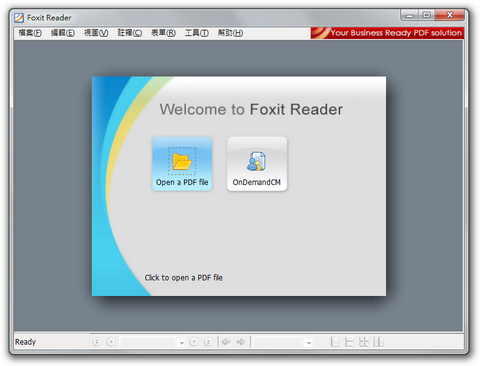
閱讀全文>>
小7的百大軟體精選:支援中文的免費文字編輯器:ConTEXT
在使用文字編輯器時,最擔心的就是中文字無法正常顯示而出現亂碼,以及程式語法不支援色彩和亮度自動辨識等問題,不過如果你知道有ConTEXT這樣一個文字編輯器的話,就通通不用煩惱啦!
▼ConTEXT支援中文、縮排和自動變色,讓程式排版和閱讀更方便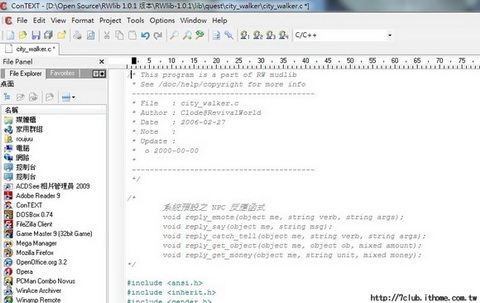
閱讀全文>>
熱門新聞
2025-01-24
2025-01-26
2025-01-24
2025-01-26
2025-01-24
2025-01-24