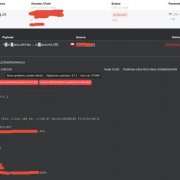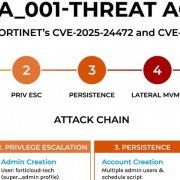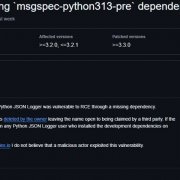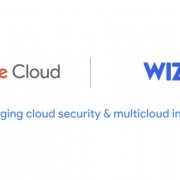屬於近期新進市場的投影機廠商Ricoh,在Apple AppStore上,也有一款Ricoh Tamago Presenter的App(目前版本為1.2.2),可以讓iPad與投影機結合。這款App在去年就已經上架,而我們今年1月初便測試過它的平板無線投影應用。
要使用這款App來進行平板投影操作,目前,Ricoh所有的網路投影機種都能夠支援這個功能,但很可惜選擇很少,因為該公司現有產品不多,僅有PJ X4231N與PJ X3231N這兩臺;而平板方面,目前來看,iOS平臺上的iPad與iPhone,都可以安裝Tamago Presenter,但要注意的是,iOS的版本要在5.0以上,版本較舊的使用者,需將平板電腦本身的作業系統升級,才能使用。
使用無線投影App與PJ X3241N實際連線
我們實際測試Ricoh Tamago Presenter這款無線投影App時,搭配的投影機是Ricoh PJ X3241N,從它的規格來看,具有3300流明的亮度,以及XGA的投影標準解析度,提供自動垂直校正功能,並具有豐富的連接埠與網路連線方式,同時也隨附滑鼠遙控接收器,使用者可將遙控器當作無線滑鼠操作。此外,這臺投影機的重量只有2公斤,在相同亮度的機種當中,相當輕便,耗電也比較低。
在投影機無線網路的設定方面,將無線網路功能開啟後,PJ X3241N開機時的投影背景畫面中會出現相關資訊,以點對點連線時,可以透過Ad hoc通訊模式直接連線;若是連上AP時,則需要輸入無線網路LAN的設定,像是SSID名稱、模式、認證、密碼與IP位置等。接著,我們設定iPad/iPhone上的無線網路,並在從Apple App Store下載Ricoh Tamago Presenter。
以虛擬會議室的操作概念為主
與多數平板無線投影App大不相同的是,此App的操作概念是以虛擬會議室的型態進行,簡報者需要先設定會議名稱、密碼,並選擇要分享的PDF文件。
在新增會議室後,接下來,我們可以看到會議室的介面與工具列。簡報者可以先選擇Tamago Presenter左上方的投影機圖示,以便與指定的投影機連線,這時,軟體將會搜尋到這臺投影機並顯示IP位置,點選連結後,iPad上的簡報畫面便會出現在投影畫面中。
目前這套App支援的檔案格式只有PDF文件,匯入文件時,使用者可以預先透過Apple iTunes軟體傳輸文件至iPad中,或是從網路下載,並選擇以Presenter開啟以存至App中。我們也試著以開啟Dropbox App的方式來匯入文件,結果同樣可行,只要在開啟方式中找到Presenter,就可以將需要的文件,從雲端直接下載並開啟。
可讓多臺iPad即時播放同一投影畫面
值得注意的是,雖然這款App支援的投影文件類型只有PDF檔,但它在人手一臺的iPad使用環境上,可以說是相當方便,因為它能夠將簡報用的PDF檔案同步顯示於多臺iPad中。
簡單來說,這種以iPad為主的會議應用,不只是將單臺iPad中的PDF檔案同步投影給所有觀眾看,會議時也無須將簡報內容印成紙本發給大家,因為其他使用者利用手上的iPad,也能開啟Ricoh Tamago Presenter App,當他們以App進入同個虛擬會議室中,用手中的iPad就可以同時顯示這次簡報所要共同檢視的文件。當開啟會議室的使用者以手指滑動將PDF文件翻頁時,其他iPad的投影App介面也能夠同步顯示相同畫面。
一般來說,會議參與者在開啟此App時,會先顯示虛擬會議室的列表,如有多個虛擬會議正在同時進行,使用者可從會議室名稱來識別,接著輸入對應的密碼,即可進入簡報畫面。
在這個App的介面上,使用者也能直接檢視網路資訊、開啟其他PDF文件,能使電子白板的機制,讓使用者可以在iPad上任意書寫、標示重點,或是利用16分割的縮圖預覽功能,在簡報同時,順便檢視該份PDF文件的其他頁面。
相當方便的是,在簡報會議中如果不想讓其他人看到自己的操作時,可以按下「Local」按鍵,讓投影內容不同步於投影畫面,以及其他iPad的App畫面中;若再按下「Share」按鍵,將畫面重新分享至所有加入會議室的裝置上。
此外,如果要換人簡報時,其他加入會議的iPad使用者也可以接手,獲得簡報控制權,只要按下右上角的「Presenter」按鍵,便能夠操作簡報內容的翻頁與縮放。
最後要注意的是,在使用多臺iPad同時顯示簡報畫面時,需注意iPad裝置的命名不能重複,以及App的版本要一致,若Ricoh Tamago Presenter的版本不同時,將無法加入以其他版本召開無線投影會議。
App小 檔 案
● 支援檔案類型:PDF
● 支援平臺:iOS 5.0
● 支援機型:PJ X4231N、PJ X3231N
Ricoh Tamago Presenter的6大特色
_01.jpg)
特色1 以增虛擬會議室形式投影簡報
此App的操作概念是以虛擬會議室的型態進行,簡報者可以設定會議室的名稱與密碼,匯入並選擇所需的PDF文件,也可以鎖定會議室,讓簡報控制權不能變更。此外,進入會議室簡報畫面後,才開始選擇投影機。
_02.jpg)
特色2 相當豐富的簡報功能介面
在會議室的介面中,簡報者可以利用上方中間的Share與Local按鈕,將畫面同步分享,或是僅顯示於本機螢幕。也可以利用右上方的按鈕,預覽其他分頁、開啟其他文件、使用電子白板畫筆,以及切換會議主講者。
_03.jpg)
特色3 PDF可從網路下載開啟並投影
使用者可以將iPad與電腦連線,利用iTunes軟體將PDF文件以拖放的方式,匯入Presentation的資料夾中,也能透過瀏覽器與Dropbox等雲端服務下載,並選擇以Presenter開啟至App中。
_05.jpg)
特色4 提供虛擬會議室的使用說明
在建立會議室的軟體介面中,點選右上方圖示,會跳出說明訊息視窗,讓不熟悉的使用者,也能跟著操作步驟的說明來做,像是如何將欲簡報的PDF文件,匯入到此App的文件清單中。
_04.jpg)
特色5 可預覽16頁的文件縮圖
在簡報會議時,使用者可以開啟縮圖預覽功能,方便使用者迅速找到需要投影的頁面,在這個功能中,一次可以瀏覽該PDF文件的16頁縮圖,點選縮圖後,內容即可直接顯示於投影畫面中。
_06.jpg)
特色6 提供電子白板畫筆工具
啟用電子白板功能後,畫面下方會出現一排畫筆工具列,當你簡報需要畫筆輔助標記重點或書寫時,搭配使用上很直覺,而且,這裡可以迅速調整畫筆粗細,介面上同時呈現的顏色選項也比較多。
相關報導請參考「擺脫束縛!平板無線投影簡報的新體驗」
熱門新聞
2025-03-17
2025-03-17
2025-03-18
2025-03-18
2025-03-17
2025-03-19