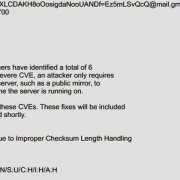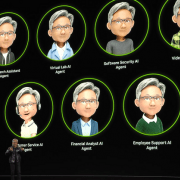其實,從以前的Windows到現在的Windows,操作介面並沒有太大的變化。即使是到了現在的Windows 7,介面的改變也只能算是小改良,不算是革命性的大改變。
Windows從1.0、2.11、3.0、95(4.0)、2000(5.0)、XP(5.1)、Vista(6.0),主要的操作介面, 所謂的「application launcher」(應用程式執行介面)大致有兩個:「開始功能表」和「桌面」。開始功能表算是「捷徑」的集合,所有應用程式裝好了,都會在開始功能表裡面佔有一席之地。比方說,你裝好Office之後,就會在開始功能表裡面找到「Microsoft Office」這個群組,裡面有著所有你安裝的應用程式(Word、Excel......)。
但是,這裡面有個問題,每次你只要想跑個軟體,都得按下開始,然後從由無數應用軟體建立的「群組海」裡面,找尋我要的群組......。經過一番痛苦的掙扎以及「靠我到底要執行哪個程式啊?」(因為找一找我也忘了我要幹麼......人老了記憶力減退),終於找到我要的群組了。於是我點了群組,再點我要的應用軟體,為了執行一個常用的小程式,我得點三次滑鼠左鍵,並且耗費很多的精神、時間與心力。
早期介面的問題
Microsoft公司也不希望客戶總是對它們的產品感到惱火,它們也知道:如果每次執行個軟體要按二∼三個鍵才行,客戶也難免不感到火大吧!所以早期的Windows有個東西叫作「桌面」。
桌面的概念很簡單,把常用的軟體放桌面就對了。當使用者要用啥,從桌面取用是最快的。這樣你至少可以只按一次滑鼠的「Double Click」即可執行愛用程式。
但是,早期要把程式從「開始功能表」中複製到桌面,並沒有很好的方法。你可以用滑鼠按著左鍵,直接拖曳開始功能表裡面的捷徑圖示到桌面上。但是如果你拖曳時忘了按著Ctrl鍵,那捷徑將會被「移動」到桌面(並從開始功能表裡面消失)。這雖然有點難度,有時也會造成一些困擾,不過,這算小事。
最麻煩的是,電腦畢竟不是真實世界,所以當你執行應用程式時,會遮住桌面(Windows的桌面)。螢幕再大,也沒辦法和真實的桌面一樣大。所以當你全螢幕操作Excel表格,但是又想叫出Word打字時,你還是得去按三下滑鼠左鍵, 開始功能表→Microsoft Office群組→ Microsoft Word......,那桌面有何用?簡直是氣煞人也,不如燒了算了。
所以,Microsoft應該想出更好的「執行程式的方法」才對,才能讓大家更開心點。
工具列的問題
對上述兩個問題,Microsoft對應的解決方案是「工具列」。
把捷徑放桌面上,每次要執行程式就得「揭露」桌面才行,麻煩;若用開始功能表,每次都要按好幾個按鍵,且找捷徑找很久,麻煩,不直接。所以Microsoft在桌面上弄了一個「工具列」,讓工具列可以和工作列並存,常用程式可以放工具列裡面,即點即用;至於開始功能表,還是擺著放些「不常用,但可能會用得到」的程式。如果要切換到桌面,這工具列上還有個按鈕「顯示桌面」,可以讓使用者即點即切,一次可以解決兩個問題,還不錯。我個人習慣是:常用軟體的捷徑一定放到工具列,並設定工具列為永久顯示(這東西預設是隱藏的),方便我存取各種軟體。
但工具列也有一些缺點。
其一是「完全沒有其他功能」,只能呆呆的點選程式執行。如果放到裡面的程式太多了,它也就只是隱藏後面看不見的部份,沒有什麼其他功能可以運用之。我有時會希望它能夠「平均分配所有圖示的大小,讓所有捷徑都能在畫面上一起被看到(而不會有的被藏起來了)」,不過它就是沒有這種功能──其實它幾乎沒有任何額外的功能。
另一個問題就是,工具列實際上不是個什麼好操作的「軟體」。它存在於Windows XP裡面(我已經忘了它何時成為哪一版Windows的標準功能),但是你必須花一些時間去「customize」這玩意兒,它預設可能是隱藏的,也可能不是。我自己是一定會去調整設定,讓它符合我的使用習慣,使用上是沒有問題的, 可是我周遭的Windows使用者,愛用工具列的使用者似乎不多見。主要是這種「設定」的過程不容易被一般人注意並記住,所以大多數人不愛用似乎也就不是什麼令人意外的事情了。
最後一個問題是:工具列+工作列,兩個一起放桌面上就佔用了螢幕的不少顯示空間。桌機也就算了,螢幕畫面可以大些,但要是碰到日漸流行的小筆電,像是Eee PC一類的電腦,那用了工具列+工作列以後,螢幕上的桌面用來工作的空間也就所剩無幾了。這並不是小事,以Google瀏覽器來說,連title bar上面的空間都要省,目的就是要讓使用者可以有最多的空間可資運用,何況是一個你天天要用的Windows桌面?
所以,工具列解決了一些舊的問題,但是也製造了一些新的問題(軟體產品常有這種事情喔?!)。工作列&工具列合而為一
這次,Windows 7把工具列和工作列合而為一了,打算解決工具列的上述問題。
乍看之下,Windows 7一樣有工具列,只是捷徑的圖案變大了,但一樣可以把程式的捷徑拖上去放置。
然後哩?
原本「雲深不知處」的程式群組裡的捷徑,一樣可以從「開始功能表」裡面,按滑鼠右鍵後選擇「釘選到工作列」,不必再用拖曳的(其實這樣的功能在WinXP和Vista也有)。但是如果你堅持的話,拖曳的方法還是可行的(當然我建議你要按著Ctrl鍵再行拖曳)。
而那圖示變大的工具列,剛說了已經和工作列合而為一,因此以後也只有「工作列」這個稱呼了。釘選上去的捷徑,如果沒有執行時,背景是純粹透明的;而有在執行這程式,則圖示會變得不透明,提醒你這程式已經在記憶體了。如果你點選這圖案,則可以切換到現存的程式。
有時,如果你一個程式要跑「兩份」,怎麼辦?這時你只要在圖示上按滑鼠右鍵,然後再從功能表上再點選一次該程式即可。不過,有某些程式是不能執行兩份的(Live Messenger預設就不行)。
如果你就是同時執行了很多份程式(像是,你同時執行了多份檔案總管),那工作列的圖示還會以堆疊的形式呈現,提醒你「這軟體被執行很多次了」。如果你的顯示卡夠力, 且Windows 7的版本有支援Aero功能,那當你用滑鼠左鍵按下已經執行程式的圖示時,還會有所謂的「Aero Peek」功能,可讓你即時預視已執行程式的畫面為何,方便你進行切換的選擇。
這Aero Peek確實蠻方便,而且這些功能用起來的感覺就像是「原本Windows就該這樣操作」,並不會有突兀感。不過礙於我這人對於很多事情都判斷錯誤,加上突兀感這種事情和食物一樣「是很講天份的」,所以我就不多做評論了。
程式沒執行時,圖示背景以透明顯示;執行一次時,圖示背景將變得不透明;若同時執行多個程式,圖示背景也會以「堆疊」的樣式提醒你。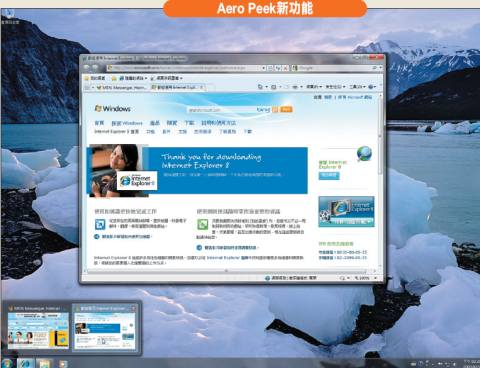
一個程式執行多份時,只要按下滑鼠左鍵即可立刻預覽該程式的畫面,便於切換工作。
本期結論:未來會有爭議,但我認為這改良不壞
不只工具列,Windows 7在很多小地方都改良了──某種程度這得感謝Vista,很多Vista改得不好的地方,在Windows 7上面都再度修正。像是檔案總管左側自動縮放的目錄樹視窗,有時就很讓人痛苦。Windows 7這次就不會太過「雞婆」。另外,Windows 7的檔案總管居然直接支援檔案預視。只要開啟該功能,你可以直接看到檔案的內容──老實說,我覺得這功能從Windows 3.0就該存在了。不過既然Windows 7已經有此功能了,我們也不能不說Microsoft還是有點長進的。
問題是,這些東西都......可以被消費者全盤接受?
前陣子有則新聞,某本雜誌有篇文章,大意是「你不升級到Windows 7的七個理由」。老實說,這些理由也都沒說錯,其中一個理由就是「使用者介面的改良將會造成企業支出的增加」。對,Windows 7是好物,但是企業買不買單, 確實也會令人疑慮。畢竟Microsoft的東西是做給大眾使用的。Apple的Mac OS可以任意的改革,Apple的愛用者歡迎改革,他們把改革當飯吃,而且崇敬賈伯斯所做的一切。如果賈伯斯認定未來電腦的螢幕都該是圓形的,我想蘋果迷說不定會說「Bravo Brava」並照樣接受吧!但是Microsoft可不能這樣,Windows 7畢竟還是得和廣大的大眾妥協。
因此,我才說,我覺得Windows 7介面的改良是把「兩面刀」,我個人是挺歡迎這種改革的,因為它確實簡潔好用,一次可以解決不少問題(減少桌面空間的浪費,加大了圖示面積讓按鈕更好按......),一切看起來都相當美好。但是這種「改變習慣」的事情啊......誰也說不準的......!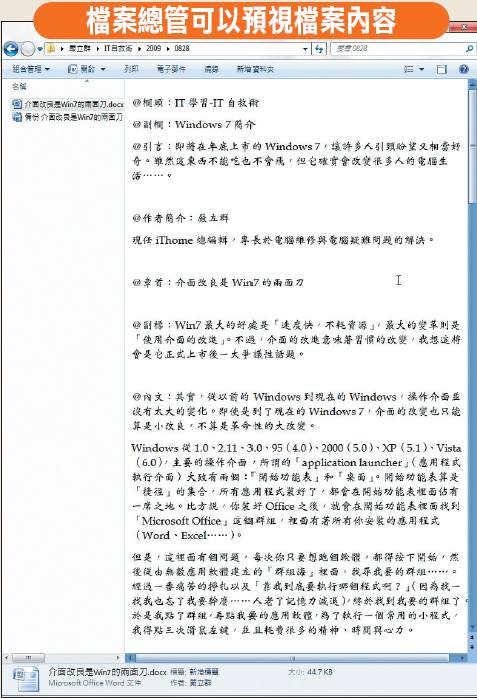
當你按下「預覽窗格」按鈕,打開預視功能,就可以直接預覽大多數Windows認得的檔案內容。這對於檔案管理而言,可說是相當方便的功能。
熱門新聞
2025-01-20
2025-01-20
2025-01-20
2025-01-20
2025-01-20