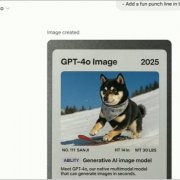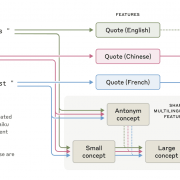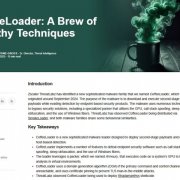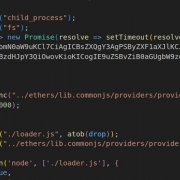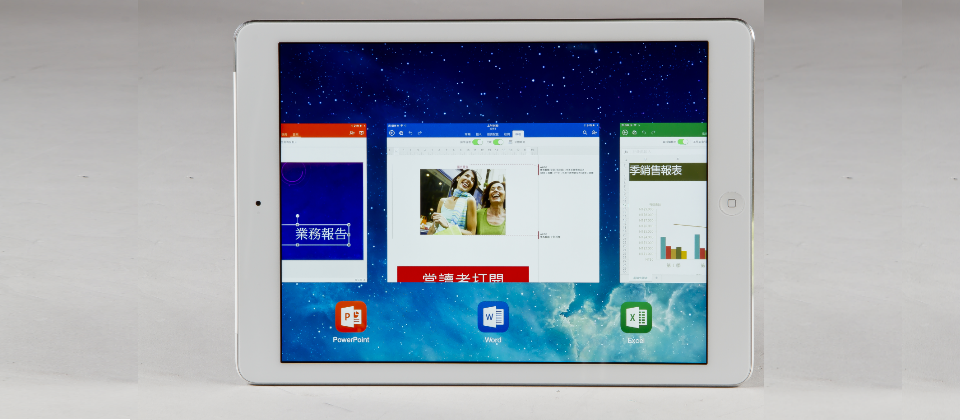
觸控設計是Office for iPad介面最大的特色,從選單的選項,畫面中的功能按鈕、Excel中的儲存格等,都採取了方便手指觸控的設計。
例如不論是Word、Excel或PowerPoint都採用了改良過的Ribbon功能表,為了方便觸控點選,在Ribbon功能表上的每一個索引標籤(如「常用」、「版面配置」)的項目之間,或是點選特定功能後展開的疊加選單(overlay menus)等,都比原本在Office桌面版本中的間距更大,以提供更大的觸控區域。
另外有不少功能操作採用觸控常見的滑動按鈕方式來關閉功能,例如在iPad版Word中的「檢視」功能中的「拼字檢查」,圓形按鈕滑向右是開啟,點選後撥向左則代表了關閉。這些設計皆能幫助使用者以觸控方式來編輯檔案和調整格式。
不過,微軟沒有在Office for iPad提供完整的Office功能,也因此,Ribbon功能表只提供了常見的基本功能而已,例如Word for iPad的Ribbon選單就只有「常用」、「插入」、「版面配置」、「校閱」、「檢視」,而沒有桌面版本的「郵件」、「設計」、「參考資料」等,展開後提供進階子功能的疊加選單也較精簡,只提供常用功能。例如iPad版校閱只有新增和刪除註解、追蹤修訂,和封鎖其他使用者編輯特定章節的內容,版面配置只有紙張方向及大小、頁面邊界、直書橫書、欄數、頁首及頁尾,及頁碼等基本功能。
可利用OneDrive儲存空間提供多人協作編輯
Office for iPad皆有能與他人共同編輯檔案的功能。使用者介面右上方有個人物圖示,這個圖示會隨著共同編輯檔案的人數變動,右上方會顯示出當下共同編輯檔案的總人數。
Office for iPad結合OneDrive儲存空間可提供多人協作功能。
點選使用者介面右上方的「共用」選項後,可按下「複製連結」功能來產生檔案共用連結,可提供只能瀏覽的「僅限檢視」連結,或可供他人編輯的「檢視和編輯」連結。
其他人取得共用連結後,就可以依權限來瀏覽或編輯共享檔案。
不過,使用者無法在iPad版Office中即時看到共同編輯者對檔案的改動情況,而是必須儲存檔案後重新整理畫面時,才能看到其他人更動後的檔案內容。使用者可以在iPad版Word得知哪位使用者更改了哪一行,但無法像Office 2013和Office Online版本那樣可以看到其他使用者參與編輯時的游標位置。
另外,在iPad版Word裡,可以提供更細部的共同編輯權限控制,可選擇部分章節使用「封鎖作者」功能,來禁止其他使用者更改這個章節的內容。
另外,iPad版Office檔案也能自動儲存於iPad裝置或OneDrive上。使用者啟用「自動儲存」功能後,程式會依檔案所在位置,來決定將其自動儲存於iPad裝置或OneDrive上。倘若iPad沒有連接網路時,也會待恢復網路連線時再自動更新檔案。
開啟自動儲存後,「檔案」圖示會加上兩個繞圈循環箭頭來提醒使用者:自動儲存功能已啟動。
如果沒有啟用「自動儲存」功能,程式則會列出綠色「儲存」功能鍵,同時顯示檔案上次儲存位置和時間。若有其他使用者共同編輯同一檔案時,則不能使用「自動儲存」,得由使用者手動存檔,Office iPad版也會跳出「自動儲存已停用」視窗,來提醒使用者有其他使用者正編輯檔案,所以目前自動儲存功能已停用。
已支援AirPrint無線列印功能
Office for iPad剛發表時還沒有支援列印功能,直到4月底時,微軟釋出更新程式後,終於支援蘋果的AirPrint無線列印功能。
不論是Word、Excel或PowerPoint的iPad都可將檔案內容,透過無線網路傳送至支援AirPrint的印表機。
直覺基本觸控操作
另外像是在桌面版Office上的剪下、複製或貼上等基本功能,微軟也為iPad版Office做特別設計。
在桌面版Office的操作中,我們要使用剪下、複製或貼上等功能時,在選取文字後,直接按下滑鼠右鍵,就會出現這些功能。但在iPad上,因為沒有滑鼠,所以在iPad版Office的操作中,想要使用這類功能的話,使用者就先點兩下來選取要編輯的文字,同時也啟動編輯功能表。編輯功能表包括剪下、拷貝、貼上等功能。
另外,要在iPad版Office中選取一個段落,除了可以用先點選兩下段落的第一個字,再拖曳至段落的最後一個字的方式之外,還可以直接連續點三下段落,iPad版Office便能直接將整段落選取,省去使用者在文字間點選和拖曳的操作和時間。
至於旋轉和調整圖片與物件大小的方法,iPad版Office也提供了適合觸控操作、更直覺的方式。使用者在點選圖片後,按住並拖曳任一調整大小控點,即可從縮放圖片。
又如果要旋轉圖片,使用者在點選圖片後,按住並拖曳在圖片上的旋轉控點,即可旋轉圖片。
另外,在iPad版Excel中,使用者只要點兩下欄或列標題,即可自動調整同欄或列儲存格的欄寬或列高,依據儲存格內容來調整欄寬和列高。
若使用者能清楚了解這些基本觸控操作,將更能掌握iPad版Office的觸控優勢,那麼在使用上,也就發揮的更淋漓盡致。
特色1:為觸控改良的Ribbon功能表
Office for iPad的Ribbon功能選單上的索引標籤和疊加選單皆採取較大間距的設計,以方便觸控點選。另外也為iPad設計了用滑動來開啟或關閉功能的操作方式。
特色2:自動儲存檔案功能
使用者能啟用自動存檔功能,不過,若有其他作者也開始編輯同一個檔案時,自動儲存功能會停止,使用者需自行手動點選「儲存並重新整理」按鍵來存檔。
特色3:透過連結讓多人共用檔案
在iPad版Office中,可透過線上儲存服務OneDrive來實現多人編輯功能,可產生一個可供他人編輯或瀏覽的檔案連結,將連結分享給其他人,就能共用這個檔案。
特色4:可多人線上同時編輯
Office iPad版可提供多人線上同時編輯,也會功能選單下方黑色色塊中,提示目前共同編輯該檔案的人數。不過,還無法即時呈現每個人的編輯游標,當有人更改內容後,須儲存並重新整理檔案,才能看到其他作者所更改的內容。
特色5:共用Word檔案內文可局部鎖住不能寫
iPad版Word提供更細部的共同編輯權限控制,能提供更進一步的內文權限控制,可透過該章節段落的「封鎖作者」功能,將特定內文段落鎖住,讓被封鎖的作者只能編輯其他內容,而無法編輯被鎖住的段落。
特色6:支援AirPrint無線列印
Office iPad版已釋出更新,增加了AirPrint無線列印功能支援。可透過無線網路將Word、Excel或PowerPoint檔案內容送至支援AirPrint印表機列印。Office iPad版會搜尋附近支援AirPrint無線列印功能的列印機來列印檔案內容。
特色7:連點三下直接選取段落
要選取整個段落,使用者直接連續點段落三下,即可選取整個段落。此外,點選要編輯的文字兩下,就可以選取和啟動包含剪下、貼上等功能的編輯功能表。
特色8:直覺調整圖片
在iPad版Office中,使用者可以直覺地調整圖片。點選圖片和物件之後,拖曳調整大小和旋轉控點,即可縮放和旋轉圖片。目前使用者能從iPad裝置內圖庫選出圖片,或插入內建圖案、表格等。
特色9:點欄列標題自動調整寬高
在iPad版Excel中,使用者點兩下欄或列標題,即可自動調整同欄或列儲存格的欄寬或列高。在點選圖中的國文成績的欄標題後,iPad版Excel會依據儲存格內容來調整欄寬。

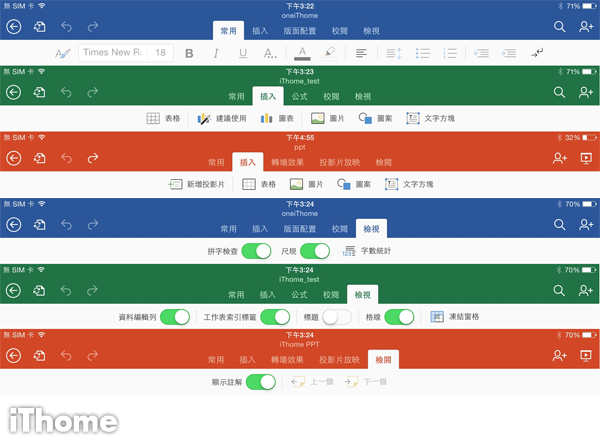
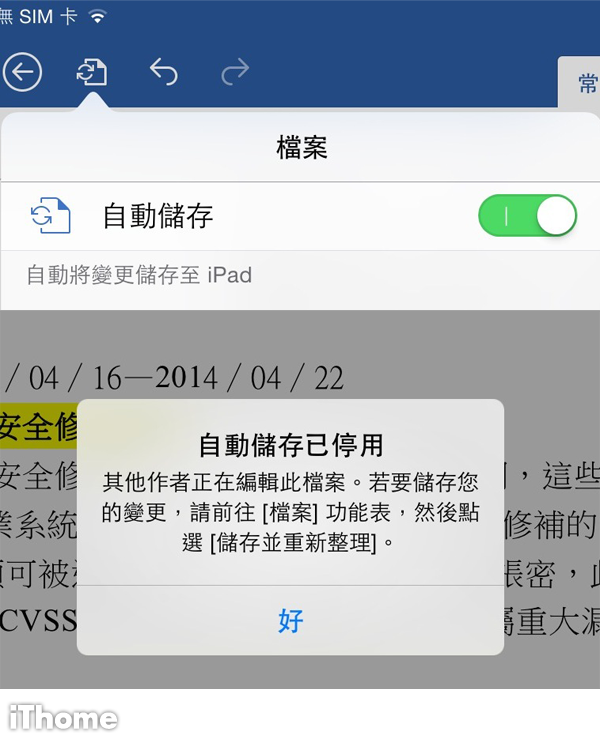

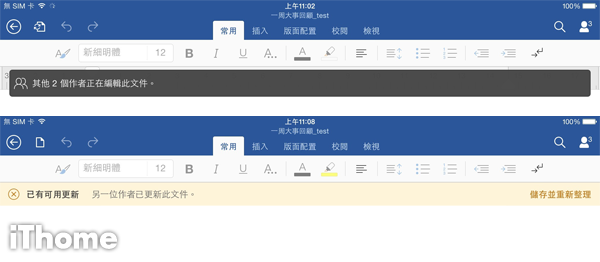
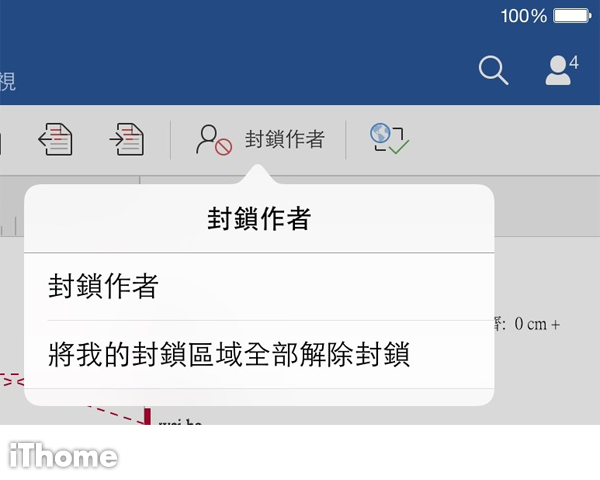


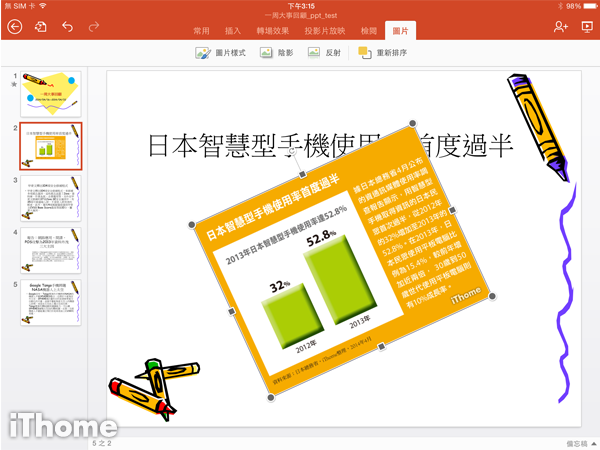
.png)