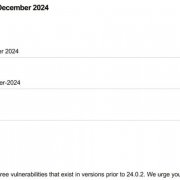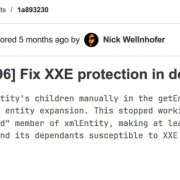在「iT邦幫忙」網站(網址:http://ithelp.ithome.com.tw)新推出的《每日一問》中,第一題是這樣問的:「在你的職場生涯中,遇過(或聽過)最恐怖的IT慘劇?」
似乎不令人意外的是,80%的慘劇,是和硬碟上的資料「全毀」或「半毀」有關。
好玩的是,這許多的慘劇中,大多不是因為「不知道備份的重要」,還有很多慘劇只是因為「要省錢」,只是省小錢花大錢,結果錢沒有省到,硬碟損毀後,造成的麻煩大多不是錢可以處理的。
所以,我得假設,大家已經知道備份的重要性,這裡就不再重複的強調又強調。這期我就從硬碟的基本概念開始,並介紹一些硬碟的重要名詞,日後還會介紹硬碟分割的方法,硬碟備份工具和備份方法。從具體的教學中,希望各位能夠對硬碟的管理有大致的理解。
什麼是「scalable」?
首先要知道,上期提到的,硬碟空間的規畫,是一點也不「scalable」的。在大型系統上的SAN(Storage Area Network)儲存系統,就可以做到scalable,但是一般的中小企業會不會「覺得資料儲存系統極端重要」因而建置這樣的系統(因為scalable真的很重要),我個人持保留的態度。
既然連中小企業都不一定用得起「scalable」的系統,那一般的個人更不用說了。
先簡單說說,我心目中的「scalable」,在「電腦硬體升級」這件事情上頭的意義為何。
比方說,你的電腦如果可以裝到4GB的記憶體,但你只裝了2GB。有一天,你花錢把記憶體「加滿」,這樣算不算是「scalable」?勉強算,但是,這是因為:
● 裝進電腦的記憶體可以幾乎不用調整設定,也不用執行複雜的特殊步驟,即可「無縫」的整合到新系統。
● 裝進新的記憶體,增大記憶容量後,可以有效增加電腦的執行效能──即使增加的效能未必是「線性」增加。
我認為,如果不符合以上兩個條件「可以無縫整合」和「真的有實質的幫助」,我認為這就不算scalable的系統。如果升級過程得大費周章做複雜的修改才能得到效能的挹注,或是花了錢去做升級,對整體效能也沒有幫助(或是效果極微),那就意義很小,一點都不scalable。
個人電腦的處理器算不算是個scalable的設計?
再舉個例子,目前個人電腦的處理器,算不算是一種scalable的設計?
我覺得不太算,主要是更新處理器的過程頗複雜,而且處理器和主機板的相依度很高。至少目前的處理器設計,在「scalable」這方面不是做得很好。比方說,雖然目前的,較新的作業系統普遍是可以支援雙核、四核的處理器,但是更換處理器畢竟是個麻煩事情,你得拆掉舊的才能裝上新的,手續並不簡便。就算你願意拆裝,花錢購買並換上新的處理器,還是要考慮「較新處理器」和「舊主機板」之間的相容問題,也不是你一定可以把處理器換新。
就算你把單核、雙核處理器換掉,換上四核處理器,你的效能會立刻變成二倍、四倍?當然不會,大部分的程式工作都未必可以等分割成獨立的多份工作,所以多核處理器增益的效能未必是「線性」的,道理即在於此。就算是主機板、作業系統支援多核心處理器,應用軟體的支援程度也是個大問題。但是,至少多核是有效的設計,確實可以增加電腦效能,所以也仍算是個好設計。
目前的Windows檔案系統算不算scalable?
就硬碟而言,我希望的「scalable」,在目前的作業系統上也不存在。
上期講過,假設你的系統碟,C:快滿了,於是你買了一臺新硬碟,裝到電腦裡面打算把C:「擴大」,嚴格說來這是可行的,但是方法比較迂迴。你得把這臺新硬碟「指派」一個新的磁碟代號,如果原來的電腦只有C:,那新硬碟可能是D:、E:……;接下來,你得自己把檔案從C:移動到新增的硬碟(D:、E:……)上頭。又或者,你可以在日後盡可能不使用C:,而且新增的空間需求都依靠D:磁碟承擔──並祈禱老天爺保佑你的C:磁碟不會爆掉。
這些動作,都讓硬碟的擴充變得不太方便,你還得自己動手做很多事情。但抱怨也沒用,現在的作業系統都是這樣。因為檔案系統的設計很難更具彈性,那樣會導致檔案系統的複雜性變得極高,效率又很差。所以你說「scalable」,實作起來其實是非常困難的。
不僅如此,由於磁碟系統的壽命問題,把老舊硬碟「徹底換掉」似乎有其必要,因此我所認定的「scalable」似乎必要性就不高了。
反正使用者買了新硬碟,本來就該把舊的硬碟給「整個代換掉」。
不然電腦裡面的硬碟「新舊雜陳」,老舊硬碟遲早會壞掉,那時候上面的重要資料損毀豈不是欲哭無淚?
好吧!那就不要管「scalable」好了,至少在硬碟系統上先不要,說不定傳說中的Windows 7會支援scalable的檔案系統(Object File System,據說正式名稱會叫WinFS)──不過如果沒有你也不要罵我,畢竟Microsoft可不是我開的。我們不如把焦點集中在目前的生活,來研究一下「目前」管理硬碟的學問比較實在,相信大家也都同意這種務實的態度吧!
管理硬碟前請先熟記硬碟的專有名詞
要備份硬碟之前,先得搞懂硬碟的「什麼名詞對應什麼東西」。因為當你操作硬碟備份軟體時,你得很清楚的知道你在做什麼。比方說,你操作Ghost的Disk Clone功能,所謂的Disk to Disk Clone,但是你Source和Destination搞混了,用「空白的新硬碟」去蓋掉「要備份的舊硬碟」,那會怎樣?「iT邦幫忙」網站上的網友就有人表示他幹過這種事情,那「要備份的舊硬碟」還是老闆的硬碟。
呵呵,不知道他後來有沒有被「請走路」。
這裡簡介一些常用的磁碟專有名詞。
● 實體磁碟(Physical Disk)
實體磁碟有時又稱之為「物理磁碟」,這很單純,你買的,一臺一臺的硬碟,就是實體磁碟。一臺實體磁碟可以依據需求切割成好幾臺邏輯磁碟,是所有使用者都得「背誦」的結論。
● 邏輯磁碟(Logical Disk)
一臺大容量的實體磁碟,可以依據需求切割成好幾臺容量較小的邏輯磁碟。比方說,你買了一臺500GB的硬碟機(實體磁碟),可以切成三台邏輯磁碟,容量也可以自由選擇。比方說,使用者可以選擇把500GB分成「300GB」+「100GB」+「100GB」,或是分成「200GB」+「150GB」+「150GB」。使用者操作時,作業系統上面看起來會有多臺磁碟機,可是電腦裡面其實只裝有一臺實體磁碟。
● 磁碟分割(Partition)
為了和實體磁碟的Disk這個詞分辨,有時候,有些軟體會把實體磁碟用「Disk」這個詞代稱,而把邏輯磁碟用「Partition」這個詞代稱。比方說,一臺500GB的「Disk」,使用者可以切成3個「Partition」,這三個Partition的容量則可在切割動作時就設定好,否則,日後要更改就不太容易了(要使用另購的軟體,Windows XP不支援,Vista則有限度支援)。
● 開機磁碟(Boot Partition)
理論上,一臺剛安裝好的電腦,裡面至少會有一臺硬碟機,這硬碟機上也應該會有一個「開機磁碟」。因為作業系統的工作設置,有很多的「資料存放絕對路徑」是放在開機磁碟裡面,所以這也是硬碟分割時就要設定好了,日後的變更也會有很多的麻煩。
● 延伸分割(Extended Partition)
通常一臺硬碟可以「一整臺硬碟都設定為開機磁碟」,也可以「切成好幾個硬碟分割」。這麼有彈性的結果,就造成了管理上的複雜度增加。
舉例來說,一臺硬碟,500GB容量,你可以把500GB都分配給開機磁碟;或者,你可以分配300GB給開機磁碟,剩下的200GB再分配給「延伸分割」。然後,這延伸分割裡面,再分成若干個邏輯磁碟。
你可以分成100GB+100GB,也可以分成150GB+25GB+25GB,隨意。
不過,一般人常不能理解,「為何一個磁碟分割要有『這麼多的層次』?」老實說,我也不知道,但是就是如此。
現代的Windows不會讓你發現有延伸分割這樣的結果,操作時你只是做「邏輯磁碟分割」,但是如果你使用Partition Magic之類的軟體就會看到了。
● 磁碟代號(Disk Letter)
硬碟分割之後,Windows通常會指定一個「磁碟代號」給使用者分割完成的邏輯磁碟。比方說,500GB的硬碟分了三個分割,那開機磁碟通常會被指定為C:磁碟,其他的分割會依序被指定為D:、E:……(依數量而定)。如果你有外接磁碟、隨身碟,也都會在連接到電腦之時,被指派一個磁碟代號。一般而言,Windows可以用的磁碟代號應該到Z:吧!
磁碟代號的順序可以變更──除了開機磁碟以外。因為在安裝系統時,Windows有很多資料的儲存是以「絕對路徑」的方式存在於開機磁碟,日後的更改幾乎是不可能的(至少沒有很容易解決的方案)。此外,如果你電腦裡面的「實體磁碟」不只一臺,那第二臺實體磁碟的切割方式,也會影響磁碟代號的順序。最簡單的例子是,Windows好像應該是「第一臺實體磁碟指派磁碟代號,指派完後再指派第二臺」。
偏偏又不是。
如果你的第二臺實體磁碟上也有「開機磁碟」的分割,它會優先變成D:磁碟。所以你的磁碟代號就會「亂跳」。但是,如果你的第二臺實體磁碟整臺都是延伸分割,沒有開機磁碟,系統又會優先把磁碟代號分配給第一臺實體磁碟,然後才順序分配給第二臺。
是,就是這麼亂。
● 開機過程(Boot Process)
如果你的硬碟設定好了,也把作業系統裝好了,那每次使用者只要開機,電腦就會從開機磁碟(通常是C:磁碟)進行開機動作。
這裡要請各位注意的是:為了方便,使用者可以選用你電腦上的每一個實體磁碟做開機動作,只要你設定好BIOS,並把每一臺實體磁碟做適當的作業系統安裝即可。
但是,開機動作一樣也是一個精巧而脆弱的連結,很容易被「某些錯誤的動作」而毀掉。因此,開機不成就成為許多使用者的噩夢。
比方說,開機磁碟有一些重要的檔案,像是NTLDR(NT Loader的縮寫),這檔案要是被誤刪了,Windows就開不了機了。喔?怎麼會誤殺?我也不知道,總之會有一堆奇怪的情形。
又或者,你裝了錯誤,或是有問題的硬體驅動程式,導致每次電腦開機就凍結在那裡。問題是,由於那是開機程序,你進不去系統,也無法移除這些有問題的驅動程式,於是就進入一種死結狀況。這時,你就得使用安全模式來維修你的Windows。
詳細的解決辦法,日後再介紹,這裡請先記住,總之,開機是一個一連串複雜的程序,但別以為這程序很穩定很安全,不會的,一定會有各種的問題阻止你正常開機的。
本期結語:一步一步來吧!
這期先講解了關於硬碟的重要專有名詞,下期我打算講解硬碟分割的概念、工具和方法。
硬碟的「分割」是安裝作業系統的第一步,第一步踏錯了,日後就很難挽救。除此之外,新買的硬碟也得分割,這時候也很危險,要是你做錯事情了,誤刪了原本存在的重要分割,那也是很糟糕的事情。所以,一切的一切,都必須要有清楚的認知,不要「不懂裝懂」。又或者,不要一次妄想搞懂世界上所有的事情,比方說,連Windows都不熟,硬碟上就打算裝各種作業系統來玩,那光是搞清楚作業系統的檔案系統格式有幾種,都會讓你一個頭兩個大。
所以,建議各位,一步一步來吧!
熱門新聞
2025-01-03
2025-01-03
2025-01-03
2025-01-03
2025-01-03