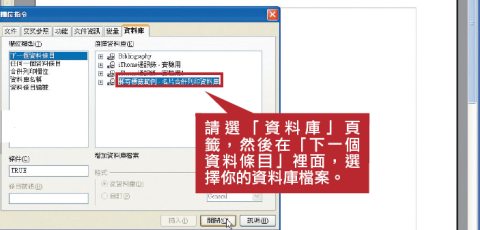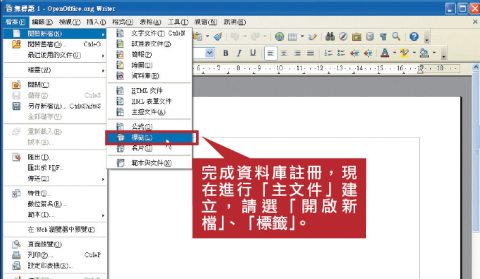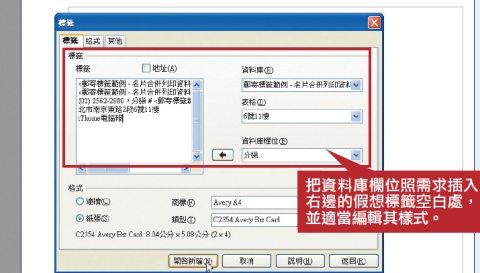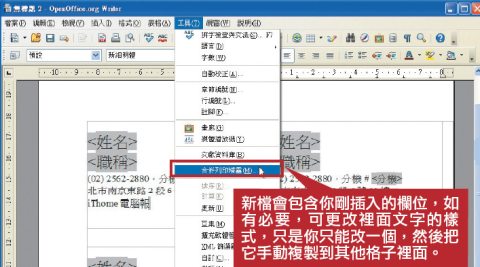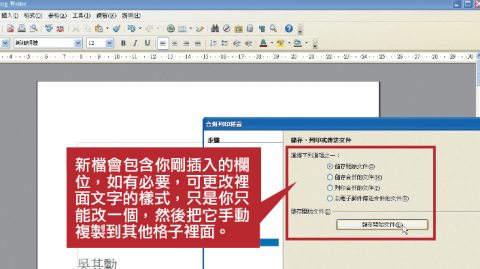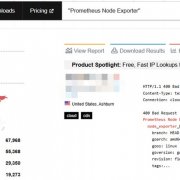|
已經學過的文書處理技巧 |
| ● 文書處理檔案的文件格式 ● 文字、段落和整篇文章的選取方法 ● 剪貼簿的概念 ● 文件「段落」的定義 ● 段落標記的顯示開關設定 ● 紙張大小和邊界設定 ● 文件的結構(文件由各種屬性不同的段落構成) ● 文字樣式的調整方法 ● 段落樣式的調整方法 ● 段落縮排的調整方法 ● 定位點與表格的概念 ● 定位點設定實務 ● 樣式設定實務 ● 表格製作基礎 ● 用Word 2007列印郵寄標籤 |
從西元2007年起,Office 2007使用了號稱是革命性的新介面,且無可避免的帶來了兩極化的評價。
關於2007和2003介面之我見
喜歡的人(大多是本來就不熟舊版Office,Office的新使用者,以及,Microsoft公司的人吧!)認為新介面圖形化的設計,一目了然,直覺好用;不喜歡的人(大多是Office的老手)原本就習慣了舊介面,覺得大幅改動介面是「不可取」且「沒必要」的事情。他們的看法是:
「既然我們是學不了新把戲的老狗,那Microsoft何必一定要我們變成新狗?當新狗會比較好嗎?」
他們的看法似乎不無道理。
而且,升級Office勢必要一筆費用,既然升級說不定意謂著「花錢買罪受」,那某些人(公司)就樂得乾脆不升級。當然,Microsoft不會樂見於這樣的情形發生,所以他們當然大張旗鼓的宣傳,並保證Office 2007可以大幅提高生產力。
老實說,Office 2007可否大幅提高生產力,我個人沒有太多看法。但對於Office的新舊介面,我可以簡單的說明兩者的「操作邏輯」,應該有助於各位讀者(無論是老狗還是新狗)對新介面的理解。
Office 2003的工具列+功能表單
傳統的Windows軟體,包括Office,都大量使用「工具列+功能表單」這樣的設計模式,兩者的作用是有其分工的:
● 工具列:常用的功能都放在工具列的按鈕上。
● 功能表單:所有的功能,都放在功能表單裡面,讓使用者「熊熊想到」再拉下選用之。
因此,所有軟體的操作者(包括你、我及大多數正常的人)大概都會有如下的操作習慣。如果我要「存檔」,我的大腦會稍微想想,這是不是個「常用功能」,如果是,那我就會看看「工具列」上有無「存檔」按鈕,有,則按下。但是如果我要進行「定位點的定義」,我恐怕就不會從工具列按鈕來著手,必然會從功能表單裡面找尋定位點的相關操作設定。
如果是一個較為複雜的工作,那它的功能可能會「藏比較深」,於是大部分使用者還得記住「操作流程」,把「相關的功能從哪裡叫出來的」給背起來。比方說,當我要幫文件的每一頁插入頁碼,我自然會選用功能選單的「插入」、「頁碼」功能。
Office 2007的功能區
當所有使用者都習慣了「工具列+功能表單」的操作方式之後,世界上只有它敢革自己的命的Microsoft認為,該是行動的時候了。傳統的工具列有個問題就是:當你「現在做的工作」和工具列上的按鈕無甚關聯時,工具列卻……卻還是在那邊,佔著螢幕空間但你卻用不到上面的按鈕,正所謂:
佔著茅坑不拉屎!
於是,Office 2007用了一個新概念:「徹底把功能選單」移除!
事實上,Office 2007的功能區,只是把功能選單重新整理,所有選單內常用的功能,全部「工具列化」,以前只藏在功能表單裡頭的命令,現在大都變成圖形化按鈕了,而且功能選單會跟著「你在做的事情」而自動改變。比方說,你插入表格,功能區會立刻轉換成「表格工具」的「設計」,使用者馬上就可以對表格進行適當的修改,是不是相當智慧!是不是有提高生產力!
所以,雖然上期已經教過Word 2007的列印郵寄標籤功能,這期還是得用Word 2003和Writer 3這兩套軟體,再做一次。雖然號稱是大同小異,但其實……其實是「異很大」。
用Word 2003做合併列印工作
用Word 2003做郵寄列印標籤,就和上期一樣,只是用合併列印精靈做些選擇,依序執行「製作主文件」、「設定資料庫檔案」和「列印結果」即可。
1. 先建立一份空白文件,然後按下「工具」,選取「信件與郵件」、「合併列印」。
2. 選取「標籤」,按下「下一步」。
3. 目前文件只是空白文件,所以你要「變更文件版面配置」,並按下「標籤選項」。
4. 選擇你的標籤形式,然後按下確定。如果你要自訂標籤形式,也可以按下「新增標籤」並輸入各項數值。
5. 此時標籤樣式將建立在空白文件上,若不再更動,請選擇「使用目前文件」然後按下「下一步」。
6. 前面的部份,你已經建立好主文件了,現在要來插入資料庫欄位了。如果你已經有資料庫了,請選擇「使用現有清單」後按下「瀏覽」。
7. 選好資料庫檔案,請把欄位都插入第一個表格中,然後按下「關閉」。
8. 請自行改變第一個標籤的文字外觀,像是欄位的排列順序、字體種類、大小……,也可以加入一些你覺得必要的文字。注意:好了以後要按下「更新所有標籤」按鈕,所有的變動才會反映到每一枚標籤。
9. 按下預覽標籤後,就會出現「資料庫合併到主文件」的結果。主文件可以存起來,以備日後再重複使用。不過這標籤修改的原則是:你最好只修改第一枚標籤,然後再更新所有標籤。用Writer 3.0做合併列印工作
用Writer 3.0做合併列印,步驟可就真的大不相同,它的三個步驟分別是:
● 先設定好要選用的資料庫
● 做出要套用的主文件樣式(標籤、信件)
● 執行合併列印的工作
說真的,剛開始我也找不到「從何開始」,找了很久才找到參考資料,然後才寫出這篇啊!正所謂:「萬事起頭難」……
1. 先把資料庫註冊到你的Writer裡面,等下才能選用,請選「插入」、「參照」。
2. 請選「資料庫」頁籤,然後在「下一個資料條目」裡面,選擇你的資料庫檔案(我用Excel檔案作為資料庫檔案)。
3. 完成資料庫註冊,現在進行「主文件」建立,請選「開啟新檔」、「標籤」。
4. 此時會產生一個對話盒,請依序把表格選好(一張試算表可能有好幾個表格),然後把資料庫欄位照需求插入右邊的假想標籤空白處,並適當編輯其樣式,然後按「開啟新檔」。
5. 新檔會包含你剛插入的欄位,如有必要,可更改裡面文字的樣式,只是你只能改一個,然後把它手動複製到其他格子裡面。Word有個「更新所有標籤」功能,Writer沒有(又或者是,我沒找到?)。好了以後,啟動合併列印精靈。
6. 精靈的前面部份,都不用管(至少就目前的範例而言,是如此),請直接跳到第8步,郵寄標籤(或是名片)就會自動產生,接著只要把主文件和列印結果都存下來,就大功告成了。
|
Writer 3.0製作公司名片 |
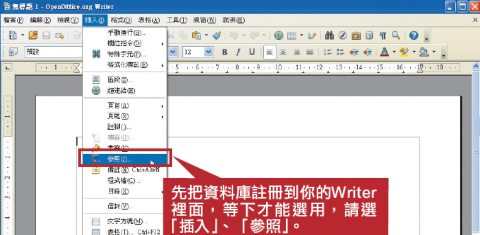
|
本期結語:OpenOffice.org也可以做合併列印
到了OpenOffice.org,功能強化很多,合併列印也可以做,確實令我很意外。不過,使用者的習慣是最難克服的部份,一般人都是「多一事不如少一事」──除非這事情會要他的命。所以,OpenOffice.org要流行,我想還有很長的路要走吧!
熱門新聞
2024-12-13
2024-12-13
2024-11-29
2024-11-15
2024-11-12