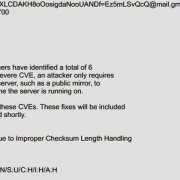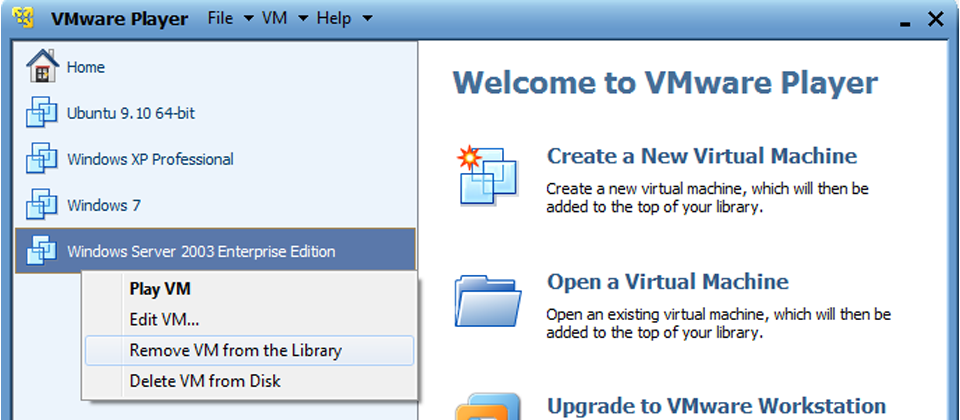
在同類型產品中,IT人最熟悉的操作環境,莫過於VMware Workstation,去年這套產品推出了7.0版,同時間可供免費下載執行的VMware Player 3.0也一起釋出。就功能上來看,雖然不如VirtualBox豐富,但操作單臺VM的基本功能一應俱全,也有更方便使用的共享資料夾讓主機與VM之間交換資料,而且不像VirtualBox需針對企業環境應用採購額外授權。
這個版本最讓人驚艷的功能,就是終於可以在裡面建立虛擬機器(VM),而不只是用來開啟在其他VMware虛擬化系統所建立的VM(支援VMware、微軟的虛擬機器設定檔,Symantec與Acronis的磁碟映像檔,以及OVA與OVL等兩種虛擬磁碟格式)。
使用上,VMware Player如果需要搭配VMware的另一套產品ACE,執行IT人員部署給個人端電腦執行的特製虛擬機器,需額外採購專屬授權來啟用功能。另外若需Teams、多重快照(multiple Snapshots)與複製(Clone)等功能,要升級到VMware Workstation才可以取得。
此外,VMware Player 3.0支援的作業系統,幾乎和VMware Workstation 7一樣。例如VM的設定或新增VM精靈中,雖然作業系統支援類型並沒有顯示包含VMware ESX,但實際上是支援的,而且可以安裝成VM。
增加Easy Install功能,在VM中安裝OS更為自動化
執行VMware Player後,會出現一個兩欄均分式的主選單,左側稱為Library,呈現目前電腦內先前開啟過的VM清單,我們可以要求系統執行VM、編輯VM設定,或是將VM項目從Library刪除,甚至是從磁碟中刪除特定VM;視窗右側是功能表,讓我們新增VM或開啟既有的VM。
如果你曾在VMware早期版本或其他虛擬化軟體,在VM上安裝作業系統,你會發現從VMware Player 3.0(或是VMware Workstation 7)作這件事變得更簡單,而且等到作業系統一完成安裝,用來提升VM軟硬體系統與操作整合性的VMware tools也一併安裝好,不再需要額外操作。原廠將這項特色稱為Easy Install。
Easy Install的機制相當聰明,VMware Player在新增VM的第一個步驟是要求設定安裝光碟(映像檔)的位置,只要選定之後,系統會立即辨識出接下來要安裝的作業系統類型。
因為設定精靈的引導和輔助,系統會向操作VM的人發出提示,將相關的設定資訊先問清楚,例如產品金鑰(安裝序號)、使用者帳號名稱與密碼等,再將這些資訊和作業系統安裝程式相搭配,使得VM在安裝作業系統期間的手動設定步驟少了很多,不需要為此特製安裝的光碟(映像檔)。
目前這項功能僅支援部份較普遍的作業系統,例如Windows 2000 Professional到Windows 7,以及Windows 2000 Server到Windows Server 2008之間的各版本,Linux則是Ubuntu 7.1之後的版本與Red Hat Enterprise Linux的3版到5版。
-P27-400(1).png)
系統具備Easy Install的自動化應答,在精靈中只要依指示填好產品金鑰和欲建立的使用者帳號、密碼,後續作業系統安裝時可以減少不必要的手動操作。
| 產品資訊 | 建議售價●免費ˉ原廠●VMwareˉ網址●www.vmware.comˉ電話●(02) 8758-2804 作業系統需求●Windows或LinuxˉVM支援作業系統●Windows 3.1~7, Linux Kernel 2.2~2.6, Solaris 8/9/10, FreeBSD, MS-DOS, Novell Netwareˉ可開啟的VM格式●VMC(微軟), VMX(VMware),SV2I(Symantec BE), TLB(Acronis True Image), OVA, OVL |
【註:規格與價格由廠商提供,因時有異動,正確資訊請洽廠商。】
熱門新聞
2025-01-20
2025-01-20
2025-01-20
2025-01-24
2025-01-23