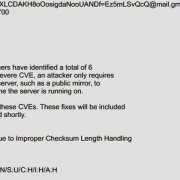用所謂的「純文字編輯器」,文件檔案裡面就只有文字而已,你無法儲存文字的「樣式變化」。比方說,如果你想把純文字檔案的標題文字放大三倍並使用黑體字,那是不行的,純文字檔案內容中無法儲存格式相關的訊息。
換句話說,如果你用「文書處理軟體」打了一堆文字,並調整字體樣式、字體大小、段落格式……,若把這些東西都通稱為「文字樣式」的話,當你存檔,這些「文字樣式」也都得被存在檔案裡面。
因此,關於檔案格式,各位可以先有幾個簡單的概念:
● 一般來說,一個文書處理軟體(一般軟體也是)會有一個主要的支援格式,像是Word主要支援的就是Word格式文件檔,OpenOffice.org Writer支援的就是ODF文件格式
● 文件檔案儲存的不只是「文字本體」而已,通常還包含了關於這些文字格式的描述。如果你指定文件裡面的某些字體是黑體字,並使用24點的字型大小,那這些描述就得被適當、精確的存起來,以保證這文件下次開啟時能夠正確還原成原先的文件樣式
● 但由於使用者可能會喜歡使用不同的軟體,並希望自己的檔案「到哪裡都可以讀取」,因此文書處理軟體大多還會提供所謂的「轉換器」,讓使用者可以隨意轉換「非主要支援」的檔案格式。
● 不過這種「檔案格式轉換」是有極限的,因為有的文檔格式極為複雜,想要寫出轉換程式並非易事,就算勉強做出來,有時也會有「轉換結果不盡如人意」的結果。
檔案格式的基本概念
軟體大多使用「副檔名」來辨識檔案是不是自己可以讀取的格式,所以要是我看到.xls,大概就知道這是Excel的試算表檔案。看到.doc,大概就知道這是Word文件檔案。
不過,副檔名是可以任意修改的,會不會有人很無聊?把.txt檔案自己亂改名成.xls?可以的,但是這麼做會有以下幾個問題:
● 這樣做真的很無聊哩!
● 如果其他人用Excel試著去開啟這文件,會打不開或是不認得這文件
為了避免有人無聊亂改副檔名,所以Windows預設是隱藏「有註冊」的副檔名。不過我非常討厭這種預設值,所以我用的電腦,都把「隱藏副檔名」的功能給關掉。不過那是因為我不會那麼無聊,而且熟知各種副檔名代表的意義。如果閣下沒有這麼熟,倒也不必去改動這設定。
由於一般人看不到副檔名,那就只能從檔案的「圖示長相」來判斷檔案格式了。如果是Word文件,那藍色的W字樣就代表了這是Word文件檔案了,點兩下滑鼠左鍵,Word就會開啟該文件。
但有時,某一種檔案會被兩種以上的軟體「註冊」,像是圖片格式「.jpg」,可能會被你電腦裡面的多個看圖程式註冊,那你點圖的時候,哪個程式會開啟圖片就會有「後搶者贏」的情形(最後一個安裝的軟體會搶到控制權)。不過你通常可以修正你喜歡的「註冊管理該格式」的軟體,但你得找尋選項,自行修改。
Word 2003的檔案格式
假設你已經會執行Word 2003程式,並且會「開新檔案」、「儲存檔案」這些動作,那現在就做吧!幫你的檔案命個名,把檔案存在你習慣存放之處。
Word 2003支援的檔案格式是所謂的「.doc」檔案,事實上不只是Word,以前很多軟體都使用這個副檔名。所以同是.doc文件,有可能卻不是Word製作的。但是Office既然已經征服了地球上大多數的其他文書處理軟體,因此這種很低的可能性我們就不去探討了。簡單的結論就是:是的,.doc就是Word文件格式。
事實上,Word從Word 97(12年前了)到Word 2003,文件格式沒有太大的變化。所以Microsoft自己,是把「97-2003」當成一個檔案格式的名稱。一般而言,你用各種版本的Word都能開啟.doc檔案,算是目前支援最廣泛的檔案格式,流通性也最高。
但Word 2007支援的卻是新格式,Word 2003不能讀取,怎麼辦?沒關係,Microsoft也推出了給Word 2003使用的小修補程式,讓Word 2003也可以開啟Word 2007的.docx(Word 2007 XML)格式的文件。
Word 2007的檔案格式
如果你用的是Word 2007,也許你會發現Word 2007支援一種副檔名是4個字母的新格式:.docx。
和Word 2003的.doc不同,.doc是真正的「專屬格式」,格式中的「祕密」很難逆向工程推導出來(不過之前Microsoft已經公佈了檔案格式)。但是.docx是個很不一樣的格式,它將會「開放」很多。
有多開放呢?請各位做個簡單的實驗,如果你的Windows系統可以看到副檔名(要修改檔案總管的系統預設),請把.docx改成.zip。對,你沒看錯,改成.zip。你會發現,所有的Office 2007文件,其實無論是.docx還是.xlsx,其實都是.zip壓縮格式。每一個Office 2007的文件檔案,都在開檔時會被「解壓縮」,存檔時又「壓縮」成一個單檔。實際上,這些檔案用一般的壓縮程式(WinRAR、7-zip……)就可以解開來看。
解開後,你會發現所有的「單一文件」其實是由很多的XML檔案組合而成的。這種新的存檔方式,讓檔案格式的解構變得容易。Microsoft希望用這種開放式的文件架構,讓大家可以消除對「專屬格式」的疑慮。
而且,Microsoft通常會讓最新版的軟體支援所有的舊文件格式,以保障使用者過去的文件可以正常使用,因此Word 2007也可以正確的存取Word 97-2003的.doc檔案。Writer的檔案格式
關於OpenOffice.org Writer,它支援的檔案格式可說是最廣泛的。Writer自己支援的所謂的ODF格式(OpenDocument Format),當然其目的就是要「相容、開放」,讓所有有意開發文書處理軟體的廠商都有規格可以遵循。
Writer還有一個好處就是:它也支援.doc文件格式,可以存取Word 97-2003的文件格式。至於Word 2007的.docx,Writer可以開啟,但不能存檔,存檔時它會請你存成.odf格式。
平心而論,如果你是Writer的用戶,建議你乾脆就使用.odf格式。因為對於其他文件格式的支援,是很難保證不出問題的,所以既然換用了OpenOffice.org,不如就連檔案格式都使用該軟體「原生支援(native support)」的格式會比較穩定些。
|
另存成各種文件格式 |
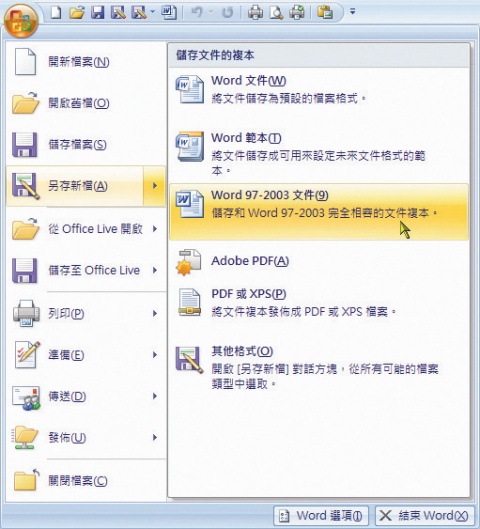 多數文書處理軟體都支援各種文件格式,但建議各位使用原生支援格式最好。 |
基本操作之「選擇」
知道了「每一套軟體都有其原生支援的檔案格式(和副檔名)」之後,這期要講解操作軟體時最簡單也最重要的「選擇」和「剪貼」功能。
首先,你如果覺得「選擇」是一件容易的事情,老實說,也許對,但是大部分人知道的大多不是有效率作法。不,本欄的讀者不可以沒有效率,所以我們來研究一下有效率的作法。
請執行你的Word 2003/2007或是Writer,建立一個新文件,並輸入兩段文字,準備進行下面的練習。
● 在文字上面按著滑鼠左鍵不放,直接可以選取你掃過的文字
● 在文字上面連續按兩下滑鼠左鍵(double click),可以選取一個「字」或「辭」,這功能支援中文
● 把滑鼠指標移到頁面的左邊空白處,操作Word的使用者會發現指標變了樣子,從「尖端向左」變成「尖端向右」了,這塊空白處以前有個名稱,稱為「選擇區(selection area)」,不知道現在還有沒有人知道該這樣叫?
● 在選擇區上按下左鍵不放,移動滑鼠指標可選取多行文字
● 在Word的選擇區上連續按兩下滑鼠左鍵,可選取「一段文字」,這是比較精確的選法,但Writer不支援此模式(我試驗的結果,是要連續按四下滑鼠左鍵,可以選一段文字)
● 在Word選擇區上連續按三下滑鼠左鍵,可選取「全篇文字」,但Writer也不支援此模式
● 如果你是鍵盤高手,恭喜你,用Shift+方向鍵可以選擇游標掃過的文字,用Ctrl+Shift+方向鍵可以選擇一個字或詞,用Ctrl+A可以選取整篇文字
● 這個是比較罕見,但我個人很喜歡的功能:區塊選擇!按著Alt鍵然後用滑鼠選文字,你會發現你可以選擇「矩形區域的文字」。這適用於Word、Writer,甚至某些純文字編輯器也支援
|
在選擇區用滑鼠指標選擇文字 |
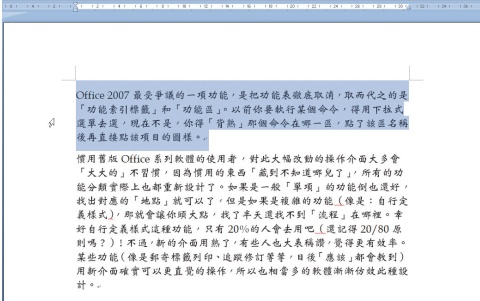 在選擇區適當的操作滑鼠,可以快速的選擇大量文字。 |
基本操作之「剪貼」
選了文字以後要做什麼?操作任何軟體的基本概念就是:要做任何動作之前你得先選。選好之後,「剪」、「貼」會是個常做的動作。由於這動作太常做了,所以同樣的功能有很多方法可以達成,你如果都玩過,就可以挑一個你喜愛的方式並熟練之
● 假設你選了一些文字,要「複製」這文字到剪貼簿裡面,可以用Ctrl+C快速鍵,如果是要「剪下」這些文字,可以用Ctrl+X快速鍵,要「貼上」則使用Ctrl+V
● 也可以在選定的文字上按滑鼠右鍵後,再用快捷功能表選擇「剪下」、「複製」、「貼上」的功能
● 老派的傢伙(我?)可能還記得「Ctrl+Insert」是複製,「Shift+Delete」是剪下,「Shift+Insert」則是貼上
● 比較少人知道的是:其實你可以直接把文字用滑鼠指標移動到你要移的地方,只要選了文字,按著滑鼠左鍵移動被選的文字即可,相當的物件導向。如果要複製該文字,則可以按著Ctrl鍵然後移動文字區塊,就可以複製該文字區塊。這個動作的好處是,剪貼的文字不會經過剪貼簿,若剪貼簿有其他訊息要保留時就可用此功能來剪貼其他文字,但若你要移動文字到「遠方」就不太好用此功能了
本期結語:看不到的東西卻有大用
前面一直講到剪貼簿,到底剪貼簿是什麼?
剪貼簿的概念很簡單,就只是個「空間」可以暫存資料。標準的系統剪貼簿只有一份空間,你每次剪的資料都會蓋掉之前存在的資料。所以以前的電腦書會告訴你:「剪了就貼」是好習慣,否則你不小心又剪了東西,會蓋掉你原先剪的資料。要是你忘了貼,後果可能是很慘的。
Office 2003和Office 2007都支援「多重剪貼」的功能,只要按下顯示剪貼簿的功能就可以使用了。使用者可以在24個緩衝區裡面,任意的剪貼資料,就比較不用擔心蓋掉的問題了。
熱門新聞
2025-01-20
2025-01-20
2025-01-20
2025-01-24
2025-01-23