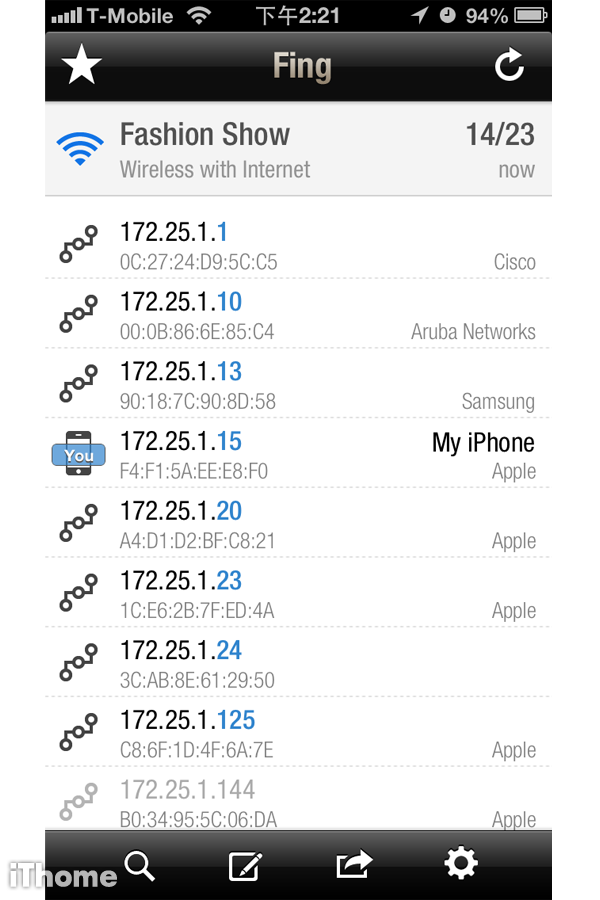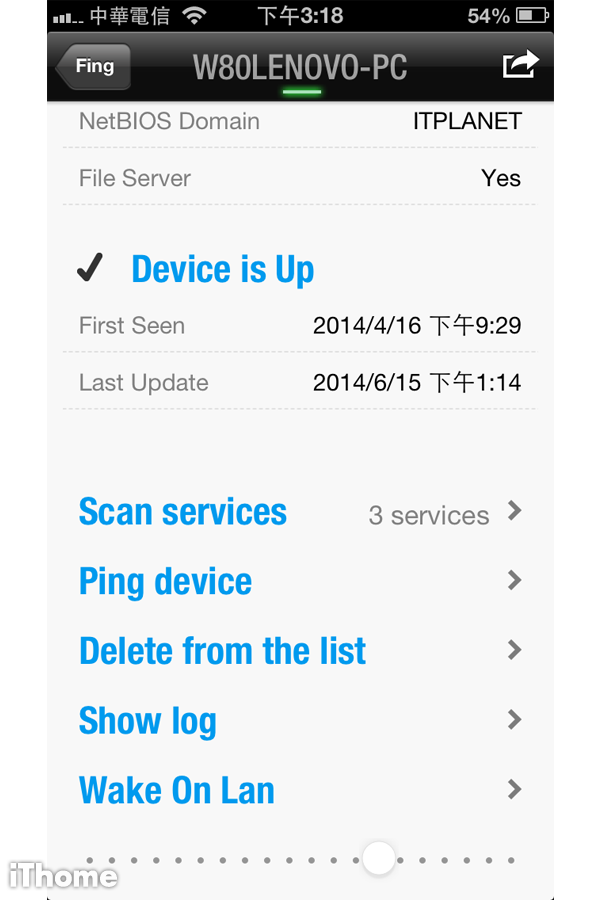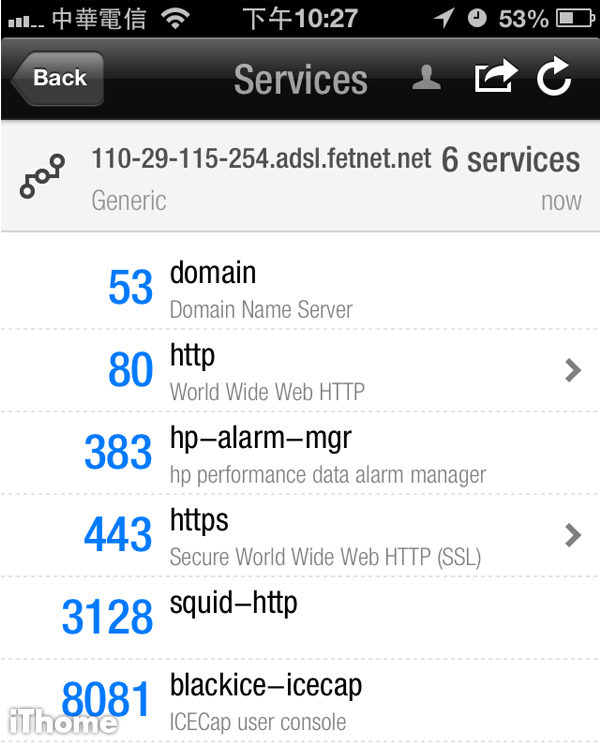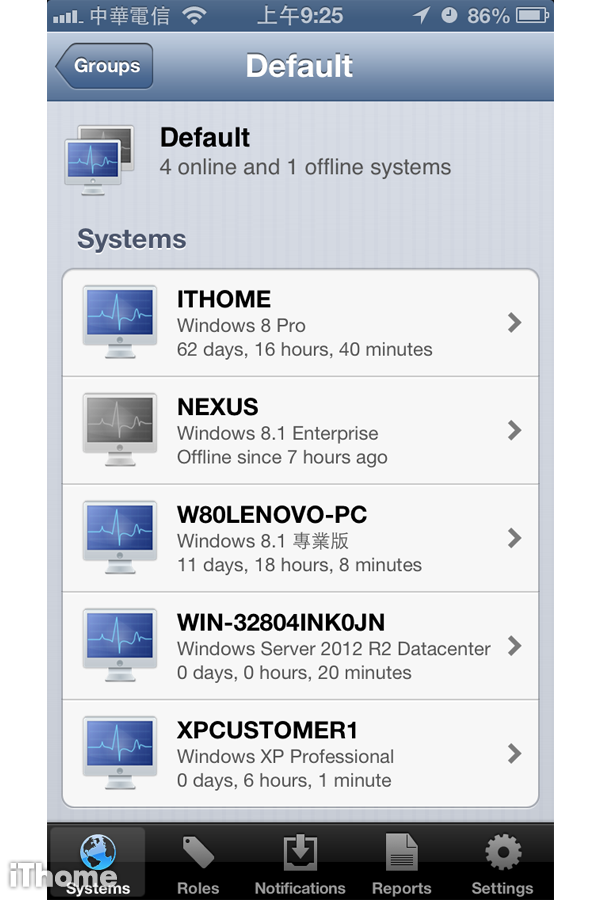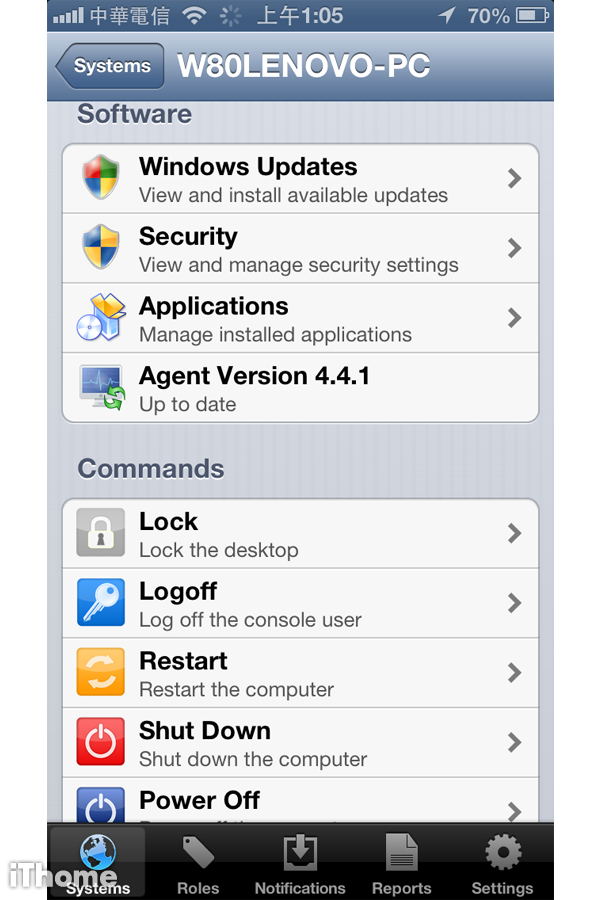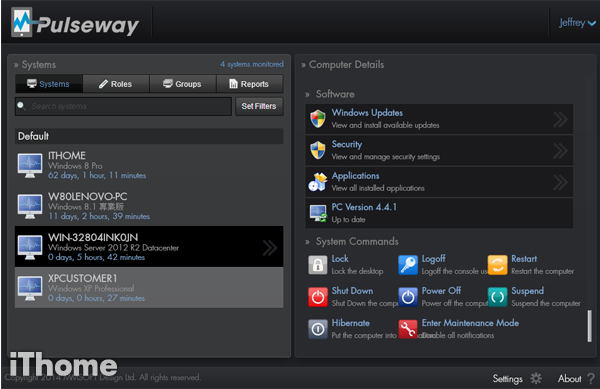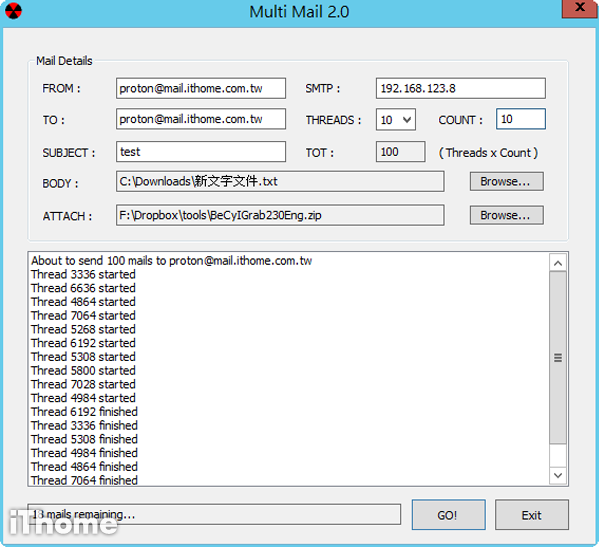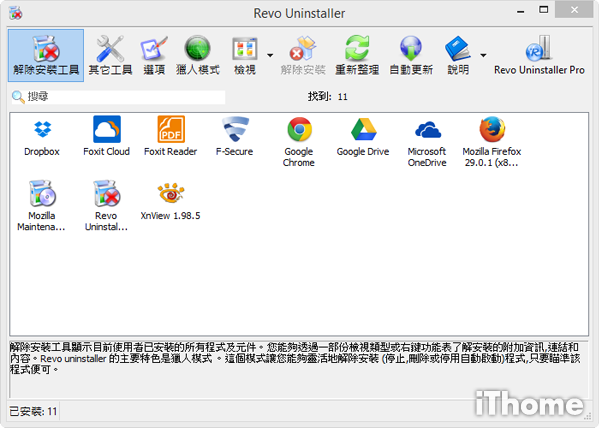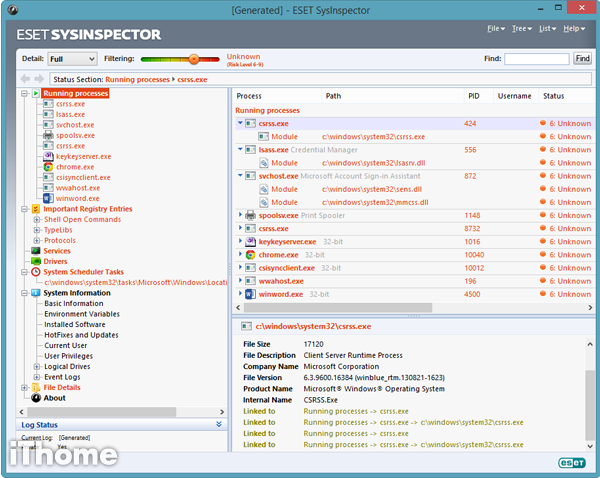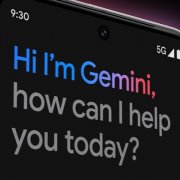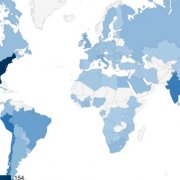推薦1
網路管理 | 超強網路掃描App,可同時具有偵測服務與Ping功能:Fing
當我們進入機房,想要找到所要連接設備的電腦名稱或IP Address時,如果當場自己未隨身攜帶筆電,當場環境當中也沒有適合的電腦或伺服器,可供遠端登入操作時,這會有點麻煩。不過假如此時機房內有Wi-Fi網路,而且也允許我們這樣特定的IT人員使用,就可以運用透過智慧型手機或平板電腦App,執行掃描網路的動作,進而找到自己想要操控的電腦、伺服器。
目前在各大App Store當中,我們可以找到不少可以掃描網路的App,它們都可以透過Wi-Fi連線,去掃描行動裝置所在的整個區域網路,我所推薦的這支名為Fing的App,也不例外,但它的特點不只是呈現目前在網路上的電腦、行動裝置、路由器的名稱與IP位址,它還可以顯示每一臺裝置開放的網路埠號碼與網路服務,以及Ping的反應時間。而且,它也內建網路喚醒的功能(Wake On LAN,WOL),可針對進入休眠狀態的筆電、網路設備執行遠端喚醒的機制,在同類App當中相當罕見。
Fing本身也提供記錄功能,你可以透過手機本身的郵件寄送、簡訊、複製等功能,將每次掃描的統計資訊或圖表,轉存到其他地方去,若需要更進階的記錄整合機制,要搭配Fingbox的付費訂閱服務才提供。
Fing這樣的工具雖然功能很單純,只是用來掃描區網,但對於提升系統管理的作業效率也很有幫助。
例如,當我們建立一臺VM,有可能它的IP Address位址會更動(例如VM的網路設定是用DHCP方式,當VM遇到自動更新而重開機,所用的IP位址就可能會變),你無法知道它的IP位址(或者純粹因為忘記),有了這個工具去掃描網路之後,就有辦法知道這些資訊,以及網路埠是否打開。
另一種用途,是可以隨時掌握連到企業Wi-Fi網路的未知電腦。一旦公司有Wi-Fi,你會發現經常有一堆莫名其妙的裝置出現在網路上,如果不知道這些節點是誰的設備,就可以用這類App來看一下對方的IP位址、電腦名稱,看看是怎麼一回事。
它們當中,有些可能是因為測試系統而建立的VM,電腦名稱很類似,IP位址卻大不相同。例如,IT人員做Lab的時候,經常會基於同一臺VM的組態去複製出很多臺,並且同時開機運作,當數量很少時,我們還可以一臺臺VM連進去,執行ipconfig這類指令去確認,不會耗很多時間,但當你所建立的VM多到不知道每一臺的作用時,這方法就不太有效率。
可以想像,在這樣擁有十幾臺的上線環境或二、三十臺VM的測試環境中,若還是沿用上述方法,逐一登入各臺VM去輸入指令,雖然仍然能達到確認各臺網路組態的目的,但將因此浪費許多人力與時間。
相反地,如果你已大略知道所要管控的電腦名稱,卻不知道它目前所用的IP位址,此時,用Fing來掃描一下區域網路,即可馬上協助你辨識、並找到所有管理的電腦或伺服器。
當我們用Fing這類型App時,還要注意能否連上所要掃描的網段。若是身處在管制比較不那麼嚴謹、網路環境較單純的中小企業環境中,直接執行App本身、設定所要連接的Wi-Fi網路,就能順利地掃描裡面的區域網路,因為大部分這些公司的有線網路與無線網路,都在同網段下,並未刻意區隔開來。
但如果你能連上的Wi-Fi網路,和內網網段或機房所在網段不同,又想透過Fing去掃描那裡面的網路時,該怎麼辦?你可以先連上公司開放的VPN網路,通過身分驗證後,再連到所想去的網段。如果你先前透過防火牆對連入內網的裝置有所管制,要記得需預先將這臺行動裝置的MAC Address,加入防火牆的允許連線規則中。
Fing這支App的主要功能是掃描區域網路,列出所有連至同網段的個人電腦、行動裝置與網路設備,並顯示電腦名稱與IP位址。
與同類型App相比,Fing的功能更豐富,IT人員可藉此偵測個別網路節點所開放的網路埠(服務)①,以及對該節點執行Ping的功能②。同時,它也提供網路喚醒的功能③。
我們實際用Fing去偵測一臺運作中的筆電,發現它所開放了3個網路埠。舉例來說,如果對iPhone執行掃描,這支App會偵測到開放了62078的同步服務。
針對所掃描的同網段裝置,Fing可以執行Ping的功能,並且以圖像的方式呈現網路連線的測試結果。除了透過曲線圖表達之外,若你在App裡面,將介面往下滑動,還可以看到每一筆回應的連線詳細數據。
軟體資訊
●價格:免費,Fingbox家用版服務每月5.99歐元 ●版本:3.0.1(iOS)/2.12(Android) ●檔案大小:4.0 MB(iOS)/757KB(Android) ●支援系統:iOS、Android、Windows、Mac OS X、Linux ●下載網址:http://download.ithome.com.tw/Fing/14321
【註:規格與價格由廠商提供,因時有異動,正確資訊請洽廠商。】
推薦2
遠端控管 | 不登入桌面,卻可執行超多OS功能的遠端控管App:Pulseway(PC Monitor)
在輔助IT管理的App應用當中,專門提供遠端遙控功能的產品算是一個大宗,這次要介紹的PC Monitor也是這類型的系統,但它不只具有遠端登入的功能,也提供許多層面的系統監控機制,可即時顯示受控電腦的處理器與記憶體用量、所使用的IP位址,以及硬體的運作狀態,不必每次為了查看這些資訊,而大費周章地遠端登入受控的電腦桌面,然後手動操作才能得知。
PC Monitor也能用來管理使用者登入後所執行的多種處理程序,以及是否已經執行Windows Update,以便及時修補安全性弱點,並且直接執行遠端開關機的功能。
基本上,PC Monitor幾乎能夠包辦所有的遠端操作功能,一些細部操作也已經包含在內。像是遇到電腦、伺服器的使用者遠端登入連線額度已滿,而使得其他人無法連上的狀況,此時,我們可以透過PC Monitor強制將一些使用者登出,以便讓其他人能夠連入。若要移除遠端電腦上的應用軟體,也可從App上操作相關程序。
就PC Monitor運作架構來說,需預先在受控的使用者電腦上安裝代理程式,程式會連到廠商架設在網際網路上的雲端服務,將電腦的相關資訊傳送上去,然後管理者再透過網頁介面、手機App,即可對這些電腦執行遠端監控的作業。PC Monitor可支援的行動裝置平臺也相當廣泛,像是iOS、Android、Windows Phone、Windows 8,因此你無論在智慧型手機、平板電腦或二合一裝置上,都能夠控管遠端電腦。至於受控的電腦作業系統也不限於Windows,已包含Mac OS和Linux。因為背後搭配了雲端服務,PC Monitor本身也提供多種租用模式。個人使用是免費,單一帳號可監控5臺電腦或伺服器,並且允許2臺行動裝置操作,每天可接收10次通知,對很多小型環境來說,已經綽綽有餘,而且提供的功能雖然簡單,但也是夠強大的,例如可以看事件紀錄,等於提供了系統管理人員日常工作所需要的基本功能。
若想讓PC Monitor監控更多系統,並且允許多臺行動裝置能夠同時操作,接收的通知數量不受限制,你也可以付費購買專業使用授權,跟該公司租這套SaaS服務來用,每臺系統每月收費1.34美元。如果想自己架設伺服器來管控,該公司也提供企業授權模式,每臺系統每月收費1.14美元。
而在這兩種付費模式下,IT人員能快速統計公司內部所有電腦的軟硬體狀態,例如裝了那些應用軟體,或是已安裝特定軟體的電腦數量,以及電腦的硬體規格。
此外,專業與企業授權也提供多種常見IT系統服務的整合支援,像是SNMP協定與微軟SCOM管理平臺,以及IIS、Exchange、Windows AD、SQL Server等關鍵的伺服器服務,以及VMware、Hyper-V、XenServer虛擬化平臺,對於雲端服務也能涵蓋到,例如Amazon和Azure。
PC Monitor個人版可免費下載使用,支援遠端遙控5臺電腦或伺服器,而且透過手機App就可以直接執行電腦日常管理上常用的功能。
管理者不需遠端登入使用者電腦的桌面,照樣能夠執行Windows Update、應用軟體的移除,以及電腦的關機、重新啟動與登出。
除了透過手機、平板電腦上的App來遠端控管,PC Monitor也提供網頁介面,操作上也很簡易,一目了然。除此之外,該公司也提供Windows應用程式型態的狀態檢視介面Pulseway Dashboard forWindow,不過在當中無法執行遠端控制。
軟體資訊
●價格:免費,專業版每系統每月1.34美元 ●版本:4.4 ●檔案大小:31.5MB(iOS)/3.6MB(Android)/7.42MB(Win8 App) ●支援系統:iOS、Android、Wind 8 App ●下載網址:http://download.ithome.com.tw/Pulseway/14318
【註:規格與價格由廠商提供,因時有異動,正確資訊請洽廠商。】
推薦3
郵件伺服器 | 測試攔截垃圾郵件與病毒信功能的好幫手:MultiMail 2.0
我們在測試時,如果能有一臺郵件伺服器,可以做很多事,例如驗證郵件收發、閘道過濾垃圾信,或確認郵件防毒軟體的功能是否正常,但一般的郵件收發軟體無法滿足這樣的需求,這時候,可以用到MultiMail這隻免費的程式來幫忙。
它可以同時間傳送很多郵件出去,比如說,最大可同時執行10個Thread(是指同時進行的寄信處理程序),能在很短時間內寄出一千封或一萬封電子郵件,讓你測試特定郵件伺服器的SMTP寄信功能。
你可以在信中附加一般檔案或病毒檔,然後整批、大量地寄出去,它都能幫你進行壓力測試,以便觀察郵件是否正常運作,或者看伺服器的處理速度夠不夠,以及防毒軟體能否攔截到病毒信。
這套MultiMail軟體的特色是可以同時執行多個SMTP寄信的程序,可用於測試垃圾郵件過濾與攔截病毒信的功能。
軟體資訊
●價格:免費,可下載執行檔與程式原始碼 ●版本:2.0 ●檔案大小:135KB ●支援作業系統:Windows 2000~8 ●下載網址:http://download.ithome.com.tw/soft/13949
【註:規格與價格由廠商提供,因時有異動,正確資訊請洽廠商。】
推薦4
系統管理 | 專門對付殺不掉的軟體,移除程度最徹底:Revo Uninstaller
在Windows環境中移除先前所安裝的應用程式,按照正規的作法進行,通常都可以達到目的,但我們還是會遇到清理不掉或無法徹底去除的狀況,例如軟體本身所附帶的安裝∕移除程式故障或遭到誤刪,導致無法順利執行移除程序。
或者是軟體本身比較頑強,使得我們無法單靠正規做法解決,因為利用Windows系統內建的新增/移除程式來移除時,常常做得不夠徹底,例如殘留了一些登錄機碼(Registry)、程式檔案、資料夾,使得同性質軟體無法順利安裝,在電腦換用其他防毒軟體時,特別容易遇到這種狀況。
坊間專門提供這種所謂的移除∕反安裝功能的軟體很多,Revo Uninstaller的特色是能夠非常徹底地刪除一些登錄機碼,而不是單純透過安裝∕移除程式來進行,對於原本應用程式所使用的一些檔案,這套工具軟體也都找得到。
目前,也有很多防毒軟體廠商都提供了移除他牌防毒軟體的工具,以確保使用者在安裝新的防毒軟體時,不會受到干擾,但效果也是有限。因為這些第三方的防毒軟體移除工具,通常是針對一般通用的電腦狀況來處理,會先調用原本防毒軟體本身的Uninstaller程序進行移除,所以,還是會有清除得不夠乾淨的電腦,也因此,當我們打算更換防毒軟體,在移除原來的產品、執行第三方移除工具,以為已經萬無一失了,結果在安裝新的產品時,還是會發生無法安裝到使用者電腦的情況。
經過一番尋找,以及實際測試、評估過後,我們決定用Revo Uninstaller這個工具來協助解決,而且,成功率非常高。它會自動搜尋相關聯的系統登錄檔,在移除應用程式時一併清理掉。
當我們從電腦中點選、操作Revo Uninstaller時,這套工具會先對所在的電腦執行初始分析、產生應用程式項目清單,然後找出跟這軟體有關連的登錄機碼、剩餘檔案和資料夾,並詢問使用者是否要連帶移除。
然而,也不能每次移除軟體都靠Revo Uninstaller來進行,它威力太強了,所以也許會不小心移除額外的項目,而影響到其他應用程式的運作。
若企業防毒軟體大換版,遇到很多電腦出現移除不正常的情況,這樣一臺臺處理不是很麻煩嗎?針對整個網路,通常會透過Logon Script的方式來自動、大量地移除遠端使用者電腦上的特定軟體。然而,這種方法在正常電腦狀況下都能順利達成,但還是會出現例外,有些電腦就是移除得不乾淨,又不能透過重新安裝使用者電腦的作業系統來解決時,我們就會祭出Revo Uninstaller來處理。
而且用Logon Script來移除防毒軟體,也有一定風險,除非你確定裡面在做什麼──因為移除程序都在使用者電腦的背景執行。相較之下,Revo Uninstaller至少還產生出一個清單讓你知道。
執行Revo Uninstaller後,使用介面會顯示目前電腦所安裝的應用程式,當我們選定所要移除的軟體項目,然後到工具列按下「解除安裝」的按鈕,就可以開始執行移除程序。
Revo Uninstaller可以找出埋藏在系統登錄檔裡面的軟體設定與檔案、資料夾,選擇項目後執行刪除,可徹底移除應用程式。
軟體資訊
●價格:免費,專業版1臺電腦為39.25美元 ●版本:1.95 ●檔案大小:6MB ●支援系統:32位元Windows XP~8、32位元Windows Server(專業版可支援64位元Windows) ●下載網址:http://download.ithome.com.tw/Revo-Uninstaller/6536
【註:規格與價格由廠商提供,因時有異動,正確資訊請洽廠商。】
推薦5
系統管理 | 小而美的系統檢查大師:SysInspector
市面上的防毒軟體除了提供安全威脅的防護功能之外,也有一些產品整合了自己開發的工具軟體,輔助使用者管理電腦,就像接下來所要推薦的SysInspector,它是ESET防毒軟體所整合的功能之一,但也可單獨從該公司網站免費下載使用。
如果使用者覺得電腦怪怪的,或懷疑可能有軟體執行到一些被注入病毒的DLL,想找個工具來檢查一下系統是否有問題,可以透過SysInspector來幫忙。我們在這套工具上,能夠自己操作篩選的功能,透過比對ESET所維護的安全資料庫之後,能突顯出電腦設定與事件記錄的可疑之處──有問題的部份會以紅色警示,未知的部份是以黃色、橘色顯示,沒問題的部份則以綠色顯示。
SysInspector的介面上提供了一個風險等級篩選器,使用者可以用滑鼠橫向拖拉,以切換不同的檢視模式。ESET這裡提供了9種等級:1到3級是良好,4到6級是未知,7到9級是高風險,若將篩選器調到第1級時,可以看到所有的項目,當等級越調越高時,就只會顯示對應風險等級的項目。
因此,我們可以用這工具來排除電腦有奇怪問題的狀況,它會掃描電腦目前正在執行的一些系統服務、處理程序,協助找出有問題的未知EXE或DLL檔,然後以滑鼠右鍵點選線上搜尋的功能,接著,就會出現Google搜尋的結果,方便我們確認這個執行檔的用途。
我們也可以在這個檔案上,點選開啟檔案所在位置的功能,並將檔案手動上傳到VirusTotal網站去檢查是否為惡意程式。此時,要判斷結果好壞也很容易──當中,若超過10家防毒廠商認為藏了病毒,就有很大機會是病毒;若只有兩三個防毒廠商認為檔案有病毒,就有可能是誤判。
這個工具的好處,是可以讓使用者能夠具有基本的自救能力,能夠初步分析出電腦裡面是否有可疑的東西,而且還可以將分析結果匯出。因此,如果有人以這類電腦使用異常的問題向你求助時,你可以請對方下載、執行SysInspector、進行掃描,然後將分析結果匯出、以電子郵件或即時通訊軟體寄給你,或其他看得懂相關資訊的人來協助,對方就可以根據這些資訊,來研判適合的處理方式。
SysInspector除了提供電腦的作業系統與應用程式運作狀態分析,以及匯出記錄的功能,它還可以根據分析結果,匯出對應的Service Script,同時也能執行事先編寫Service Script,以便批次快速清除有問題的檔案與系統登錄機碼,或是將這些檔案標註起來,達到類似於修補程式弱點或清除惡意程式的作用,而且,這可以整合ESET產品當中的遠端派送機制,即可做到大量部署的效果。
SysInspector雖然是ESET防毒軟體所整合的工具,但它本身可獨立執行,而且也可從原廠網站免費下載。使用者只需透過左右拖放篩選器橫桿,即可檢視不同風險等級下的系統與應用程式資訊。
軟體資訊
●價格:免費 ●版本:1.2.042.0 ●檔案大小:34MB ●支援系統:Windows NT4 (SP6),2000, XP, Vista7, 8,Home Server, Server 2008, Server 2012 ●下載網址:http://download.ithome.com.tw/SysInspector/14319
【註:規格與價格由廠商提供,因時有異動,正確資訊請洽廠商。】
熱門新聞
2025-02-17
2025-02-17
2025-02-17
2024-11-05
2025-02-12